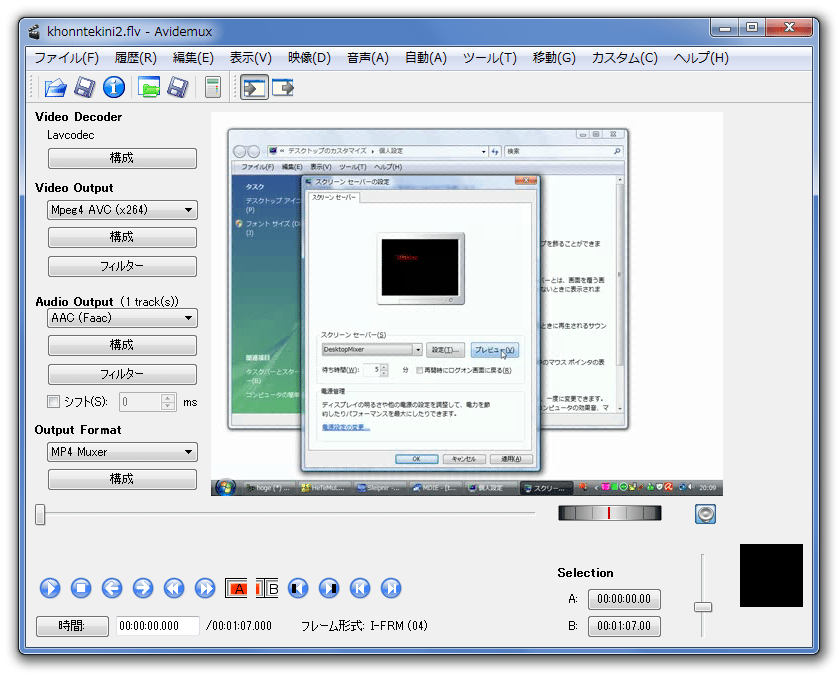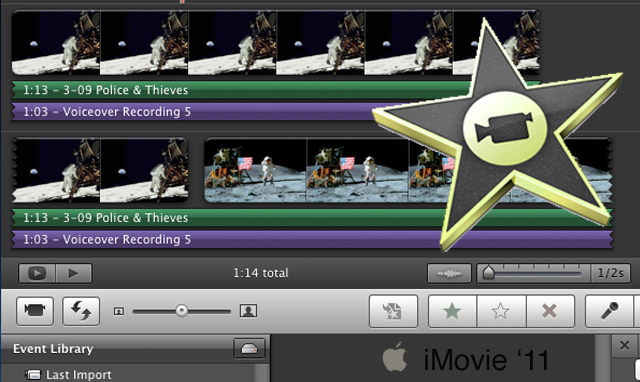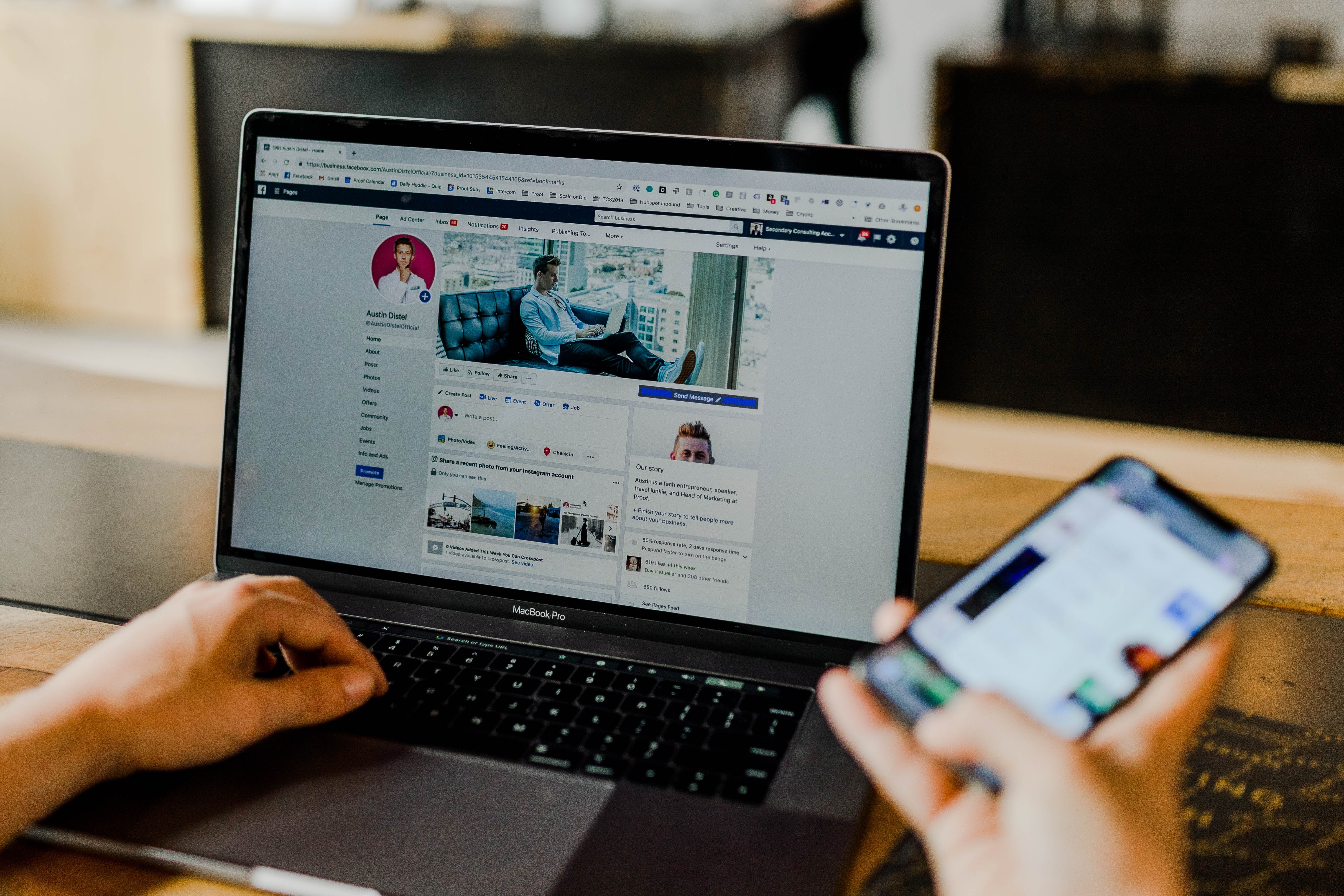あなたは動画ファイルをメールに添付して送ったことがありますか?最近のメールは殆どのファイルを添付できるようになり便利になりました。その分、ついついメールに何でも添付して送りたくなってしまう物ですが、画像や動画、PDFやPowerPointなどはファイルサイズが大きい物もあります。そうした容量の大きいファイルをメールに添付して送るとメールを送信するのに時間がかかる場合があります。送るのに時間がかかったと言うことは、プロバイダ、回線環境、パソコンのスペックなどの影響もありますが、受け取る側も重たく時間がかかっていると言うことになります。これでは、受け取る側に迷惑をかけてしまっています。
それでは送る側、受け取る側がストレス無くやりとり出来る添付ファイルのサイズとはどれくらいの大きさなのでしょうか?
それは一般的に2MBくらいがストレス無くやり取り出来て良いと言いと言われています。やはり動画をメールに添付する場合は圧縮などしてファイルサイズを小さくするのがネチケットとして必要です。それでは動画のファイルサイズを小さく圧縮するためのソフトを3つ程、紹介したいと思います。
動画のファイルサイズを小さく圧縮するためのソフト
#1. UniConverter(スーパーメデイア変換!)for Windowsを使った圧縮方法
UniConverter(スーパーメデイア変換!)を使ってファイルを圧縮して出力する場合は、出力設定を「MP4ビデオ」に変換して、出力先を指定します。「詳細設定」をクリックしたら品質を「高品質」「標準品質」「小型サイズ」から選び「OK」をクリックします。次に「変換」をクリックして変換が開始され出力先に保存されます。
UniConverter for Windowsはシンプルな操作で簡単に使えるように出来ているので、変換作業も難しくなく簡単に圧縮することが出来ます。また、変換スピードが非常に速いことも特徴の一つです。
UniConverter for Windowsは有料版と無料体験版があります。まずは、無料体験版を使って体験してみてください。
UniConverter(スーパーメディア変換!)
- 1,000以上のビデオやオーディオの形式に変換
- 動画をいれたら、最短1秒で変換可能!
- 一万以上のサイトから動画を高速ダウンロード
- そのままに品質で動画を圧縮
- DVD・Blu-ray・音楽CDを作成
- 画面録画・GIF作成・画像変換など高性能
#2. Avidemux(エイブイアイデマックス)を使った圧縮方法
Avidemuxを使ってファイルを圧縮して出力する場合は、画面左側の、ビデオオプションから、圧縮率が高くて誰でも再生できる「MP4」を選択します。オーディオオプションは「AAC」もしくは「MP3」に変更します。アウトプットオプションから「MP4」を選択して設定は終わりです。あとは左上のフロッピーディスクアイコンをクリックして保存先を指定したら「実行」をクリックして圧縮します。
Avidemuxは操作方法が難しい一面があります。バックアップを取ってから圧縮作業に入ることをお勧めします。
#3: iMovieを使った圧縮方法
iMovieを使ってファイルを圧縮して出力する場合は、上部にある「共有」をクリックしますそして、「QuickTimeを使用して書き出す」を選びます。保存先を設定したら右側の「オプション」をクリックします。ビデオの「設定」「フィルタ」「サイズ」から「設定」をクリックして、圧縮の種類を誰でも見ることが出来る「MP4」などに変更します。
圧縮プログラムの品質を最高から下げることで圧縮することが出来ます。ビデオの「サイズ」をクリックしてサイズを小さくしても圧縮することが出来ます。設定が終わったら「保存」をクリックして書き出します。書き出しがすべて完了するまでにはかなりの時間を要するので余裕のある時に行う事をお勧めします。