- 究極の動画変換ツール、150種以上のビデオおよびオーディオ形式にも変換できます。
- 転送の機能を利用して、デバイスにすばやく転送できます。
- 編集機能を利用して、動画のトリミング、字幕、透かし、エフェクトの追加ができます。
- テンプレートを使用して動画ファイルをDVDに書き込みます。
- 強力なツールボックスには、メタデータの修正、GIFメーカー、スクリーンレコーダー、VRコンバーターなどが含まれます。
mp4動画を圧縮するフリーツール
mp4動画圧縮するのはどうする?
mp4動画のデータ容量が大きくて困った経験をお持ちの方は多いでしょう。データ容量が大きいとパソコンやスマホの容量を圧迫するため、動画ファイルの圧縮する方法を知っておくことは必須です。ここでは動画ファイルを圧縮できるフリーツールを紹介しますので、参考にしてみてください。
動画ファイルの拡張子には様々な種類がありますが、今回は一般的に使用されているmp4動画を用いて説明します。動画のファイルサイズを小さくする方法は、オンラインサイトを利用する方法とソフトをインストールして行う方法があります。オンラインサイトを利用する方法では、操作の安定性が通信環境に影響を受けることを考慮しておく必要があります。本記事では操作環境が基本的に安定していて使いやすい、ツールをインストールして動画ファイル圧縮ソフトをお伝えします。
mp4動画サイズを圧縮できるポイント
動画サイズを小さくできるポイントは主に3つあります。
1.解像度を変更する:
解像度は画質に関係していて、解像度が高くなるほど動画容量は大きくなります。解像度を変更することで動画容量を調整することができます。画質が変わる点に注意が必要です。
2.不要な箇所をカットする:
必要のない箇所を削除して動画容量を調整します。動画の画質を変化させずに動画容量を小さくすることができます。
3.ビットレート・フレームレートを変更する:
ビットレートとフレームレートを低くすると動画容量が小さくなります。動画の滑らかさに変化があります。
以上の3つのポイントは動画容量を小さくする際に重要ですので、しっかりとおさえておきましょう。
mp4動画を圧縮するおすすめツール2選
1.UniConverter(スーパーメディア変換!)
動画容量の圧縮に必要な機能である、解像度の変更、カット機能、ビットレート・フレームレート調整を搭載しているのはもちろんのこと、複数の動画ファイルを一気に変換する機能など様々な作業を行うことのできるツールです。操作しやすい画面レイアウトも魅力です。
2.VideoProc
動画容量の圧縮に慣れていない初心者の方でも使いやすいツールです。動画容量の圧縮や動画変換、DVDコピーなど多くの機能を備えています。動画容量を小さくする際は、解像度の変更、カット機能、ビットレート・フレームレート調整の機能を使用することができます。
UniConverterでmp4動画を圧縮する手順
step1.容量を小さくしたいmp4動画ファイルをインポートする
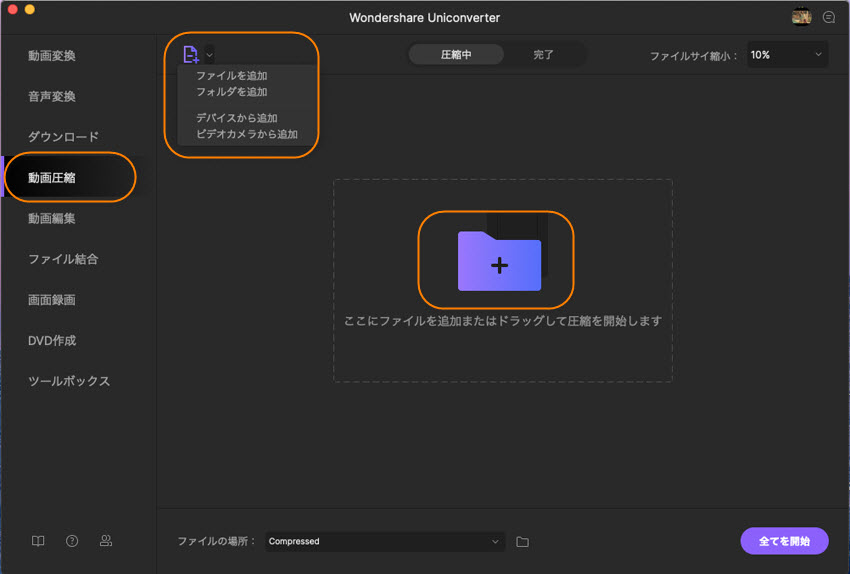
step2.用途に合わせた動画ファイルサイズを選択する(YOUTUBEにアップロードしたい、SNSでシェアしたいなど)
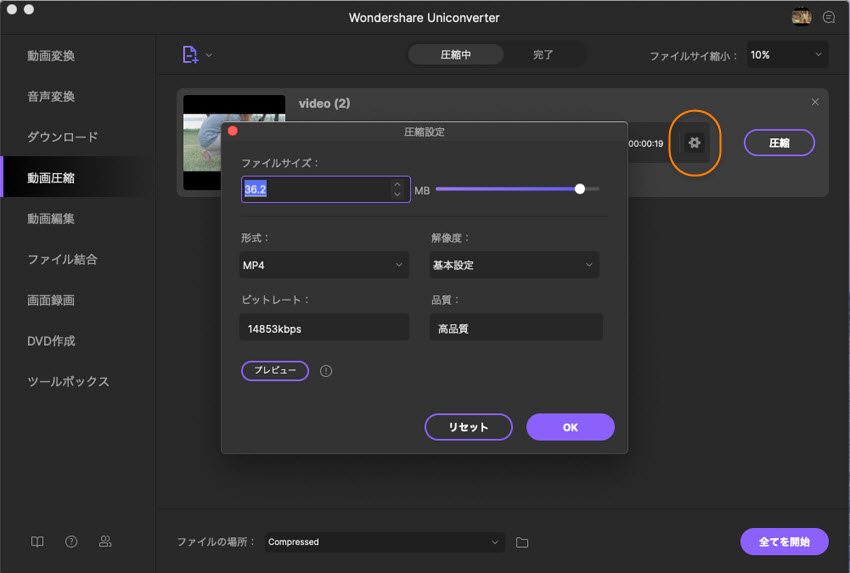
step3.mp4動画ファイルをプレビューして、圧縮を開始する
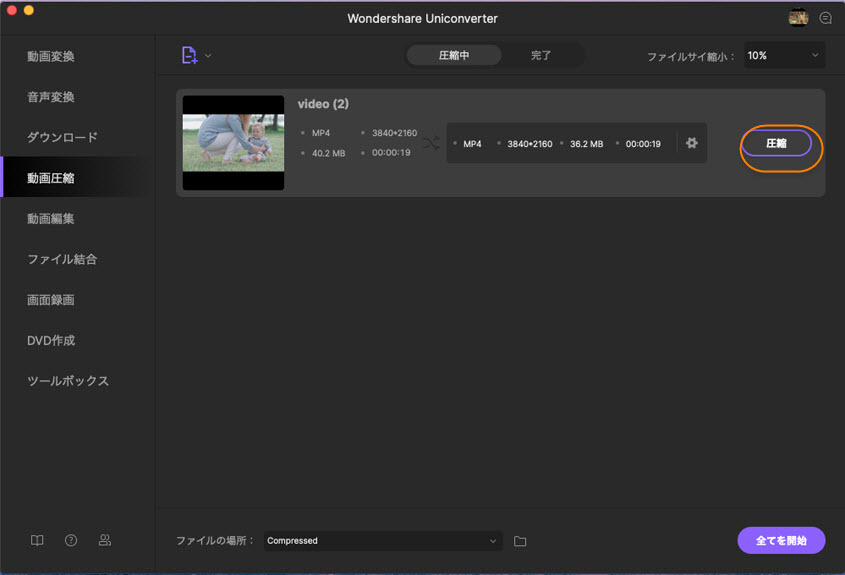
-
関連記事:MACでMP4動画圧縮
まとめ
動画容量の圧縮について様々な知識を学ぶことも必要ですが、一番大切なことは便利なツールを使用することです。オンラインサイトを利用して動画容量を圧縮する、ツールをインストールして動画容量を小さくするなど様々な方法があるので機能や自分の環境に合わせて使いやすいものを選びましょう。本記事ではUniConverter(スーパーメディア変換!)を特におすすめしています。操作画面が整理されていて見やすいため、操作を進める際に迷うことがありません。
動画容量を圧縮する目的はYOUTUBEへのアップロードやSNSでシェアをする場合などが多いですが、各媒体ごとに動画容量が決まっているのでそれらを把握することは面倒です。UniConverterでは各媒体に合わせてファイルサイズを調整する機能が備わっているため、動画容量の規定を確認する手間を省くことができます。他ツールでは一度にひとつのファイルしか圧縮できない場合が多いですが、UniConverterは複数のファイルをまとめて圧縮できるため、動画容量の圧縮にかかる時間を節約できる点も魅力的です。
動画容量の圧縮についてのポイントや便利なツールを紹介してきましたがいかがだったでしょうか。ここまで伝えてきたことを参考に動画容量の圧縮ツールを選んでみて下さい。最適なツールを選ぶことで、あなたの動画容量の圧縮が快適になれば幸いです。
