- 1,000以上のビデオやオーディオの形式に変換
- 動画をいれたら、最短1秒で変換可能!
- 一万以上のサイトから動画を高速ダウンロード
- そのままに品質で動画を圧縮
- DVD・Blu-ray・音楽CDを作成
- 画面録画・GIF作成・画像変換など高性能
VLCファイルをMP4に変換する方法
VLCとは?
VLCメディアプレーヤーという、動画ファイルや音声ファイルなどを再生できるプレーヤーがあります。 このプレーヤーはフリーソフトであり、今も有志によって開発が進められています。
VLCメディアプレーヤーは対応するコーデックがとても多いという特徴があり、このプレーヤーで再生できない動画・音声ファイルは無いと言っても過言ではありません。VLCメディアプレイヤーは、Windows版やMac版だけでなく、Android版やiOS版のアプリも出ています。つまり、PCだけでなくスマートフォンやタブレットでも利用可能だということです。
スマートフォンで見られない動画ファイルを発見した際、このVLCメディアプレーヤーをダウンロードすれば、ファイルが壊れていない限りほぼ確実に見ることができます。もちろん、汎用性の高いMP4のような形式が見られるのは当たり前です。ただ、あまりにも多くの形式が再生可能なので、自分がこのプレーヤーで見られたからといって形式を確認せずに他の人にファイルを送るようなことは避けるべきです。やはり、MP4のような汎用性の高いものである方が望ましいです。
UniConverterを使ってVLCをMP4形式に変換する方法
それでは、UniConverterを使って、VLCメディアプレーヤーで見ることができた動画ファイルを、より汎用性の高いMP4形式にする方法を説明していきます。
UniConverter - VLC変換
初心者必見・VLCファイルをMP4に変換する方法
- 30倍の超高速かつ高画質にビデオを変換可能
- 高画質HD,MP4,MOV,WMV,M2TS,VOB,VROなど、多種類形式の入力・出力に対応
- 100種類以上のWebサイトから動画をダウンロード可能
- DVDの抽出&変換&作成し、Youtubeなどの動画をDVDへ作成可能
- 編集機能でビデオをトリムしたり、回転したり、ビデオに透かし、字幕などを追加したりすることができます。
Step1.プログラムを起動し、メニューから「動画変換」タブをクリックする
プログラムを起動すると、最初の画面の左部に「動画変換」を選んでください。
Step2.MP4にしたいVLCの動画ファイルをプログラムに読み込む
VLCメディアプレーヤーで開くことができた動画ファイルを、プログラムにドラッグしてください。
![]()
Step3.出力形式を「MP4」と選択する
解像度等を細かく設定したい場合は、手動で設定することもできます。
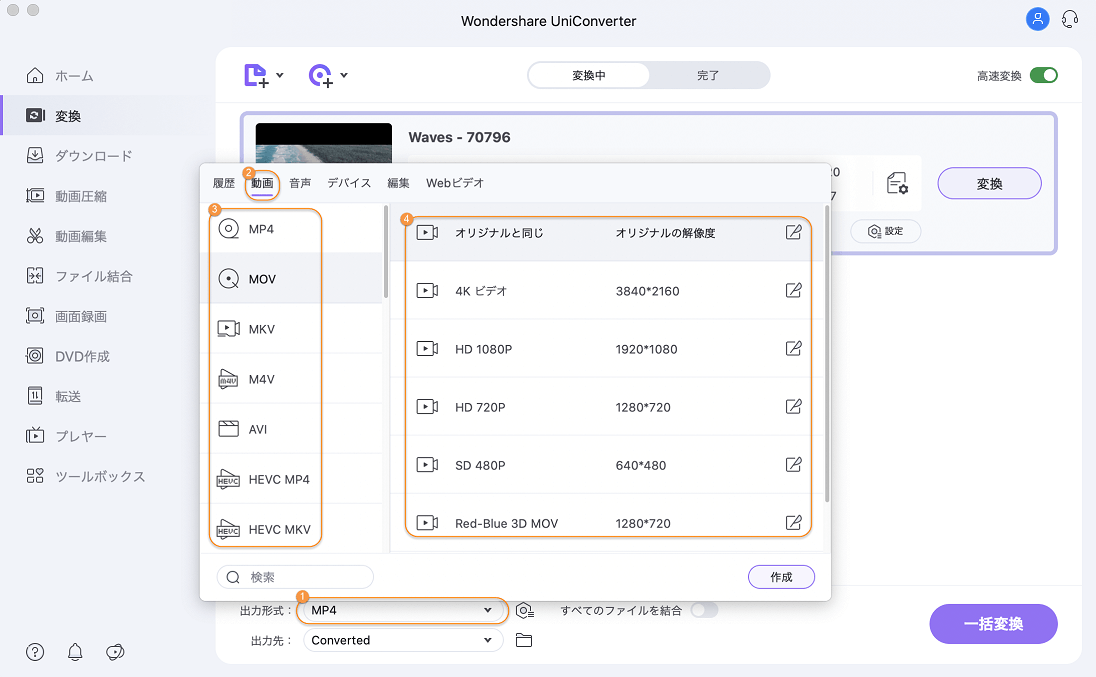
Step4.画面右側の「変換」ボタンをクリックする
フォーマット等をすべて設定し終わったら、画面中段の一番右にあるボタンを押すことで自動で作業が開始されます。完了したらメッセージが出ます。
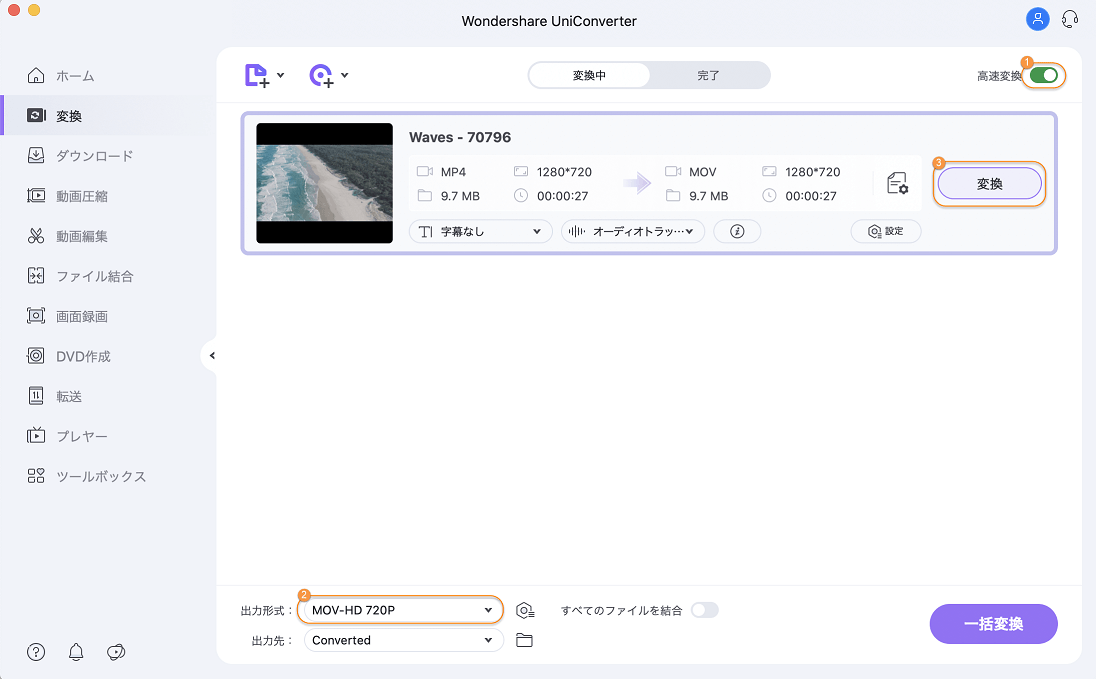
他の「VLCをMP4形式に変換できるソフト」
ここでは、VLCメディアプレーヤーで再生可能な形式のメディアファイルをMP4にするための他のコンバーターを紹介します。
◯WinX Video Converter
WinX Video Converterは、使いやすいUIをもったWindows用フリーソフトです。最新のWindows10にも対応しています。しかしながらMac版は出ていないため、残念ながらMacユーザーは使用することができません。
◯Xmedia Recode
これはドイツ語製のフリーのコンバーターです。公式サイトがドイツ語表記なのでソフトをダウンロードするまでが大変ですが、ソフト自体は日本語に設定できるので安心です。
◯Any Video Converter フリー版
こちらは有料ソフトの無料版になります。一部のサイトからダウンロードする機能がついていたり、簡易的なムービー編集機能がついていたりします。しかしながら、MP4にする際に音ズレが発生する場合があります。
結論として、UniConverterは、対応形式が多いVLCメディアプレーヤーで再生可能なファイルをMP4ファイルにするのに適しています。また、MP4形式だけではなく、MOVやFLVといった多種多様な形式にすることができます。VLCメディアプレーヤーのユーザーの皆さんにはこのソフトをおすすめします。
