- 1,000以上のビデオやオーディオの形式に変換
- 動画をいれたら、最短1秒で変換可能!
- 一万以上のサイトから動画を高速ダウンロード
- そのままに品質で動画を圧縮
- DVD・Blu-ray・音楽CDを作成
- 画面録画・GIF作成・画像変換など高性能
MacでMP4をiMovie用に変換する方法
この記事では、三つの簡単なステップで、MacでiMovieにMP4を変換する方法を紹介しています。
UniConverter(スーパーメディア変換!)を実行すれば自分で細かくコーデックを設定する必要はありません。
目次
- Part1.MP4ファイルはIMovieで編集できますか?
- Part2.iMovieはMP4ファイルを対応できない理由
- Part3.iMovieが対応できる形式に変換する方法の紹介
- Part4.知識の共有:iMovieにビデオをインポートする方法
UniConverter(スーパーメディア変換!) - MP4変換
徹底解説!MacでMP4からiMovie用に変換する方法
- 30倍の超高速かつ高画質にビデオを変換可能
- 高画質HD,MP4,MOV,WMV,M2TS,VOB,VROなど、多種類形式の入力・出力に対応
- 100種類以上のWebサイトから動画をダウンロード可能
- DVDの抽出&変換&作成し、Youtubeなどの動画をDVDへ作成可能
- 編集機能でビデオをトリムしたり、回転したり、ビデオに透かし、字幕などを追加したりすることができます。
Part1.MP4ファイルはIMovieで編集できますか?
MP4は非常に人気のあるファイル拡張子で、メディアデータの保存に広く使われています。オンラインの様々な場所でMP4を見つけられることでしょう。
これは言い換えるならばYouTubeやフォックスなどのビデオ共有サイトからMP4動画をダウンロードでき、また他の人と携帯電話を通じても共有できるということです。しかしここには一つ問題があります。携帯電話などでMP4ファイルをiMovieで編集しようとしてもできない場合がありえるということです。
ハイブリッドカメラは、種類によってはMPEG-2およびMPEG-4の両方の形式で、ビデオ映像をキャプチャーできます。
お使いのビデオカメラで両方の形式でビデオ映像をキャプチャした場合、カメラのインポートウィンドウから映像にアクセスする際には、MPEG-2ムービーならばiMovieも認識できます。しかしこうした機器で録画したもので、MPEG-4形式のものは表示されない場合があります。
Part2.iMovieはMP4ファイルを対応できない理由
実は原因はMP4ファイルのコーデックにあります。iMovieは、他のコーデックよりMPEG-4とのコーデックとの相性が良いのです。
そのため、MPEG-4ファイルを見つけることができないなら、MP4をiMovieファイルへと調整することで対応可能になります。
Part3.iMovieが対応できる形式に変換する方法の紹介
Step1、「UniConverter(スーパーメディア変換!)」にMP4ファイルをインポートする
MP4ファイルをドラッグするか、または「ファイルを追加」メニューからインポートします。
![]()
Step2、出力形式として、iMovieが対応するmp4・mpeg-2を選択します。
Macのコンバータに、直接備えられているiMovieのプリセットを選択します。設定はiMovie '08、iMovie '09、またはiMovie '11およびiMovie HD等です。このプログラムでは、エフェクトの追加、トリミング、分割のような、簡単な編集機能がいくつかあります。
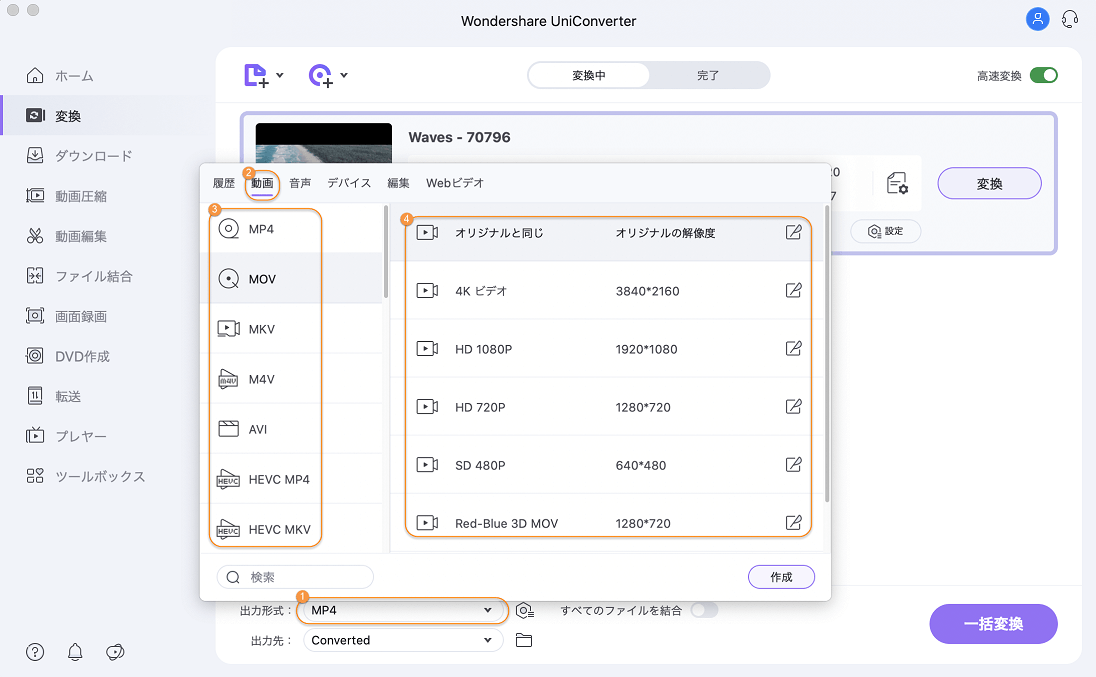
Step3、Mac OS でiMovieに変換スタートする
「変換」ボタンをクリックし、MP4をiMovieに変換開始します。残りの作業はプログラムが自動的に行ってくれます。このMacのビデオコンバータはMacBook、MacBook Pro、MacBook Air、iMacで動作します。
MacでiMovieに変換したら、自由にiMovie '08、iMovie '09、iMovie '11、iMovie HD等でMP4ファイルを使用できます。
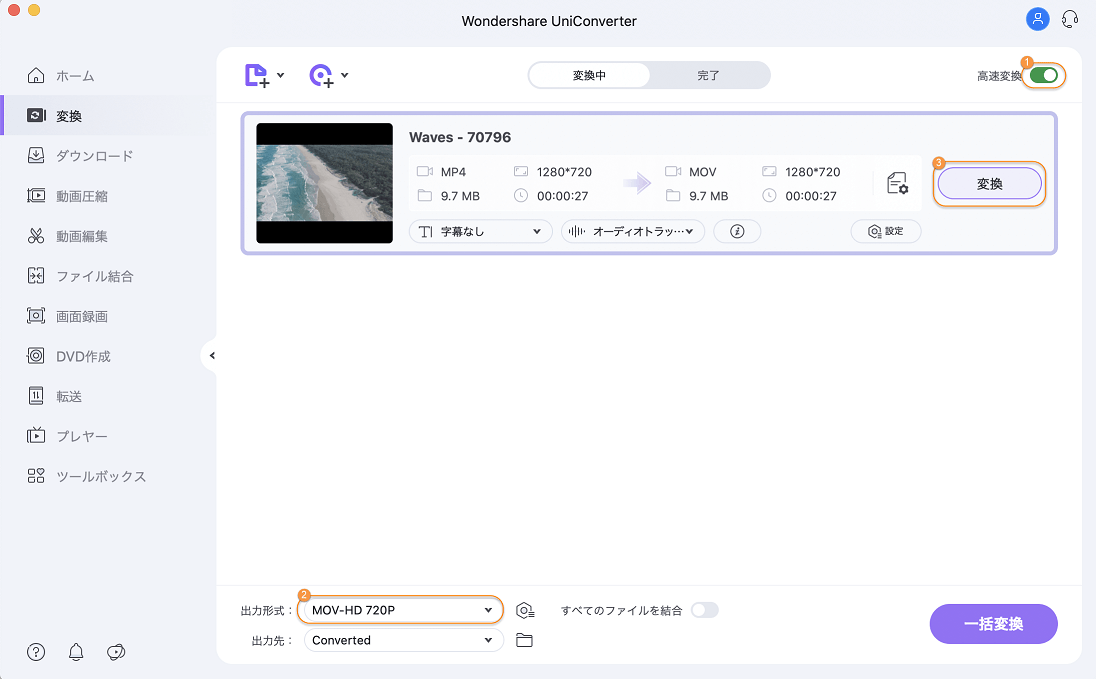
Part4.知識の共有:iMovieにビデオをインポートする方法
いくつか古いiMovieプロジェクトがあり、そこに変換されたファイルを加えたいと考えられるなら、 「プロジェクトライブラリ 」で、対象ファイルを選び出し、その後以下の2つの手順に従うだけでできるようになります。
操作手順:
1、iMovieで、「ファイル 」> 「インポート 」> 「 ムービー 」を選択します。
2、iMovieのメインインターフェイスの左側のゾーンに、直接メディアファイルをドラッグします。
