- 1,000以上のビデオやオーディオの形式に変換
- 動画をいれたら、最短1秒で変換可能!
- 一万以上のサイトから動画を高速ダウンロード
- そのままに品質で動画を圧縮
- DVD・Blu-ray・音楽CDを作成
- 画面録画・GIF作成・画像変換など高性能
MP4ファイルをMOVに変換する方法
MP4をMOVに変換するためには、変換ソフトがないとできません。 Windows版は色々とソフトが出ていますが、Mac版となると限られてきます。 動画MP4をMOVに変換する場合にMac環境で変換できるソフトとしてお勧めのソフトとしてはUniConverter(スーパーメディア変換!)ソフトだと簡単にMP4動画をMOVのファイル形式へと変換できます。MP4動画であれば、自分で撮影した動画でも、WEB上からダウンロードした動画であろうとどちらでも簡単にMOV動画へと変換できます。
UniConverter(スーパーメディア変換!)--MP4変換
MP4をMOVに変換する方法
- 30倍の超高速かつ高画質にビデオを変換可能
- 高画質HD,MP4,MOV,WMV,M2TS,VOB,VROなど、多種類形式の入力・出力に対応
- 100種類以上のWebサイトから動画をダウンロード可能
- DVDの抽出&変換&作成し、Youtubeなどの動画をDVDへ作成可能
- 編集機能でビデオをトリムしたり、回転したり、ビデオに透かし、字幕などを追加したりすることができます。
MP4動画をMOVに変換する手順
ではMP4動画をMOV動画へと変換する場合、どのような操作で変換することができるのか解説します。Windows版の操作方法も基本的には同じですので、Windowsユーザーの方も是非参考にしてみて下さい。
Step1. UniConverter(スーパーメディア変換!)を立ち上げると、上部に変換・ダウンロード・作成・転送・ツールボックスのタブから「変換」をクリックして選びます。
![]()
Step2. MP4ファイルをプログラムに入れ込みます。
MP4からMOVへ動画を変換したい場合は、変換したいMP4動画をMacから選択して、ソフト画面上にある「ここにファイルを追加またはドラッグして変換を開始します」という表示が画面の真ん中に表示されているところへ、選択したMP4動画ファイルをドラッグしてからこの表示部分で変換元の動画ファイルとして表示させます。
Step3. 出力形式は「MOV」を選択し、インターフェイス右の「変換」をクリックして、手続きが開始されます。
変換したいファイル形式、今回はMOVへの変換を行いますので、MOVのアイコンを選択して、アイコンの右の部分にペンボタンをマウスでクリックすると、詳細情報が表示されます。
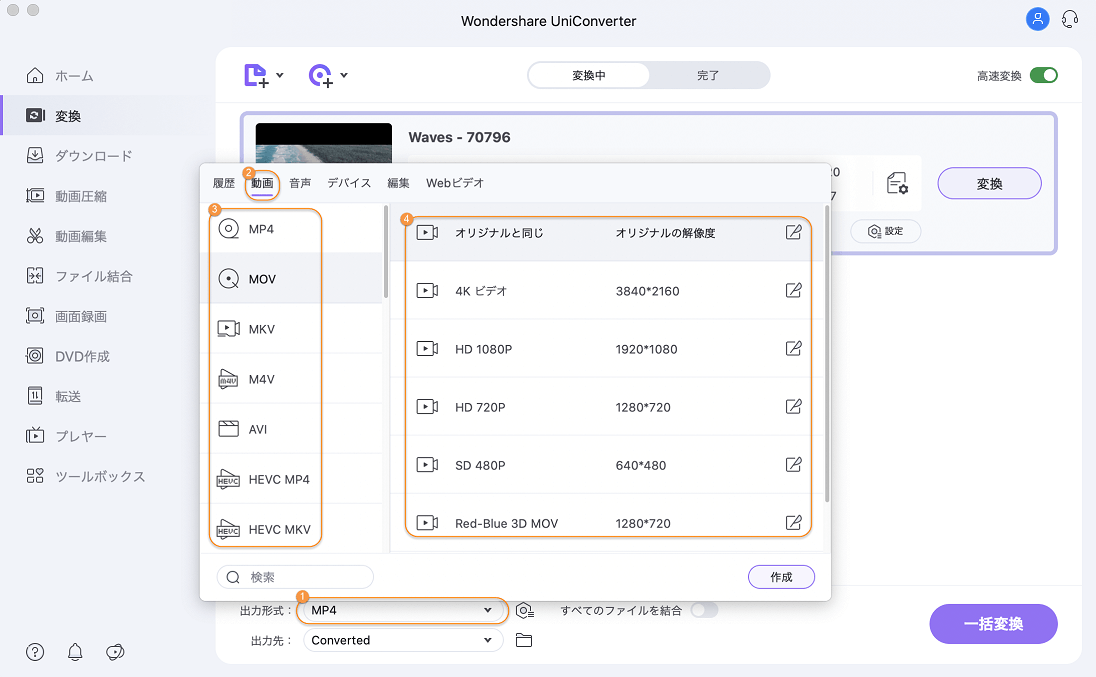
詳細設定には、ビデオ部分の設定でコーデック・解像度・フレームレート・ビットレートが設定できて、オーディオ部分では、コーデック・チャンネル・サンプルレート・ビットレートの設定を行うことができます。 設定が終わったら、「変換」のボタンをクリックすると、開始します。
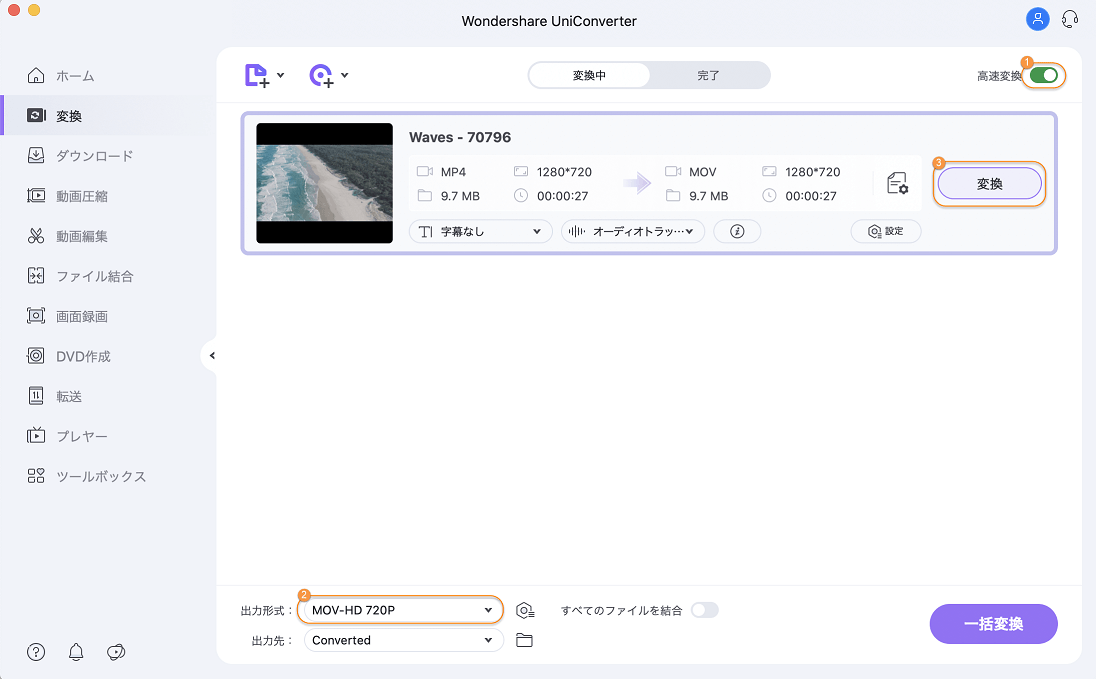
数回の操作で単純にMP4からMOVへの動画ファイルの変換が完了します。 初心者向けに変換先のMOVへの詳細設定はデフォルトのままで十分な変換を行ってくれますし、上級者には、詳細設定を編集することで、満足のいくMOV動画へ変換してくれます。
