- 1,000以上のビデオやオーディオの形式に変換
- 動画をいれたら、最短1秒で変換可能!
- 一万以上のサイトから動画を高速ダウンロード
- そのままに品質で動画を圧縮
- DVD・Blu-ray・音楽CDを作成
- 画面録画・GIF作成・画像変換など高性能
MacでDVDをMOVに変換する方法
DVDディスクからMOVに変換したいですか。
お持ちの大切なDVDに次のようなことをしてみたくありませんか?
・ QuickTimeで再生したい
・ Macにコピーして保存したい
・ iPadに取り込んで再生したい
・ 自分自身の映画を作成するためにFinal Cut ProやiMovieに取り込みたい
このような場合には、MacでDVDをMOVに変換する必要があります。次の段落では、Macの変換方法を説明します。
Macで商用暗号化されたDVDや自家製のDVDをMOVに変換するために、まず、プロの使いやすいソフトUniConverter(スーパーメディア変換!)をダンロードしましょう。このDVD変換ツールにより、字幕付きまたは字幕なしのDVDを取り込むことができます。

UniConverter(スーパーメディア変換!) for Mac - DVD変換
MacでMOVファイルにDVDを変換する方法
- 30倍の超高速かつ高画質にビデオを変換可能
- 高画質HD,MP4,MOV,WMV,M2TS,VOB,VROなど、多種類形式の入力・出力に対応
- 100種類以上のWebサイトから動画をダウンロード可能
- DVDの抽出&変換&作成し、Youtubeなどの動画をDVDへ作成可能
- 編集機能でビデオをトリムしたり、回転したり、ビデオに透かし、字幕などを追加したりすることができます。
MacでDVDファイルをMOVに変換する方法
Step1 「DVD MOV 変換」アプリにDVDフアイルを読み込む
DVDを変換アプリに追加するにはアプリの「DVDの追加」メニューの「DVDフォルダを読み」/「ISOファイルを読み」/「IFOファイルを読み」を選択します。
TIPs:DVDまたは複数のビデオファイルが正常にインポートされると、プログラム上にそれらのすべてを見ることができます。

Step2 DVDを編集してから、MOVに変換する(オプション)
「UniConverter(スーパーメディア変換!)for Mac」はDVDファイルの編集機能も備わっています。変換する前に、DVDの内容をトリミングしたり、画面をクロップ、回転・反転したりできます。また、字幕ファイルを追加することも実現できます。ビデオを選択し、下側のアイコンをくり行くすると、編集画面に入ります。
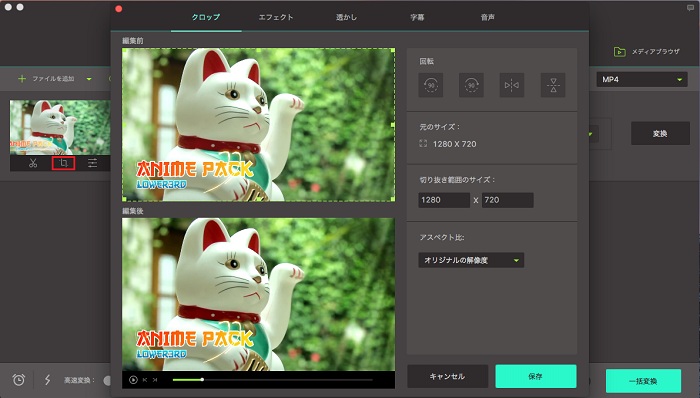
Step3 出力形式に「MOV」を選択し、DVDからMOVへ変換を始める
「▼」→「動画」タブから「MOV」を選択します。変換前の準備ができたら、「変換」ボタンをクリックします。
残りのタスクは、この Mac用のDVD変換ツールにより自動的に終わらされます。このDVD変換ツールは、iMac、Mac Pro、MacBook、MacBook Pro、MacBook Air によく対応しています。
MacでDVDをMOVファイルに変換したら、出力MOVビデオをMacで再生、iMovieやFinal Cut Proで編集、iPhone、iPad、iPodに入れることができます。
TIPs: ① 「すべての動画を結合」ボタンをONにして、「一括変換」ボタンをクリックすれば、複数のビデオが自動的に結合して変換されます、
② さらに、「UniConverter(スーパーメディア変換!)for Mac」は、 DVDからオーディオだけを抽出することも可能です。
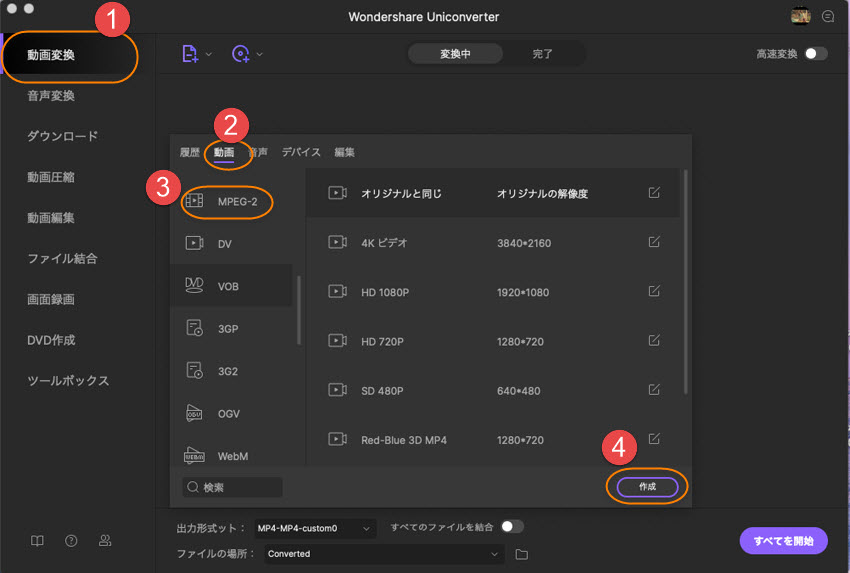
出力MOVファイルをiPhone、iPad、iPodや他の人気のポータブルデバイスにインポートする場合、デバイス名に応じて出力形式を確認しましょう。デフォルトの設定が提供される為、QuickTime MOVビデオはデバイスの画面にきれいに出力されます。また、Final Cut ProやiMovieにDVD動画をインポートできるように、「DVDからmov mac」変換ツールは最適化されたプリセットを提供しています。
以上で、DVDからMOVへの変換が完成しました。簡単でしょう!早速ソフトをダウンロードし、試してみよう!
