- 1,000以上のビデオやオーディオの形式に変換
- 動画をいれたら、最短1秒で変換可能!
- 一万以上のサイトから動画を高速ダウンロード
- そのままに品質で動画を圧縮
- DVD・Blu-ray・音楽CDを作成
- 画面録画・GIF作成・画像変換など高性能
MacでMOVをM4Vに変換する方法
現在一部のMacユーザーは厄介な問題に遭遇しています。
それは手元にあるMOVファイル(QuickTimeのムービーの場合もある)や、マルチメディア編集ツールや他のソースからのビデオクリップがビデオ再生が可能なはずのiPod、iPhone、アプリ、Apple TVなどで再生できないことです。
利用できる解決策としては、MacでMOVをM4Vに変換し、メディアファイルをそうしたアップルデバイスで視聴可能にすることです。
このチュートリアルではパワフルで信頼できる「UniConverter(スーパーメディア変換!)for Mac」を使って一からお教えします。
UniConverter(スーパーメディア変換!) for Mac - MOV変換
MacでMOVをM4Vに変換する方法
- 30倍の超高速かつ高画質にビデオを変換可能
- 高画質HD,MP4,MOV,WMV,M2TS,VOB,VROなど、多種類形式の入力・出力に対応
- 100種類以上のWebサイトから動画をダウンロード可能
- DVDの抽出&変換&作成し、Youtubeなどの動画をDVDへ作成可能
- 編集機能でビデオをトリムしたり、回転したり、ビデオに透かし、字幕などを追加したりすることができます。
Step1.プログラムにMOVファイルを読み込む
「UniConverter(スーパーメディア変換!) for Mac」にMOVファイルを直接ドラッグします。

Step2.出力形式M4Vを選択する
ソフトの下部にある出力形式リストの「動画」から「M4V」を選択します。
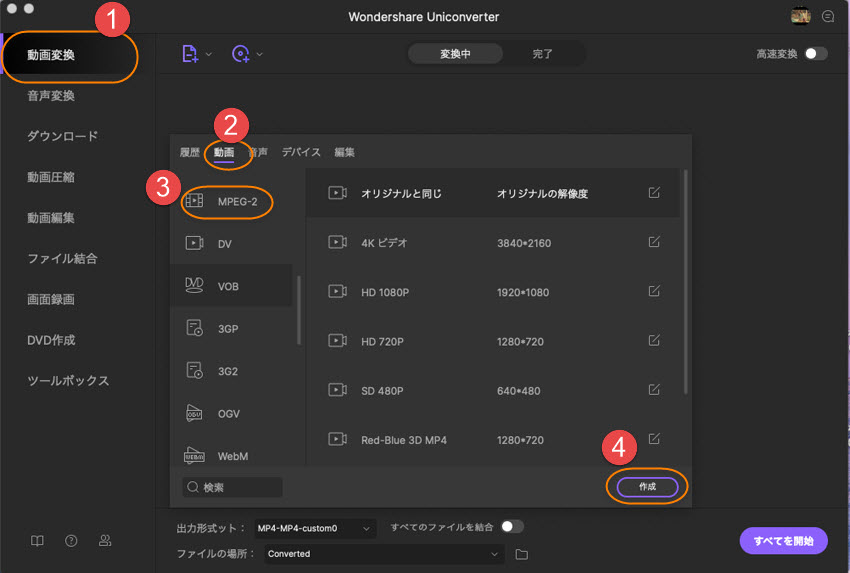
注:お使いのMacで複数のMOVファイルがあり、それらを組み合わせて、連続したM4Vビデオをエクスポートしたい場合は、プログラムの下部の「すべてのビデオを結合」ONにするだけです。このソフトはMOVファイルの特定のセグメントをトリムし、フォーマットをM4Vに変換できます。
またサイズの大きなMOVビデオをお持ちの場合は"分割"機能を使用できます。いくつかの小さなM4Vファイルに分割したい時に最適です。また、このスマートなアプリは変換にあたって、様々な編集機能を提供しています。そうした機能を使ってより多くの楽しいメディア体験を得ることできます。
これについて詳しく学びたい方は「UniConverter(スーパーメディア変換!) for Mac」のガイドをどうぞ。。
Step3.MacでMovにM4Vを変換
MacでM4VにMOVを変換するには、ここで"変換"をクリックするだけです。残りの作業は「UniConverter(スーパーメディア変換!) for Mac」がやってくれます!
変換が完了すると、iTunesを使用して、出力されたM4VファイルをiPod touch、iPhone、アプリ、Apple TVと何のトラブルもなく同期できます。
このMacのビデオコンバータは、特に以下の製品向けに設計されています。
Mac Pro、MacBook、MacBook Pro、MacBook Airなど
