- 1,000以上のビデオやオーディオの形式に変換
- 動画をいれたら、最短1秒で変換可能!
- 一万以上のサイトから動画を高速ダウンロード
- そのままに品質で動画を圧縮
- DVD・Blu-ray・音楽CDを作成
- 画面録画・GIF作成・画像変換など高性能
MOVをWMVに変換して、Windows Media Playerで再生する方法
Windows Media PlayerでMOV再生できない--- Windows 10
Appleが開発した動画拡張子のMOV再生するには、同社のQuickTimeという専用の再生プレイヤーが必要です。 Windowsユーザーには、複数の再生プレイヤーをインストールして使い分けるよりも、Windows Media Playerのみで対応したいという人も多いかもしれません。 その場合はMOVをWMVのようなWindows Media Playerで再生出来る形式に変換するのをおすすめです。
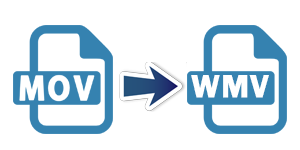
MOVからWMVに変換する方法
MOVからWMVに変換するフリーの動画変換ソフトは数多くリリースされていますが、今回は操作の簡単な「UniConverter(スーパーメディア変換!)」を使ってみます。UniConverter(スーパーメディア変換!)はシンプルなインタフェースを持っていて、パソコンな初心者でも簡単に扱えるようなソフトです。しかも、多くのフォーマットを対応できるので、MOVをWMVに変換できる他、MKV、AVIや、DVDまで簡単に変換できるのです。これがあれば、どんなフォーマットでも変換できるとも言えるでしょう。
UniConverter(スーパーメディア変換!)for Windows - MOV変換
MOVをWMVに変換して、Windows Media Playerで再生する方法
- 30倍の超高速かつ高画質にビデオを変換可能
- 高画質HD,MP4,MOV,WMV,M2TS,VOB,VROなど、多種類形式の入力・出力に対応
- 100種類以上のWebサイトから動画をダウンロード可能
- DVDの抽出&変換&作成し、Youtubeなどの動画をDVDへ作成可能
- 編集機能でビデオをトリムしたり、回転したり、ビデオに透かし、字幕などを追加したりすることができます。
MOVをWMV変換し、Windows Media Playerで再生する方法
Step1 WMVに変換したいMOVファイルを読み込む
まず、「UniConverter(スーパーメディア変換!)」を立ち上げたら「メディア」をクリックして、変換したいmov動画を選択します。
TIPs:複数のビデオを読み込んで、一気に変換することが可能です
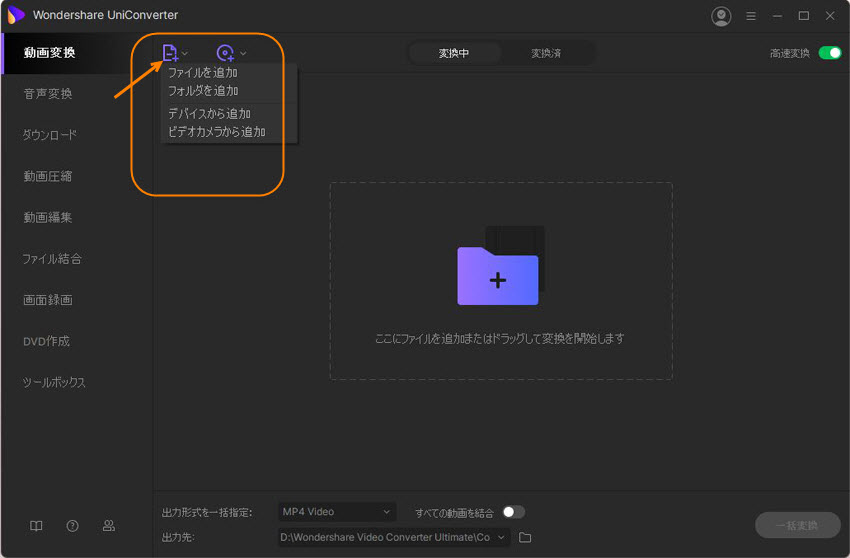
Step2 WMVを出力形式に選択し、MOVを変換する
「▼」ボタンをクリックして、出力欄が表示されます。 「出力形式」の「ビデオ」から「WMV」を選択して「変換」をクリックします。時間をかけずに高品質にMOVをWMVに変換することができます。 難しい操作は一切いらず、簡単に変換できます。
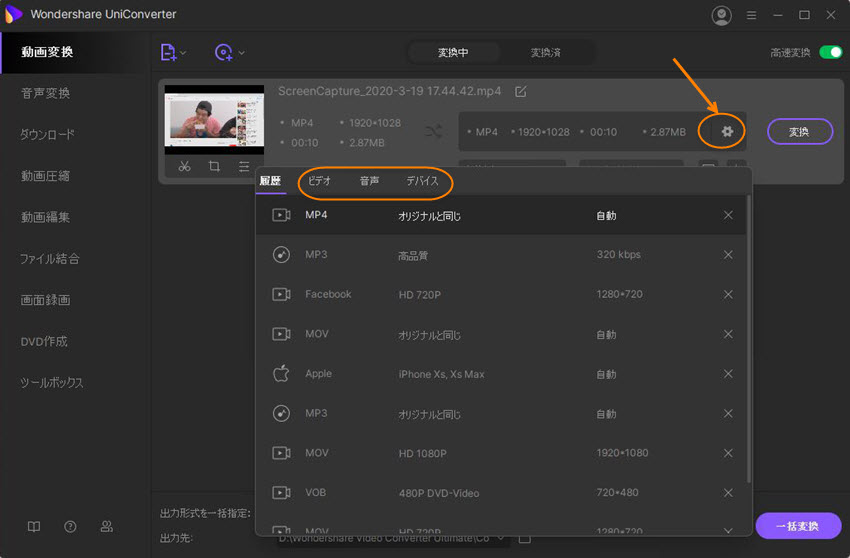
Step3 設定が終わったら、MOVをWMVに変換を始める
「変換」ボタンをクリックすれば、MOVからWMVへの変換が始まります。
① 「すべての動画を結合」ボタンをONにすれば、複数のビデオが自動的に結合して変換されます、
② さらに、 UniConverter(スーパーメディア変換!)は、 MOVからオーディオだけを抽出することも可能です。
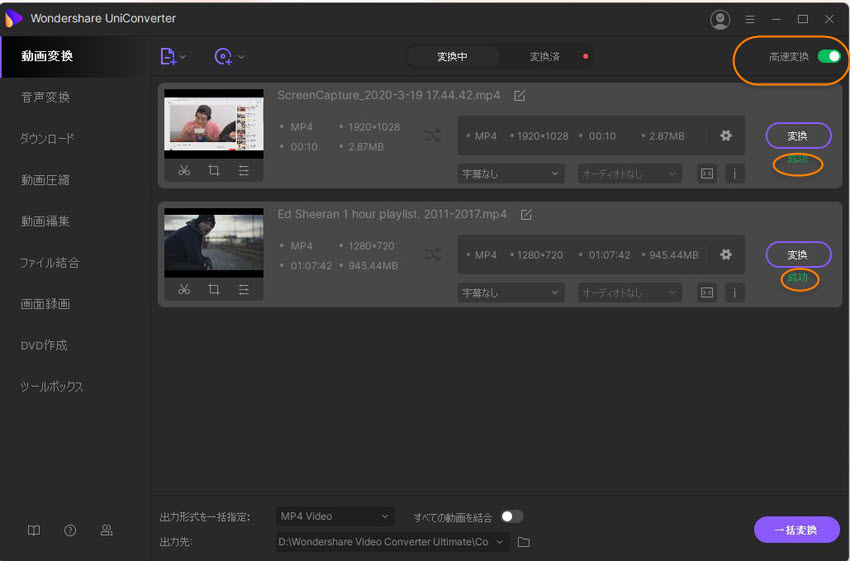
「UniConverter(スーパーメディア変換!)」は簡単にあらゆる動画の拡張子を変換できます。wmvはもちろん、DVDプレイヤーで再生できる拡張子やモバイルデバイス用の高圧縮なフォーマットにも変換できます。UniConverter(スーパーメディア変換!)を使えば、どんな動画フォーマットでもお好みの再生環境で使えるようになります。
