- 1,000以上のビデオやオーディオの形式に変換
- 動画をいれたら、最短1秒で変換可能!
- 一万以上のサイトから動画を高速ダウンロード
- そのままに品質で動画を圧縮
- DVD・Blu-ray・音楽CDを作成
- 画面録画・GIF作成・画像変換など高性能
MacでMOVをMP4に変換するソフトTOP5
MOVファイルを他の形式に変更することは常に必要です。
MOVとMac OS の互換性が高いことはよく知られていますが、一部のMOVファイル(例えばJVC GY-HM100のもの)はQuickTimeに対応しておらず、開けることが出来ない場合があります。また、MOVファイルをApple TVにストリーミングすることもできません。
MP4は、QuickTimeの再生によく対応しており、現在最も人気のあるビデオフォーマットですね。
ここでMOVをMP4に変換できるソフトと方法をいくつか紹介したいと思います。
目次
Part1.MacでMOVをMP4に変換ソフトTOP5
TOP 1.UniConverter(スーパーメディア変換!)
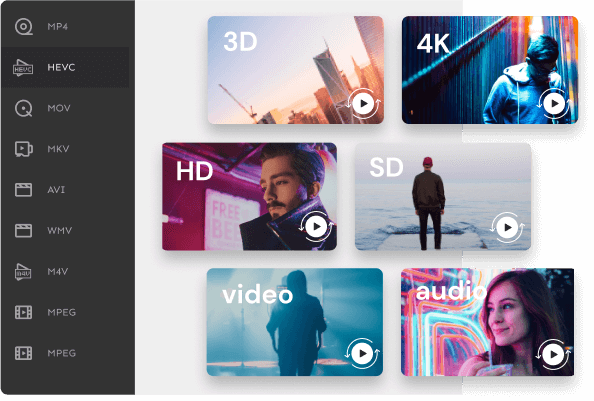
UniConverter(スーパーメディア変換!) - MOV変換
Macユーザーに向け!MOVをMP4に変換するソフト
- 30倍の超高速かつ高画質にビデオを変換可能
- 高画質HD,MP4,MOV,WMV,M2TS,VOB,VROなど、多種類形式の入力・出力に対応
- 100種類以上のWebサイトから動画をダウンロード可能
- DVDの抽出&変換&作成し、Youtubeなどの動画をDVDへ作成可能
- 編集機能でビデオをトリムしたり、回転したり、ビデオに透かし、字幕などを追加したりすることができます。
TOP 2. ミロビデオコンバーター
Miro Video Converter(ミロビデオコンバーター) は、ドラッグ&ドロップ操作で手軽にMOVをMP4に変換できるツールです。Android端末やiPhone、PSPなどの携帯端末用の動画形式に簡単に変換できる設定が用意されており、動画や音声ファイル変換の詳しい知識がない人でも気軽に変換を行えます。
| メリット | ドラッグ&ドロップ操作で手軽に変換できる 動画や音声ファイル変換の詳しい知識がない人でも気軽に変換できる |
|---|---|
| デメリット | 動画の画質を細かく設定することはできな。また、日本語も対応しない。 |
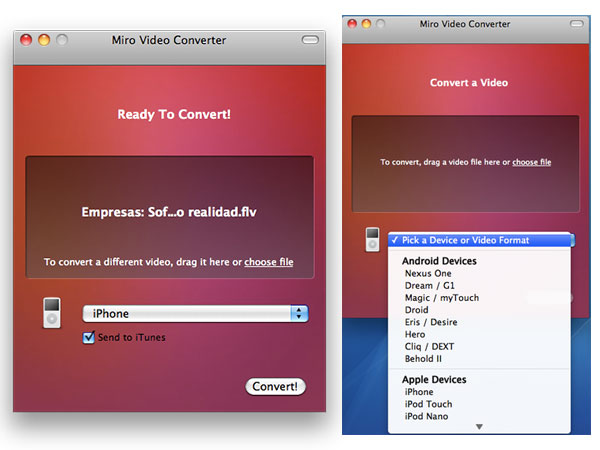
TOP 3. QuickTime 7 Pro
QuickTime 7 ProでMOVをMP4に変換すれば、いま持っているビデオやムービーを、iPhone、iPod、Apple TVでも楽しむことができます。
| メリット | 自分で撮ったホームムービーを、リビングルームでも外出先でも楽しめるように。 Macに内蔵されたiSightカメラや、FireWire対応のビデオカメラとマイクから、オーディオとビデオを直接録音、録画できる。 |
|---|---|
| デメリット | MOVからMP4へ変換するのみなら、このソフトは価額がちょっと高い。 |
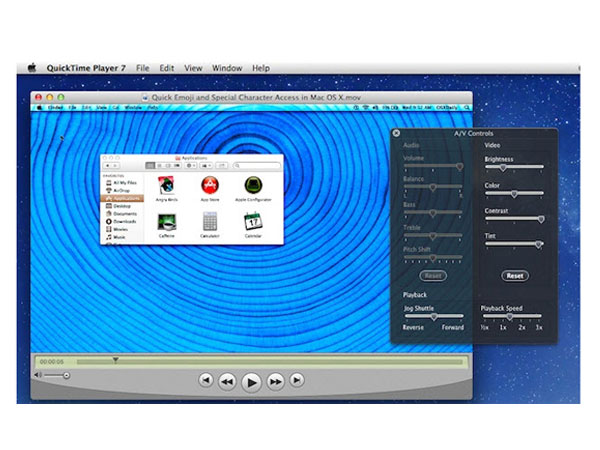
TOP 4. Zamar
Zamarは異なる種類のビデオを変換することができる無料なオンライン変換ツールタです。変換するビデオを選択し、ファイルの種類やデバイスの種類をアップロードすることができます。
| メリット | MOVをMP4に変換する他、広範囲のフォーマットにまで変換できます。 変換が行われたときに電子メールを送信します。 |
|---|---|
| デメリット | オンラインサイトで変換するので、サイトのスピードは確保できないときが多いです。 |
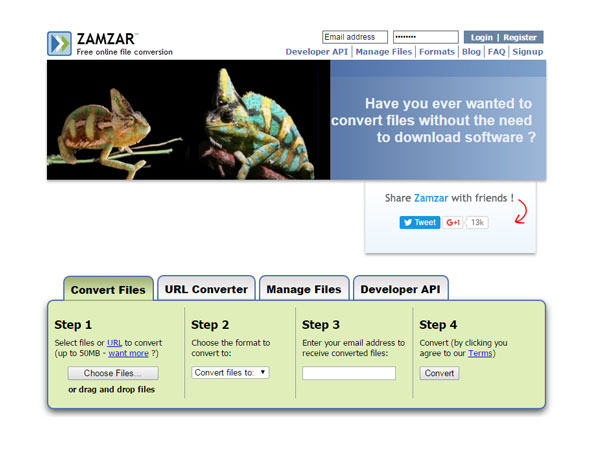
TOP 5.ハンドブレイク
HandBrake(ハンドブレイク)は、DVDビデオから効率的に動画ファイルを作成することができる無料のソフトウェアです。DVDから動画ファイルを作成するには、「DVD映像の取り込み」と「動画ファイルの作成」という2つのステップが必要です。
| メリット | DVDの取り込み、変換、ファイル作成、の作業を一括処理できる 動画ファイルに含める字幕や音声を指定できる |
|---|---|
| デメリット | 作業終了後にPCの電源をオフにする機能はないので、大量変換の場合は変換終了まで待たなければなりません。 |
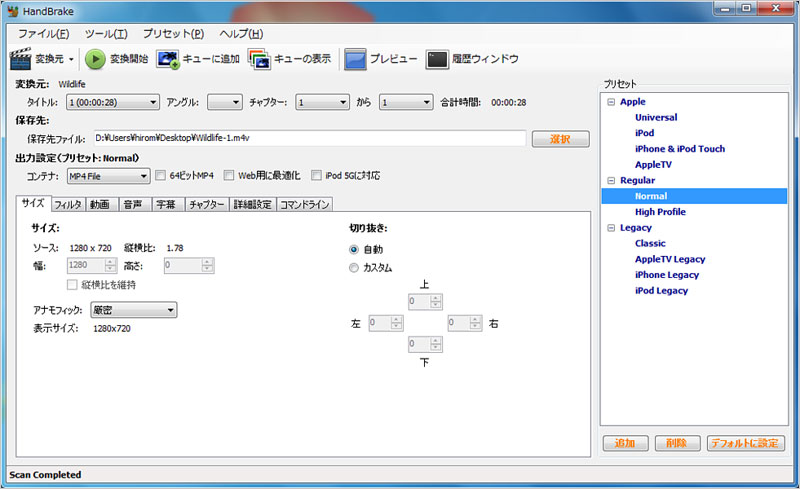
Part2.UniConverter for MacMOVをMP4に変換する方法
Step1: MP4に変換したいMOVファイルを読込む
MacのMOV変換ソフトにファイルをドラッグ&ドロップします。 もしくは「ファイルを追加」メニューに移動し、メディアファイルを読み込むことも可能です。
TIPs: バッチ変換がサポートされますので、一度に複数のMOVファイルを追加し、MOVをMP4を変換することができます。
![]()
Step2:「MP4」をMOVの変換出力形式に選択する
メインフェイスの真ん中にあるフォーマットリスト内には、多くのビデオフォーマットが準備されています。必要に応じて最適なビデオ形式を選択しましょう。Mp4に変換するので、「動画」タブで「MP4」を選択しましょう。そして右にあるオプションボタンを押して、出力の詳細情報を設定できます。設定が完了されたら、「変換ボタン」を押せば、MacでMOVをMP4に変換する作業が始めます。
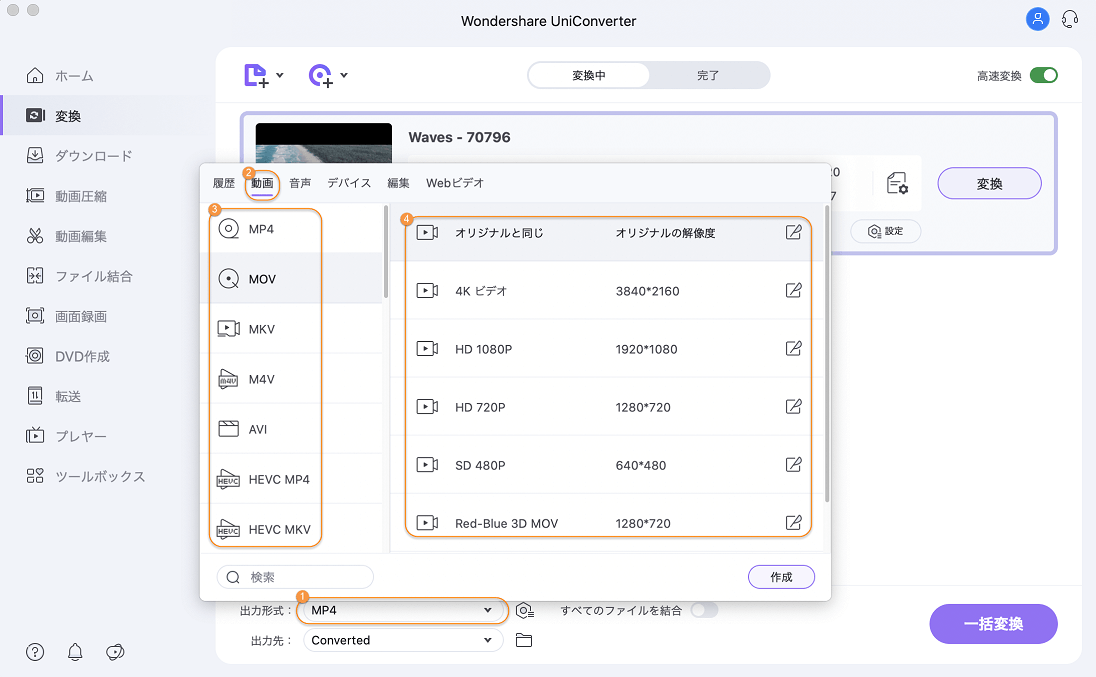
TIPs:
① ビデオをiPod、iPhoneなどデバイスにインポートする場合、デバイス名に応じた出力フォーマットを選択すれば、ビデオ設定を最適化することができます。
② 「すべてのビデオを結合」を「ON」にすれば、追加された動画は自動的に結合して、変換されることになります。
③ インポートされたファイルの下にある編集ボタンを押して、追加された動画をトリミングなどの簡単編集ができます。
UniConverter(スーパーメディア変換!) は、特にMac OSユーザー向けに設計されており、それはMac Pro、iMac 、MacBook、MacBook Pro、MacBook Airによくしています。 ビデオ変換が終われば、QuickTime(QuickTime Xも含む)で出力MP4を再生することができます。iMovie、Final Cut Proからそれらを編集したり、PSP、iPod、iPhoneまたはApple TVで再生することも可能です。
*関連記事:MOV動画 圧縮
