- 1,000以上のビデオやオーディオの形式に変換
- 動画をいれたら、最短1秒で変換可能!
- 一万以上のサイトから動画を高速ダウンロード
- そのままに品質で動画を圧縮
- DVD・Blu-ray・音楽CDを作成
- 画面録画・GIF作成・画像変換など高性能
MacでMOV圧縮して、サイズを変更方法
アップルが開発したたMOVは、iPadやiPhoneのデバイスやiTunes、iMovieと互換性の高いビデオフォーマットです。お使いのMacでもMOVファイルがいくつか搭載されていると思います。これから、3つのシンプルなステップで、MOV動画サイズ変更する方法を紹介します。
Part 1: UniConverter(スーパーメディア変換!)を使ってMac上でのMOV圧縮
動画 サイズ 小さくするために、MacでMOV圧縮するには、UniConverter(スーパーメディア変換!)がお勧めです。このアプリでは、あらゆるビデオを一般的なフォーマットに変換可能です。また簡単に出力ビデオの設定をカスタマイズすることができる強力な動画変換ツールです。mov動画 軽くするするには、他のフォーマットに変換するかフレームレートや解像度の設定を変更することで、動画 サイズ 小さくすることもできます。いずれの方法も、3つのステップで行われます。無料体験版をインストールした後、以下の手順で体験してみてください。
UniConverter(スーパーメディア変換!) - MOV動画圧縮
MOV動画を圧縮して、サイズを変更したい場合はどうする?
- 30倍の超高速かつ高画質にビデオを変換可能
- 高画質HD,MP4,MOV,WMV,M2TS,VOB,VROなど、多種類形式の入力・出力に対応
- 100種類以上のWebサイトから動画をダウンロード可能
- DVDの抽出&変換&作成し、Youtubeなどの動画をDVDへ作成可能
- 編集機能でビデオをトリムしたり、回転したり、ビデオに透かし、字幕などを追加したりすることができます。
Mac/Windows上でUniConverter(スーパーメディア変換!)でMOV圧縮する方法
ステップ·バイ·ステップのユーザーガイド: UniConverter(スーパーメディア変換!)
ステップ1.変換アプリにMOV動画を追加する
MOV圧縮を体験するために、無料体験用の「UniConverter(スーパーメディア変換!)」をダウンロードして、インストールし、起動してください。変換用のMOVファイルをインポートするには、「ファイルを追加」ボタンで読み込むか、Macの動画サイズを変更するという二つの方法があります。時間を節約するために複数のMOVファイルを同時にインポートすること(バッチ変換)もできます。
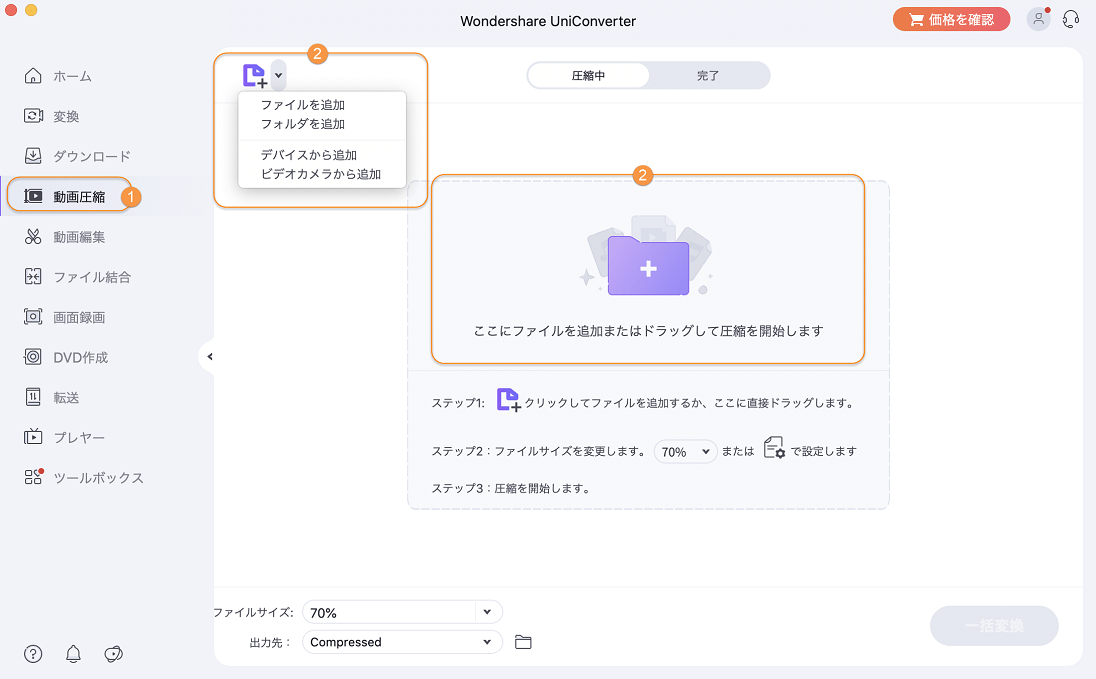
ステップ2.MacでMOV動画サイズを変更する
MOV動画 サイズを変更するには、次の操作を実行してください。
- まず動画 サイズ 小さく 保存するため、 MOVを別のファイル形式変換します。圧縮ファイルサイズで長時間の映像を保存することができるMOVファイルがお勧めです。
- MOV形式のままで保存したい場合は、出力形式リストの「ビデオ」にてMOVを選択した後、形式アイコンの右にあるボタンをクリックし、出てきた画面から、ビデオの「解像度」、「フレームレート」、[ピットレート」などを下げで調節します。これで、MOVファイル動画サイズが小さくなります。
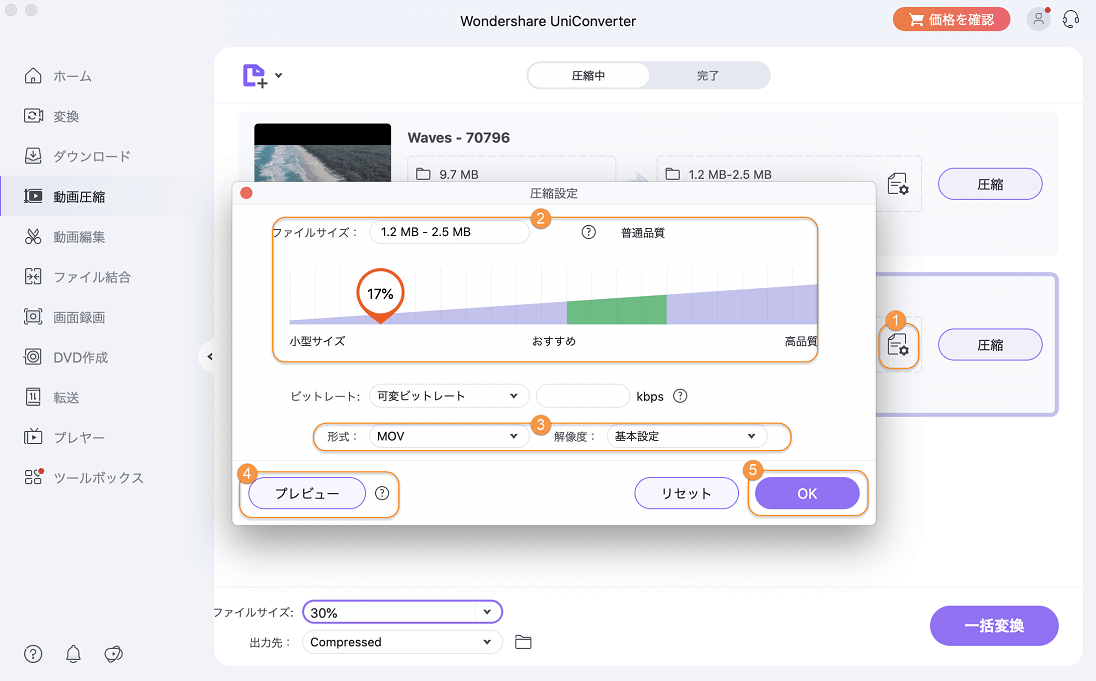
ステップ3.MacでMOV動画容量を小さくを開始する
あとは、「圧縮」ボタンをクリックすれば、自動的に変換が行われます。また出力フォルダも選択することも可能です。
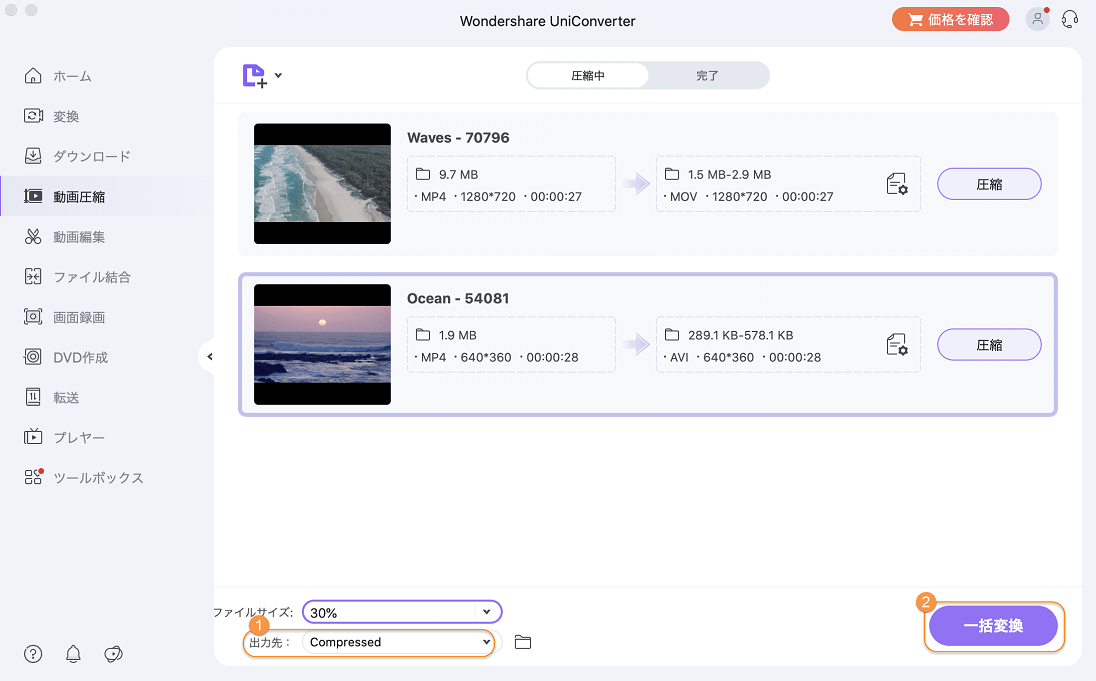
いかがでしょうか?簡単でしょう?ぜひUniConverter(スーパーメディア変換!)を活用してみてください。
Part 2 動画圧縮設定の小技
通常に、動画圧縮するのは動画ファイルから不要なデータを一括で削除して、動画 容量を小さく ということです。実に、不要なデータだと言っても、削除されたら、ソース動画の品質に悪い影響をもたらす可能性が高い。さて、どのように動画ファイルのサイズを小さくしながら、最大限に動画品質を保ちますか?次の役に立つ可能なアドバイスをシェアしましょう。
- 1. オススメの動画フォーマットのMP4, MOV, M4Vなどに動画を圧縮する。ほかのフォーマットと比べると、動画 サイズ 小さくで、 Apple Androidと互換性のある点がそのメリットです。
- 2. 適切な解像度にカスタマイズ(640*480お推薦)。そして、ビットレートをデフォルト値より20%~50%を下げる。通常に、ビットレートが低いほど、動画ファイルサイズが小さくなります。
- 3. LQ-HQのスライドバーを調整し、または「RUN」ボタンの上側にある高度な機能「高品質エンジン」をクリックして、動画品質を向上します。
MOV圧縮してYouTubeやVimeoへアップロードしたい場合は、以下のYouTubeやVimeoのMOV動画圧縮設定を推奨されています。
オリジナルのビデオと同じ24, 25, または30 FPS
| YouTubeへのMOV形式圧縮設定 | VimeoへのMOV形式圧縮設定 | |
|---|---|---|
|
コンテナ
|
MP4 | MP4 |
|
ビットレート
|
1000 kbps (360p), 2500 kbps (480p), 5000kbps (720p), 8000kbps (1080p), 10Mbps (1440p), 35-35kbps (2160p) |
2,000 – 5,000 kbit/s (SD) / 5,000 – 10,000 kbit/s (720p HD) / 10,000 – 20,000 kbit/s (1080p HD) |
|
解像度
|
426x240 (240p), 640x360 (360p), 854x480 (480p), 1280x720 (720p), 1920x1080 (1080p), 2560x1440 (1440p), 3840x2160 (2160P) | 640 pixels wide (SD) または1280 pixels wide (HD) |
価格、圧縮品質、スピード、使いやすさなどはMOV圧縮ツールを選択するときに検討すべきなことです。
UniConverter(スーパーメディア変換!) の特徴は以下の表に紹介します。
| 対応フォーマット | UniConverter(スーパーメディア変換!)は、MP4、FLV、AVI、RMVBなどを含み、すべての異なるフォーマットへMOV動画を圧縮することが可能です。 |
| 圧縮スピード | UniConverter(スーパーメディア変換!)は、非常に速いスピードでMOV動画を圧縮します。 |
| 使いやすさ | 簡単にMOVを圧縮するには、3つのステップで柔軟な圧縮設定します。 |
| 無料体験版 | 無料試用版は、アップグレードされたバージョンとして、完全な機能を提供しています。 |
| その他の機能 | 内蔵のエディタはMOV動画サイズ変更する前に、MOV形式の動画をパーソナライズすることができます。 |
| カスタマー·サポート | iSkysoftは、24時間サポートを提供しています。 |
