- 1,000以上のビデオやオーディオの形式に変換
- 動画をいれたら、最短1秒で変換可能!
- 一万以上のサイトから動画を高速ダウンロード
- そのままに品質で動画を圧縮
- DVD・Blu-ray・音楽CDを作成
- 画面録画・GIF作成・画像変換など高性能
MP4をMPEG4に変換する方法をご紹介
PART1.MP4とは?MPEG4とは?
MP4は、MPEG-4の仕様に準拠した動画と音声ファイルによって構成されているコンテナで、拡張子も同一です。
動画エンコーダーにはH264やH265、MPEG-4等が使用されます。音声ファイルはAACが一般的ですが、MP3を用いることも可能です。ハイビジョンの動画を使用できることから画質が良く、広く使用され汎用性の高さも特徴です。
仕様の範囲内であればiPhoneやAndroid端末でも再生できるほか、NAS等のファイルサーバーに保存し、DLNAクライントからネットワーク越しに再生することも可能です。
一方MPEG4は、一般的には動画用コーデックH264のことで、MPEG-4 AVCとも呼ばれています。ハイビジョン映像を扱うことができ、圧縮効率が高いことからMP4やFLVなど多くのコンテナのコーデックとして使用されています。
このため、拡張子が同じMP4でも端末によっては再生できる場合もあれば、再生できないこともあります。H264に対応しているもののH265に未対応の端末では、H264のコーデックでエンコードし直すことで再生できるようになります。
UniConverter(スーパーメディア変換!)を使えば、動画のプロパティを簡単に確認できると同時に、MPEG4のコーデックを使った動画への変換も容易です。
UniConverter(スーパーメディア変換!)
- 30倍の超高速かつ高画質にビデオを変換可能
- 高画質HD,MP4,MOV,WMV,M2TS,VOB,VROなど、多種類形式の入力・出力に対応
- 100種類以上のWebサイトから動画をダウンロード可能
- DVDの抽出&変換&作成し、Youtubeなどの動画をDVDへ作成可能
- 編集機能でビデオをトリムしたり、回転したり、ビデオに透かし、字幕などを追加したりすることができます。
PART2.MP4をMPEG4に変換する方法
今回はUniConverterでMP4をMPEG4に変換する方法を紹介します。同ソフトのMac版でも操作方法に大きな違いはありませんので、Macユーザーの方も是非参考にして下さい。
Step1.MP4をMPEG4に変換するソフトにMP4ファイルを追加する
UniConverter for Windowsを起動し、確認したい動画を追加します。
動画の追加は、「メディア」メニューから保存先のフォルダーを開き、ファイルを選択する方法でも可能です。 正常に追加された動画はソフト上に表示されるため、動画を右クリックしてメニューを表示し、「ファイル情報」からプロパティを確認することができます。
ファイル情報には動画の形式やビットレートが表示され、使用しているコーデックは確認できませんが、変換メニューからMPEG4でエンコードし直すことにより、H264対応のツールやプレイヤーでの再生が可能となります。
![]()
Step2. 出力形式でMPEG4を指定する
MPEG4でのエンコードは、出力形式のプルダウンメニューから「ビデオ」と進み、MP4ビデオを選択します。
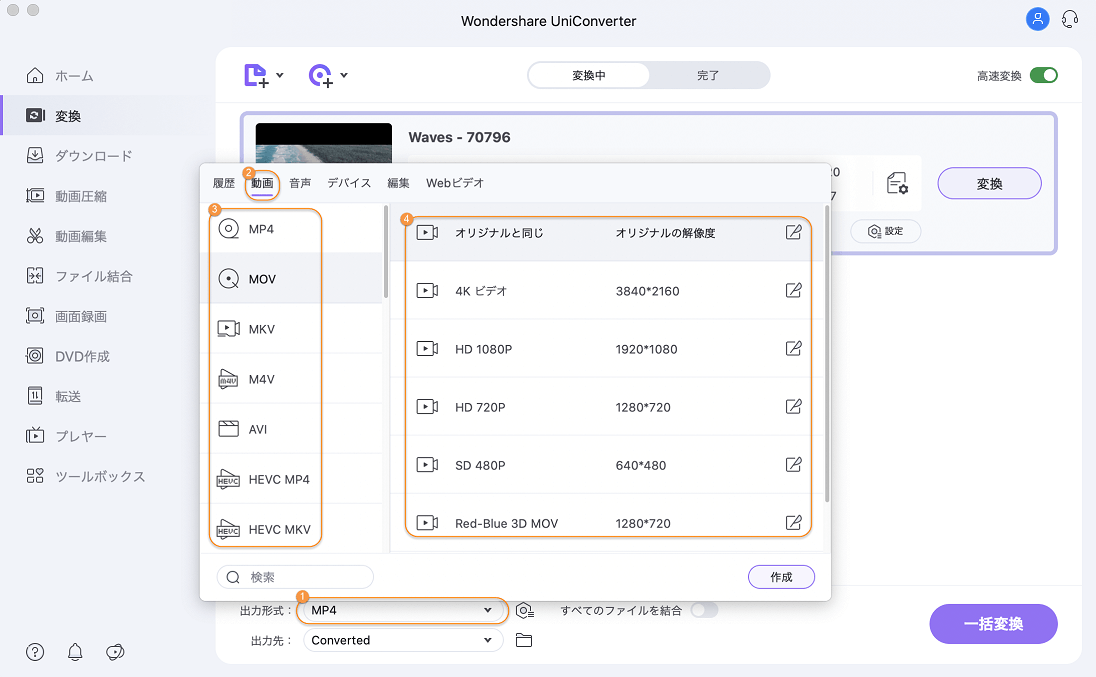
Step3.MP4変換の詳細を設定する
出力形式を選択すると、ペンボタンをクリックすると、詳細情報として形式、ビデオコーデック、オーディオコーデックが表示されます。
詳細設定メニューでは、ビデオエンコーダーとオーディオエンコーダーに関する設定変更が可能です。
ビデオエンコーダーの項目は「自動」、「MPEG-4」から選択できますが、MPEG4でコーデックする場合はH264が該当し、デフォルトで設定されているため特に変更する必要はありません。
「MPEG-4」と「H264」は登録機関による呼び名の違いであり、仕様は同一です。
プロファイルやレベルについても変更可能ですが、プレイヤーが対応している範囲内で設定する必要があり、多くは自動設定のままで問題ありません。
ビットレートは動画の品質に影響しますが、オリジナル動画の設定値より低い値とすることで、容量を圧縮することができます。
設定に問題が無ければOKを選択し、変換を実行するには「変換」をクリックします。
必要とされる時間は、搭載しているCPUの性能に依存するため、コア数が多いほど、周波数が高いほど変換に掛かる時間が短縮されます。
Step4.MP4をMPEG4に変換する
右部の「変換」をクリックすると、変換を開始することができます。
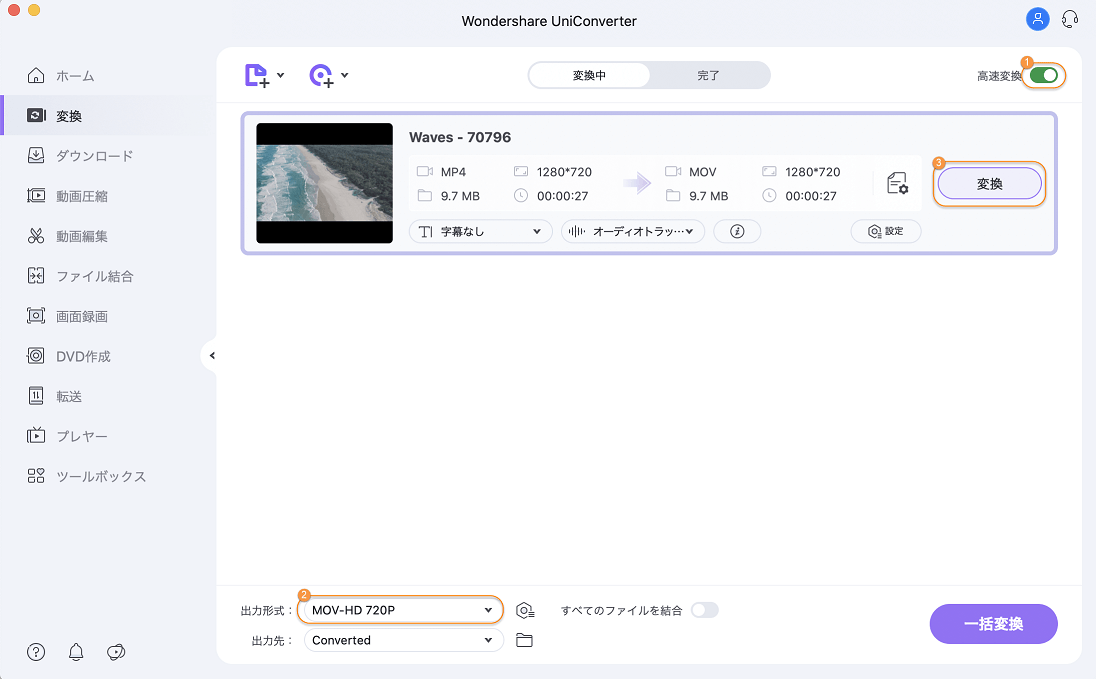
このように、「UniConverter」ではコーデックやコンテナ形式が常に表示されているため、変換ミスを防ぐことができます。
