- 1,000以上のビデオやオーディオの形式に変換
- 動画をいれたら、最短1秒で変換可能!
- 一万以上のサイトから動画を高速ダウンロード
- そのままに品質で動画を圧縮
- DVD・Blu-ray・音楽CDを作成
- 画面録画・GIF作成・画像変換など高性能
mp4動画を圧縮する方法
初めに
mp4の動画をお出かけ先などで見ようとしてスマートフォンに入れると、予想以上に大きな容量が邪魔をして入りきれなかったり、1~2本しかビデオを入れることができないとったケースがあります。そこで今回はこの容量を小さく圧縮する方法について解説します。
mp4の動画ファイルは、オーディオデータと無数の静止画によって構成されています。この画像ファイルの量が膨大なので動画ファイルはどうしても容量が大きくなりがちで、スマートフォンの小さめな容量では入りきれないこともあります。そこで有効なのが動画の圧縮です。オンライン圧縮サイトや動画編集ツールなどを活用することで、画質などはそのままに容量だけを小さく抑えることが可能になるのです。以下ではまずお手軽に利用することが出来るオンライン圧縮サイト紹介しましょう。それに続いてフリーの動画編集ソフトを用いたより高度な圧縮処理の手順なども解説してきます。
UniConverter - 動画圧縮
mp4動画を圧縮する方法
- 30倍の超高速かつ高画質にビデオを変換可能
- 高画質HD,MP4,MOV,WMV,M2TS,VOB,VROなど、多種類形式の入力・出力に対応
- 100種類以上のWebサイトから動画をダウンロード可能
- DVDの抽出&変換&作成し、Youtubeなどの動画をDVDへ作成可能
- 編集機能でビデオをトリムしたり、回転したり、ビデオに透かし、字幕などを追加したりすることができます。
無料でmp4動画をに圧縮できるオンラインサイトをおすすめ
Videosmaller
動画の画質を劣化させること無く、ファイルサイズだけを圧縮できるオンラインサイトで、どこで動画をアプロードし、どこで設定を変更するかがわかりやすいシンプルなサイト構成が特徴です。1ファイルあたりのファイル容量が500MBと少し少なめになっているので、映画などの長編動画を圧縮することは出来ませんが、youtubeなどの個人制作された短めの動画なら圧縮可能な範囲です。
Online converter
英語のオンラインサイトで、動画の圧縮処理も可能です。しかし英語であるためわかりにくい点や、GooGleChromeのアドオンインストールを求めるポップアップがやや邪魔な点など、やや使いづらさが目立つ特徴があります。多機能で設定項目も多いというメリットは代えがたいのですが、動画の容量制限が会員登録をしなければ解除されなかったり、ある程度動画の知識を有していないと設定項目の中身が分からないなどの問題もあるため、動画にやや詳しい人におすすめのサイトと言えます。
MP4COMPRESS
MP4の動画ファイルを無劣化で圧縮するサイトです。こちらも上限は500MBまでとなっています。純粋な圧縮だけを目的としているので面倒な設定変更などはなく、シンプルに圧縮したいファイルを選んでアップロードするだけなのは、初めて圧縮を行う初心者にはうってつけのサイトと言えます。
UniConverterを利用してmp4動画をに圧縮する手順
上記のサイトではうまくいかない、もしくは使い方が分からない場合は、windows10にも対応していて無料で利用できるフリーソフトのUniConverterをインストールして使ってみるのがオススメです。以下ではこのUniConverterを使って実際に動画ファイルを圧縮する方法を紹介していきます。
step1.圧縮したいmp4動画を追加する
UniConverterを立ち上げたら左のメニューから「動画圧縮」を選びます。この状態で画面右に有る+のついたフォルダマークに圧縮したい動画をドラッグ&ドロップして追加していきましょう。
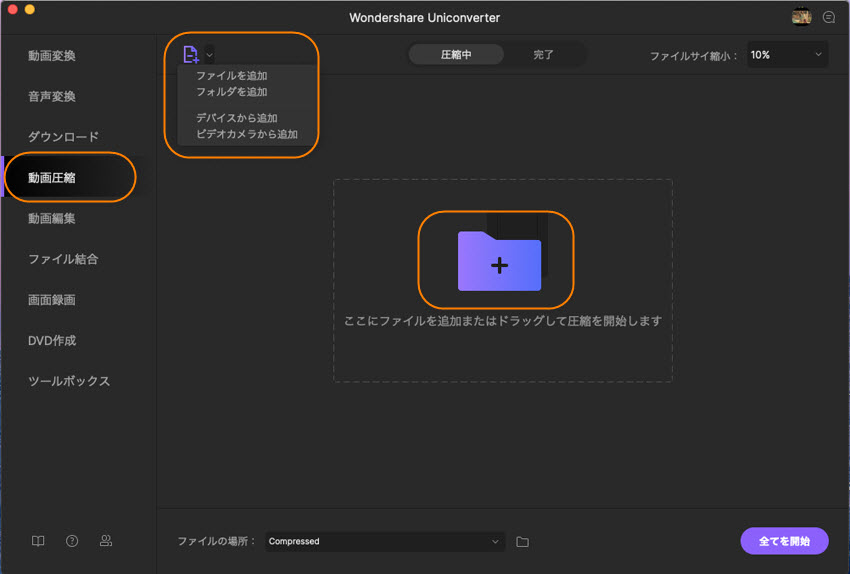
step2.圧縮設定を調整する
追加した動画ファイルの情報が表示されるので、その動画情報の右側にある歯車マークをクリックします。ここで動画の形式や変換後のファイルサイズ指定、品質や解像度の設定をすることが出来ます。画像を下げるとどのくらい視認性が変わるのかを「プレビュー」を押して確認しておくと良いでしょう。確認と設定が済んだらOKを押して変更した設定を保存します。複数ビデオがある場合はそちらでも同じ手順で設定を行ってください。
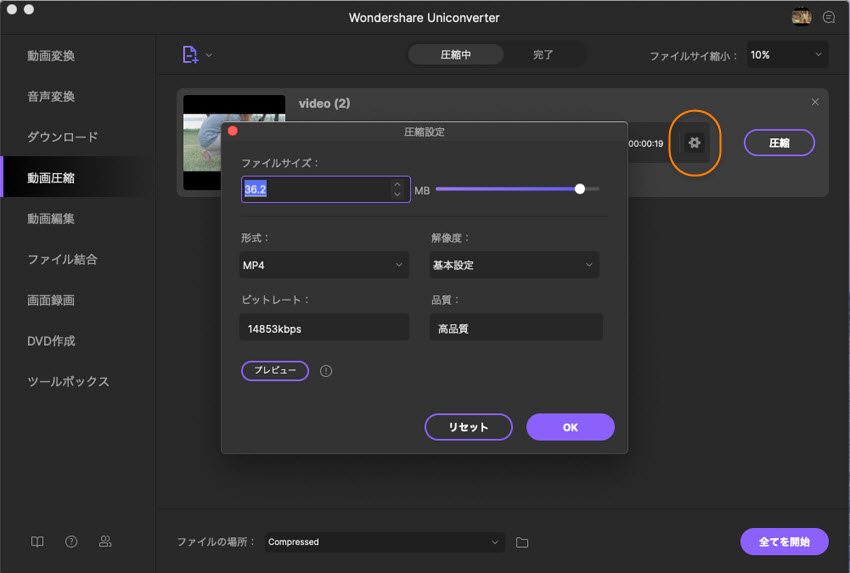
step3.mp4動画を圧縮する
画面下の出力先に圧縮したファイルが保存されるので、クリックして希望の保存先に変更しておきましょう。それらが終わったら右下にある「すべてを圧縮」を押すことで圧縮作業が始まります。画面上にある「完了」タブを押すと、圧縮完了したファイルの情報を見ることができます。
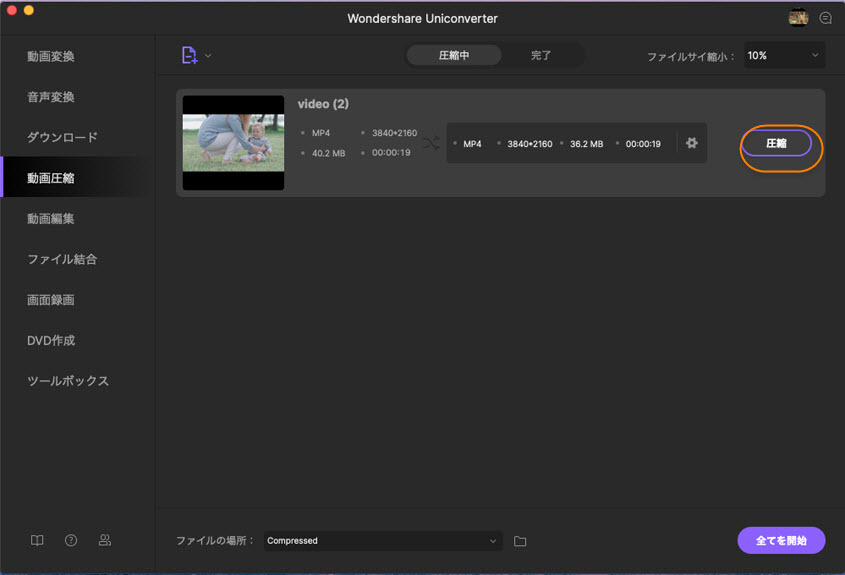
まとめ
オンライン変換サイトでの変換にはファイルサイズの上限があるため、ファイルサイズの大きい映画の変換などは出来ないと見て良いでしょう。しかしUniConverterであればそうした制限はないので好きな動画を圧縮することができるので、これはオンライン圧縮サイトにはない大きな違いです。また動画の圧縮だけでなく好きなファイル形式への変換や、音声だけを抜き出してミュージックプレイヤーで再生できるようにするなどの加工もできるので、動画にまつわる様々な処理がこれ一本でできるのは非常に便利な点ですし、UniConverterがおすすめできる理由です。
UniConverterはインストールは必要になるものの、ファイルサイズ上限もありませんし、複数の動画を一括で圧縮できるので非常に便利です。またオンラインサイトではアップロードが必要なので通信速度が求められますが、UniConverterなら通信速度に影響されず圧縮できます。他にも動画や音楽にまつわる様々な機能が備わっており汎用性が高いので、動画や音楽に興味があるのなら、この機会にUniConverterを使って見ると良いでしょう。
