- 1,000以上のビデオやオーディオの形式に変換
- 動画をいれたら、最短1秒で変換可能!
- 一万以上のサイトから動画を高速ダウンロード
- そのままに品質で動画を圧縮
- DVD・Blu-ray・音楽CDを作成
- 画面録画・GIF作成・画像変換など高性能
MPEG2をMP4に変換する方法をご紹介!
MPEG2フォーマットは、古くから使用されている動画フォーマットです。DVDはDVD-VIDEO規格に沿った映像が使用され拡張子はVOBですが、コンテナが異なるだけで中のフォーマットはMPEG2に準拠していますから、身近で使用されている動画フォーマットの一つと言えます。
MPEG2は扱いやすいというメリットがある反面、解像度が低いわりに容量が大きくなるという欠点があります。高い解像度を維持しつつ容量を抑えることができるフォーマットには、MP4があります。同じ画質であれば、MPEG2に比べ1割から5割程度は容量を抑えられるため、既存の動画をMP4に変換することで、大量にあるアーカイブの容量を大幅に圧縮することができます。
UniConverterを利用することで、動画の変換を容易に、しかも短時間で行うことが可能です。
スーパーメデイア変換はWindows版とMac版が存在するため、環境に合う方をダウンロードします。インストールの際には、日本語の環境であれば言語は自動的に「日本語」が選択されますが、念のため確認したうえでインストールを進めます。
UniConverter - MP4変換
MPEG2をMP4に変換する方法
- 30倍の超高速かつ高画質にビデオを変換可能
- 高画質HD,MP4,MOV,WMV,M2TS,VOB,VROなど、多種類形式の入力・出力に対応
- 100種類以上のWebサイトから動画をダウンロード可能
- DVDの抽出&変換&作成し、Youtubeなどの動画をDVDへ作成可能
- 編集機能でビデオをトリムしたり、回転したり、ビデオに透かし、字幕などを追加したりすることができます。
MPEG2をMP4に変換する方法
今回はUniConverter for WindowsでMPEG2をMP4に変換する方法を紹介します。同ソフトのMac版でも操作方法に大きな違いはありませんので、Macユーザーの方も是非参考にして下さい。
1.MPEG2ファイルを取り込む
インストール完了後、デスクトップのアイコンかもしくはプログラムファイルから「スーパーメデイア変換」を起動します。
起動後「+メディア」のドロップダウンメニューからMPEG2を選択します。選択された動画はメニュー上に追加され、正常であれば再生時間や解像度、形式が表示されます。
![]()
2.ファイルを編集する
事前に一部の映像をカットするなど編集を行う場合は、編集アイコンをクリックし編集作業画面を表示します。
編集作業画面にはモード、トリム、調整、エフェクト、透かし、字幕の項目があります。
モードは2D・3Dモードの選択、トリムは不要部分の切り取り、調整では画面の回転やアスペクト比の変更が可能です。
エフェクトは音量やコントラストの調整や、インターレースの補間等に対応しています。
透かしと字幕では、画像や字幕の挿入を行います。
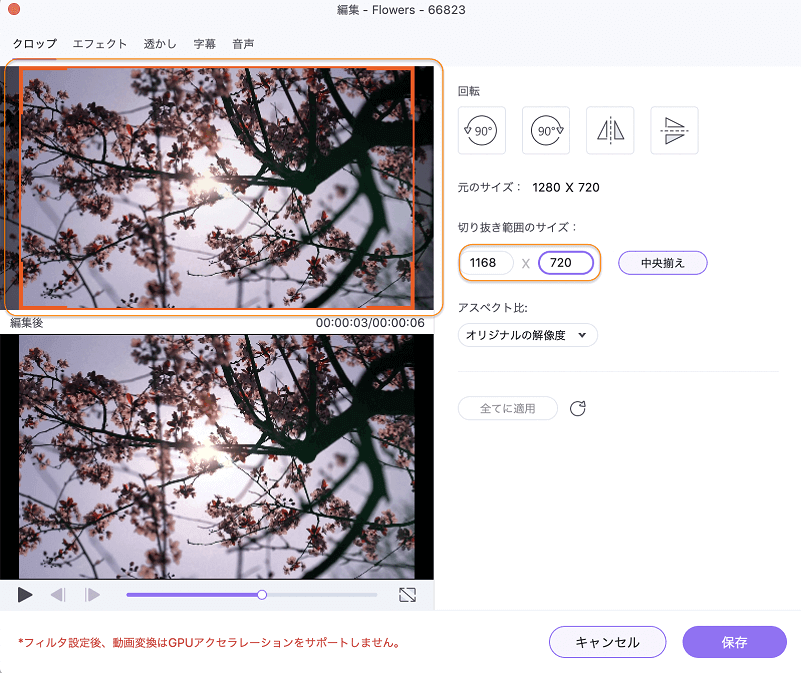
3. 出力形式でMP4を指定する
実行前に出力形式下部のプルダウンメニューをクリック、形式として「MP4」を選択します。
プリセットは、容量を重視したい場合は小型サイズ、品質重視の場合は高品質を選択します。
ビデオエンコーダーやオーディオエンコーダー等について詳細な設定を行う場合は、右にある編集アイコンをクリックします。ビデオエンコーダーやフレームレートは自動設定で問題ありませんが、画質をより鮮明にしたい時はビットレートを調整します。
オーディオエンコーダーをAACに変更することも可能ですが、再生するプレイヤーがAAC音声に対応している必要があります。
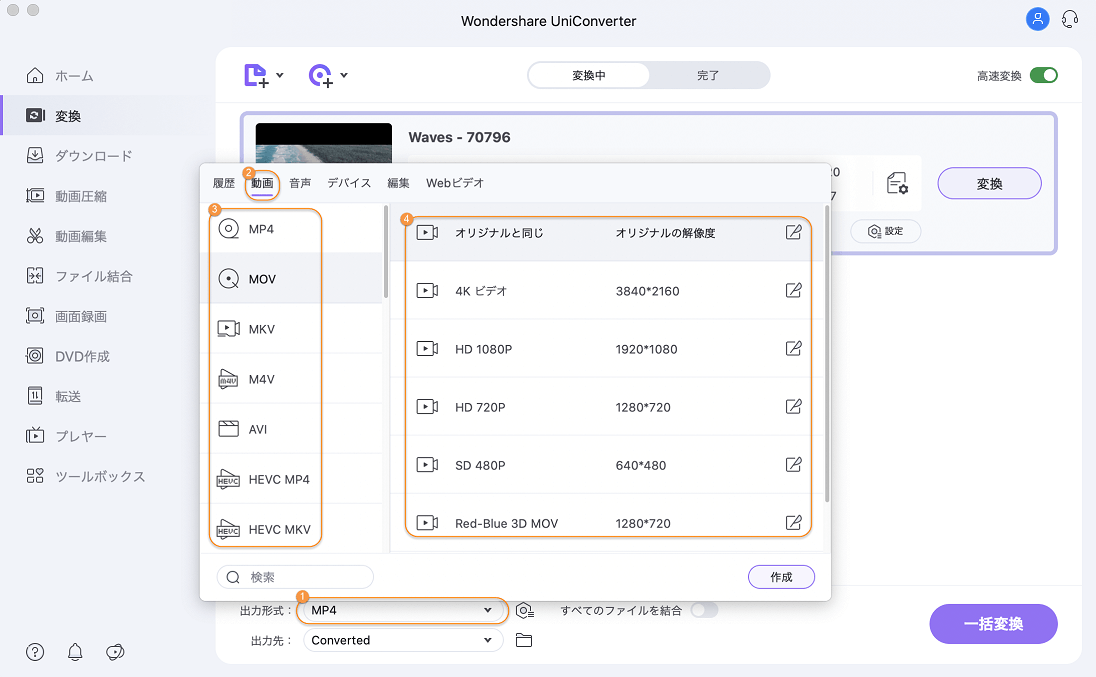
4.MPEG2ファイルをMP4に変換する
MP4ファイルの保存先はデフォルトの設定となっているため、変更するには右部にある出力先のアイコンをクリックし、保存したいディレクトリを選択します。右側の「変換」をクリックすると、変換を開始することができます。
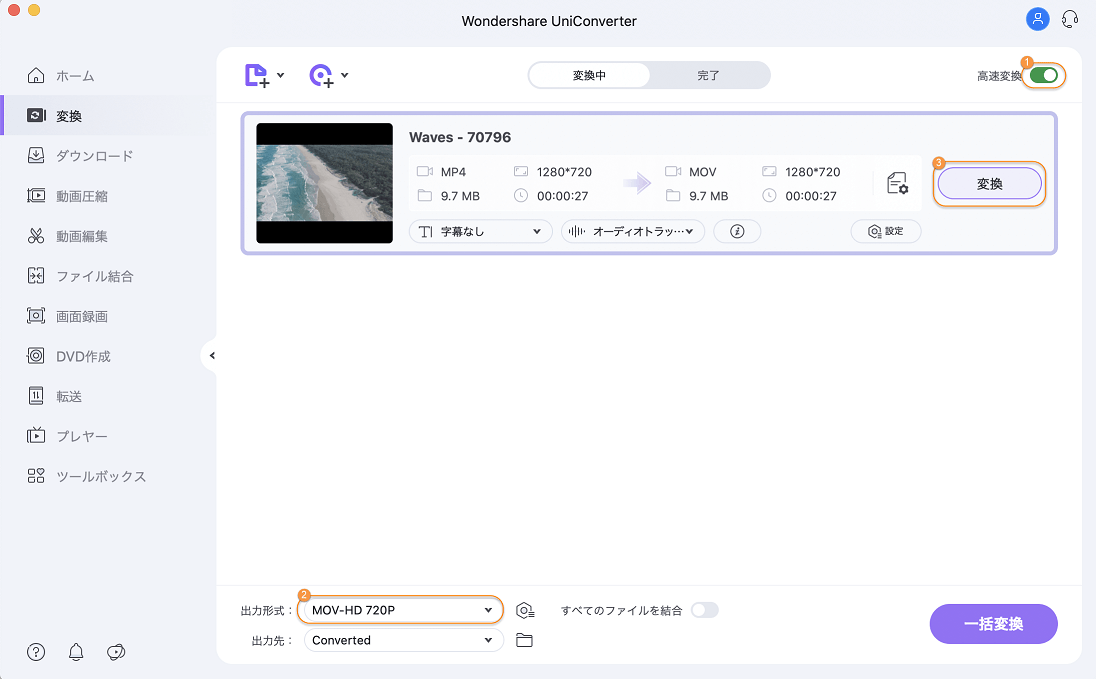
パソコンにiTunesがインストールされている場合は、出来上がった動画を自動的にiTunesのライブラリに追加することも可能です。設定は右上にある小さなアイコンから「環境設定」、変換タブを選択し、「変換後にiTunesライブラリにファイルを追加します」を有効にするだけです。
このように、UniConverterを使用することでMPEG2からMP4への変換はもちろんのこと、編集や確認までを短時間で、しかも簡単に作業することができます。
