- 1,000以上のビデオやオーディオの形式に変換
- 動画をいれたら、最短1秒で変換可能!
- 一万以上のサイトから動画を高速ダウンロード
- そのままに品質で動画を圧縮
- DVD・Blu-ray・音楽CDを作成
- 画面録画・GIF作成・画像変換など高性能
【おすすめ】Zoomで画面録画及び保存する方法
Zoomで、会議やセミナーの画面を録画・録音するには、いずれかの方法があります。
・Zoomに搭載されている、2種類の録画機能を使う
・画面録画ソフトを使う
また、Zoomには、有料会員のみが使用することができる、「クラウドレコーディング」という録画方法が存在します。無料版とは、機能が大きく違うため、それぞれの機能やメリットを理解して、自分自身にあった録画・録音方法を選んでみてください。
Part1.Zoomで会議やセミナーを録画する方法
Zoomには、「クラウドレコーディング」と、「ローカルレコーディング」の2種類の録画方法があります。
クラウドレコーディングは、Zoomの有料会員のみが使うことができる録画方法で、スマホやタブレットなどのデバイスからでも、録画を行うことができます。
スマホやタブレットで画面を録画する場合は、画面右下にある「詳細」ボタンをタップし、「クラウドミーティング」を選択します。その後、画面上部に表示される、「レコーディング」をタップすれば、録画が開始されます。
クラウドレコーディングでは、録画したデータを、Zoomのクラウド上に保存することができるため、長時間の録画であっても、パソコンに負担をかけることはありません。
また、録画データの保存先URLを教えるだけで、他のメンバーとデータを共有することができます。クラウドレコーディングで録画した動画や音声は、ブラウザ上で再生することができるため、視聴のみであれば、Zoomをインストールする必要はありません。
ローカルレコーディングは、Zoomの無料会員でも使うことができる録画方法で、録画したデータは、パソコンの「ローカルディスク」に保存されます。保存先を変更したい場合は、トップ画面にある「設定」から、いつでも変更・確認を行うことができます。
また、録画データの画質は、クラウドレコーディングが「640×360」、ローカルレコーディングが「1280×720」なので、ローカルレコーディングの方が、より高画質に録画することができます。
ただし、Zoomで録画したデータは、MP4形式で保存されるため、1時間に、約200~300MBの容量を消費します。そのため、長時間の録画は、パソコンの容量が圧迫してしまう原因になる可能性があるので、注意が必要です。
もし、長時間の録画をしたいのであれば、保存先を、外付けのハードディスクやUSBに設定することをオススメします。
Part2.Zoomの標準機能以外で会議やセミナーを録画できるの?
Zoomの標準機能以外にも、「画面録画ソフト」を使用すれば、会議やセミナーなどの画面を録画をすることができます。画面録画ソフトには、様々な種類がありますが、今回は、「UniConverter」という、高画質で画面を録画することができるソフトを使って、録画する方法をご紹介します。
Uniconverterで、Zoom画面を録画する方法
【Step1】まずは、下記URLから、UniConverterをダウンロードし、インストール後に起動させます。
UniConverter(スーパーメディア変換!)
- 30倍の超高速かつ高画質にビデオを変換可能
- 高画質HD,MP4,MOV,WMV,M2TS,VOB,VROなど、多種類形式の入力・出力に対応
- 100種類以上のWebサイトから動画をダウンロード可能
- DVDの抽出&変換&作成し、Youtubeなどの動画をDVDへ作成可能
- 編集機能でビデオをトリムしたり、回転したり、ビデオに透かし、字幕などを追加したりすることができます。
【Step2】ソフト起動後、画面左側にあるメニューから、「画面録画」タブをクリックします。
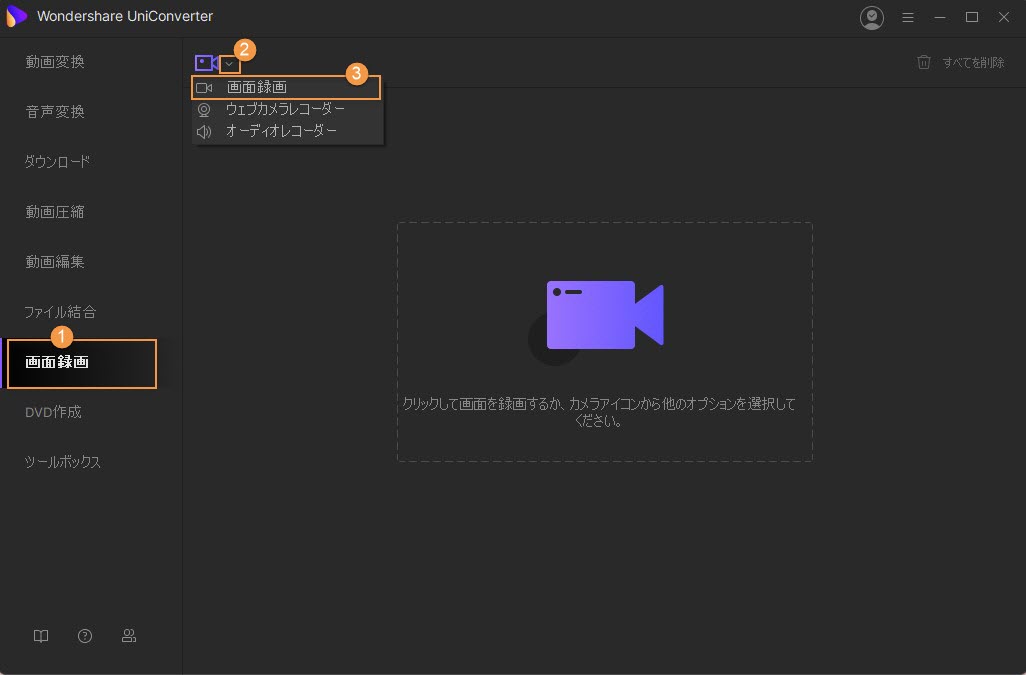
【Step3】最後に、録画に使用するマイクなどを設定し、右上にある「REC」ボタンをクリックすれば、録画開始となります。
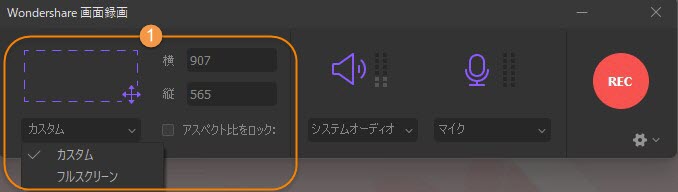
録画した動画は、動画の右側にある、「開く」ボタンをクリックすることで、確認することができます。
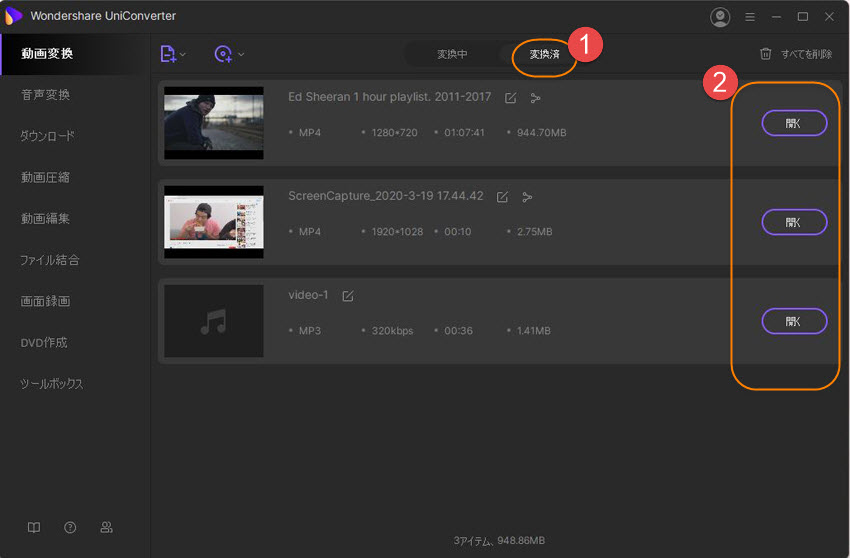
Zoomの録画機能を使うことで、会議やセミナーの内容を、簡単に録画・録音することができます。ただし、「クラウドレコーディング」は、有料会員のみしか使用することができないため、注意が必要です。
また、UniConverterでは、録画・録音したデータを、AVI、WMV、WMAなど、1000種類以上の動画・音声形式に変換することができます。不要な部分のカットや、複数の動画を一つにまとめることもできるので、会議やセミナーの内容を、自分なりに分かりやすくまとめることも可能です。
