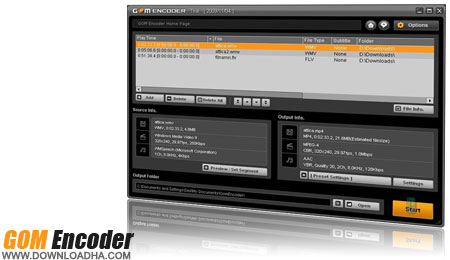- 1,000以上のビデオやオーディオの形式に変換
- 動画をいれたら、最短1秒で変換可能!
- 一万以上のサイトから動画を高速ダウンロード
- そのままに品質で動画を圧縮
- DVD・Blu-ray・音楽CDを作成
- 画面録画・GIF作成・画像変換など高性能
Windowsで動画の切り取りができるソフト5選
これから動画の切り取りに挑戦する方や、そのためのソフトをお探しの方もいるでしょう。
また、自分で撮影したムービーを動画編集ソフトで不要な部分を切り取って編集した後、動画共有サイトに投稿したり、動画の一部分を画面切り取りソフトで画像として切り出しブログに利用している方もいるかと思います。
そこで今回は動画切り取りや静止画切り出しができるソフト(Windows版)のご紹介をしたいと思います。
UniConverter(スーパーメディア変換!)を使って、動画を切り取る手順
UniConverter(スーパーメディア変換!)
- 30倍の超高速かつ高画質にビデオを変換可能
- 高画質HD,MP4,MOV,WMV,M2TS,VOB,VROなど、多種類形式の入力・出力に対応
- 100種類以上のWebサイトから動画をダウンロード可能
- DVDの抽出&変換&作成し、YouTubeなどの動画をDVDへ作成可能
- 編集機能でビデオをトリムしたり、回転したり、ビデオに透かし、字幕などを追加したりすることができます。
1.動画を切り取る方法
Step 1. 切り取りしたい動画をインポートする
「追加」をクリックし、切り取りたい動画ファイルを選択します。
![]()
Step 2. 動画を切り取りする
ハサミのようなマークをクリックし、または切り取りボタンをクリックして、動画の切り取りをします。
![]()
Step 3. 動画を出力する
![]()
おすすめソフト② ムービーメーカー
このソフトは動画の切り取りをはじめ基本的な動画編集をすることができます。
Windowsパソコンには標準でインストールされている場合もあるので、お使いのパソコンにも入っているかもしれません。
ソフトがインストールされていなくてもダウンロードは無料ですし、お金をかけずに利用できるので初心者にも良いでしょう。
しかし、操作しずらいといった声やフリーズが起きることもあるようです。
慣れるまでは我慢が必要かもしれません。
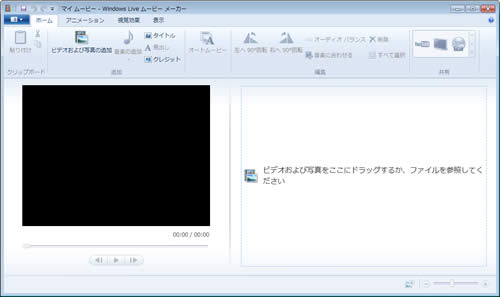
おすすめソフト③ VideoPad
動画の切り取りのほか、エフェクト設定、BGMやナレーション、字幕を入れたりできる多機能な動画編集ソフトです。
入力、出力ともに様々なフォーマットに対応していますし、DVDに書き込みすることもできます。
パソコンのスペックによってはバグが多いといった問題があるようですが、比較的使いやすいソフトだと思います。

おすすめソフト④ Avidemux
このソフトは不要な場面のカットや動画の連結、リサイズ、色調補正などの動画編集をすることができます。
充実した動画編集機能を備えながらもフリーソフトというのが魅力です。
特徴はWMV、MP4、FLVなど様々な動画形式の入出力に対応していることです。
しかし、ファイル形式によっては音がでず、映像も映らないこともあるようです。
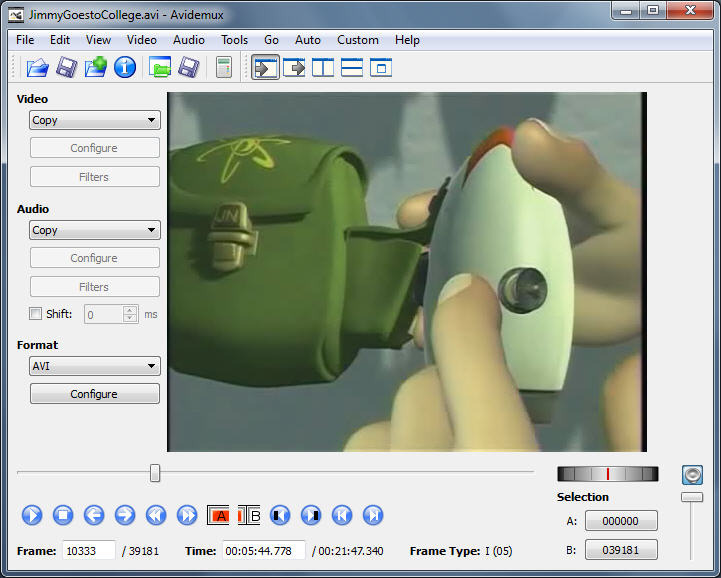
おすすめソフト⑤ GOM Encoder
動画をFLVやMP4などの様々な形式に変換することができる動画変換ソフトです。
幅広い入力形式に対応しているのが特徴です。
また映像の回転、動画の切り取りといった動画編集機能も備わっています。
しかし、現在は製品版のソフトの提供は終了しているようです。
利用できる無料版は変換後の動画の右上にロゴが入るなどの制限があります。