- 1,000以上のビデオやオーディオの形式に変換
- 動画をいれたら、最短1秒で変換可能!
- 一万以上のサイトから動画を高速ダウンロード
- そのままに品質で動画を圧縮
- DVD・Blu-ray・音楽CDを作成
- 画面録画・GIF作成・画像変換など高性能
動画に文字入れ可能な無料アプリ5選(Mac用)
Macで動画に文字を入れるアプリを探している人も多いかと思います。テロップまたは文字を入れることができるアプリは、商品やパソコンソフトの使い方などを紹介する動画を動画投稿サイトにアップする人にとっては必需品ですよね。
動画に文字を入れてそれらの情報をより詳しくすることで、動画の再生回数や紹介した商品の売り上げにも変化があるかと思います。
その目的以外の人でも、動画編集できるアプリを探しているはずです。
自分で考えたオリジナルの文字を加えてユーモアーあふれる作品を作りたい、という人もいるでしょう。そこで今回は、Macで動画に文字を入れることができる無料のアプリを5つご紹介します。
Part1:Macで使える動画に文字入れできるアプリを紹介
1. UniConverter for Mac
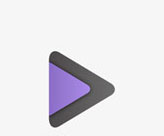
 特徴
特徴
* 操作が簡単で初心者でも安心して使うことができる多機能な動画変換編集ソフトです。
* 基本的な編集機能はもちろん、複数の動画を1つの画面に表示させる分割表示ができたり、バブル、四季、ミラーなどのエフェクト数も多く用意されているので、クオリティーの高い作品を作ることができます。
* 取り扱える形式も多く、YouTubeやFacebookなどに直接アップロードすることもでき、DVDに書き出すことも可能です。  デメリット
デメリット
特にこれといったデメリットはないかと思います。
UniConverter - 動画変換ソフト
動画に文字入れ可能な無料アプリ5選(Mac用)
- 30倍の超高速かつ高画質にビデオを変換可能
- 高画質HD,MP4,MOV,WMV,M2TS,VOB,VROなど、多種類形式の入力・出力に対応
- 100種類以上のWebサイトから動画をダウンロード可能
- DVDの抽出&変換&作成し、Youtubeなどの動画をDVDへ作成可能
- 編集機能でビデオをトリムしたり、回転したり、ビデオに透かし、字幕などを追加したりすることができます。
2. Avidemux

 特徴とメリット
特徴とメリット
* 動画のカットや字幕ファイルの追加など基本的な編集ができ、対応形式も豊富な動画編集ソフトです。
*何といっても無料で使えるのが魅力です。 デメリット
デメリット
映像に字幕を入れるのには、字幕ファイルを作る必要があるので、ひと手間かかります。 ソフト自体が起動しないといったエラーが起きることもあるようです。
3.BangMe!(体験版)

 特徴とメリット
特徴とメリット
* このソフトには撮影機能と編集機能があり、テレビ番組のような動画が簡単に作れるソフトです。
* ソフトを起動させて目の前の映像をリアルタイムで撮影しつつ、それにテロップや効果音などを入れ、動画を作ることができます。
* ほかの撮影機器で撮った動画や画像を取り込んで作品を作ることも可能です。  デメリット
デメリット
編集機能はそう多くはありません。
4.Adobe Premiere Elements(体験版)
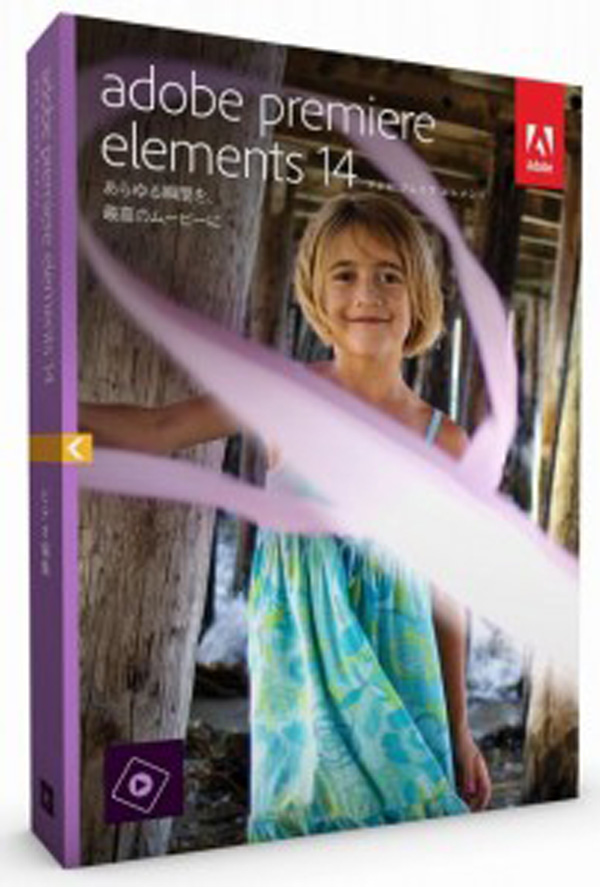
 特徴とメリット
特徴とメリット
* 名の知れたAdobe社が提供している動画編集ソフトです。
* エフェクトやトランジションの数も充実していて、経験者も利用しています。
* 操作手順をガイドしてくれる機能や動画を簡単に作成できる編集モードも用意され、初心者でも扱いやすい作りになっています。  デメリット
デメリット
それでも理解するまでに時間が必要かもしれません。パソコンが重くなることもあるようです。
5.iMovie
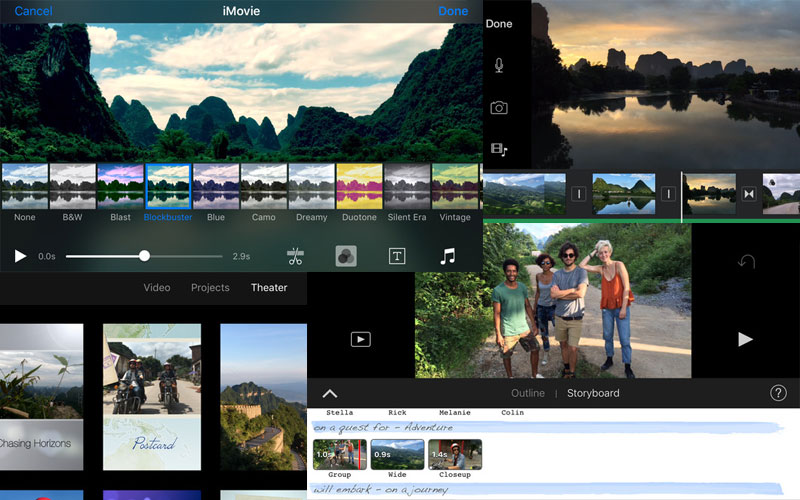
 特徴とメリット
特徴とメリット
* 最近のMacには標準で搭載されているApple純正の動画編集ソフトです。
* OSがiOS以降であれば無料で使うことができます。
* 動画の分割や音楽、トランジションの追加などの編集機能を備え、操作性もよく、初心者でも凝った作品を作れるようになっています。  デメリット
デメリット
テロップの位置が指定された位置から動かせないという問題があります。
Part2:UniConverter for Mac で動画に文字を入れる手順
最初に紹介しました私一押しのソフトを使って動画に文字を入れる操作手順を説明していきます。
Step 1. 文字入れしたい動画ファイルをソフトに取り込む
UniConverter for Mac を立ち上げ、動画ファイルをインポートします。
![]()
Step 2. 取り込んだ動画ファイルを編集する
編集ボタンをクリックし、編集画面に入ります。
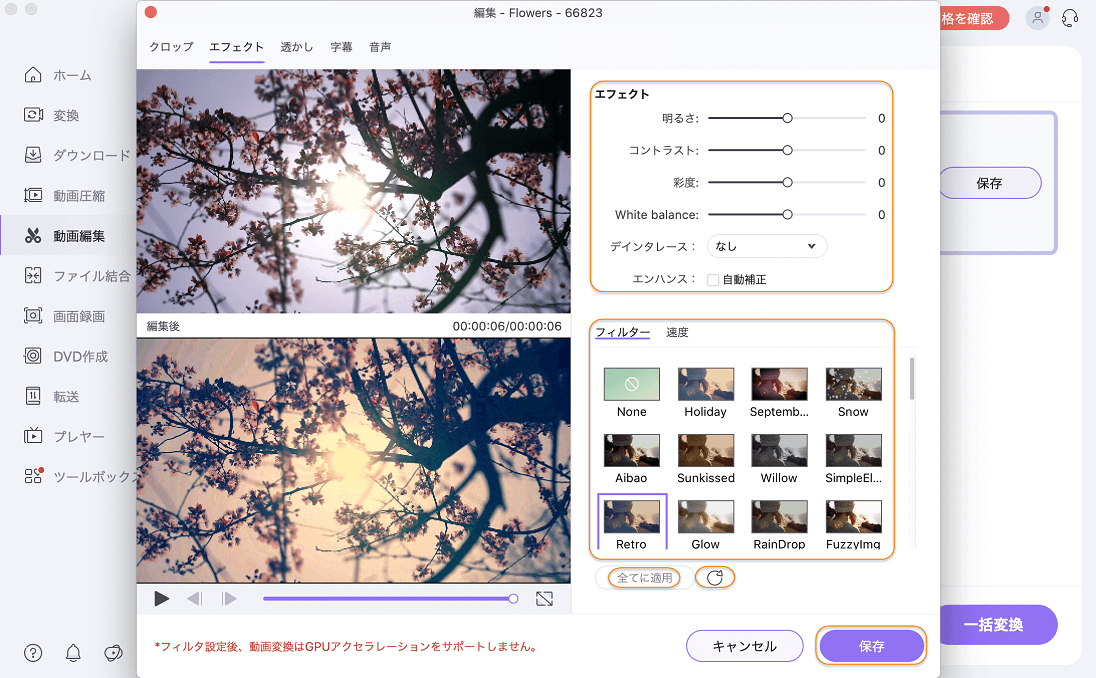
Step 3. 字幕ファイルを追加する
動画にコメントや注釈など、字幕を追加できます。字幕の入れ方について、手動で字幕を入力できません。 動画などの字幕を載っているファイルがある場合、入れると、自動的に動画に配置するものです。 字幕検索機能も内蔵しますので、「字幕の検索」ボタンをクリックすると、簡単に字幕の検索を行えます。
![]()
Step 4. 動画を作成
出力フォーマットと輸出のビデオを選択してから、「変換」ボタンをクリックすると、動画を作成します。
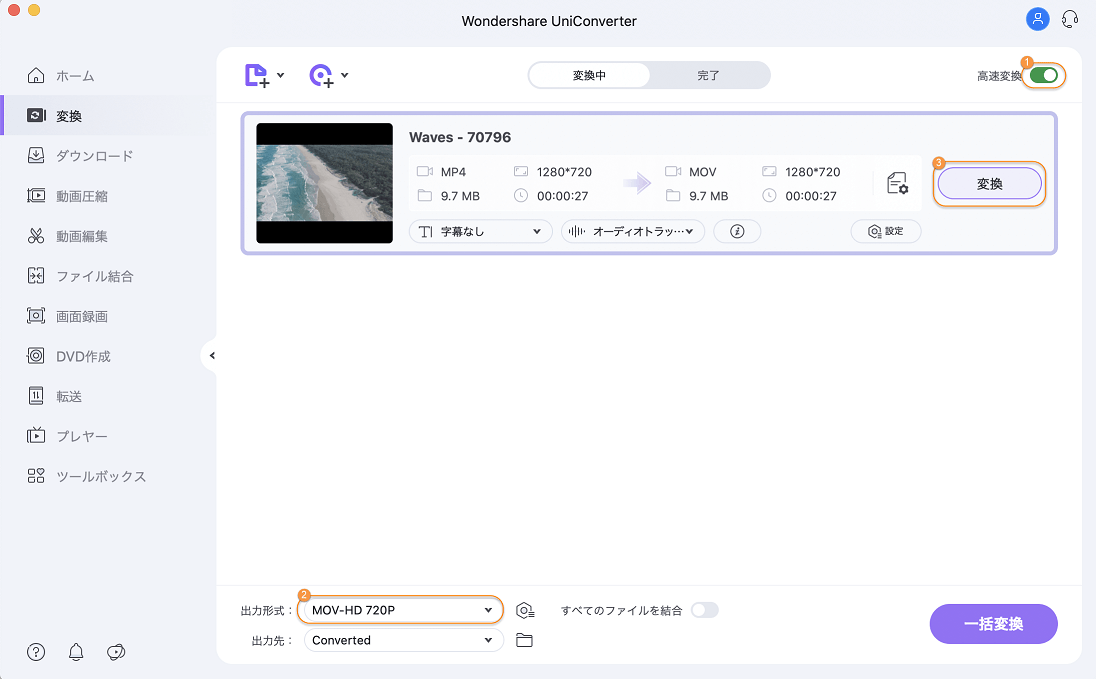
ほかの編集機能も使い、UniConverter for Macでオリジナル作品を作ってみてはいかがでしょうか。
