- 1,000以上のビデオやオーディオの形式に変換
- 動画をいれたら、最短1秒で変換可能!
- 一万以上のサイトから動画を高速ダウンロード
- そのままに品質で動画を圧縮
- DVD・Blu-ray・音楽CDを作成
- 画面録画・GIF作成・画像変換など高性能
無劣化で動画を圧縮してTwitterに投稿する方法
無劣化で動画を圧縮してTwitterに投稿する方法
スマホやパソコンの技術が発達したことによって、動画の撮影や写真の撮影とそれらのSNSへの投稿が広く親しまれるようになりました。しかし、いつでもトラブルなくこれらの作業を楽しめるというわけではありません。Twitterの動画投稿のトラブルについて紹介します。
Part1:Twitterにアップロードした動画の画質が劣化する理由
Twitterには、短いテキストを投稿することができるほか、動画をアップロードすることもできます。しかし、その動画のアップロードでは、時に画質の劣化というトラブルが起こることがあります。アップロードする前の動画は美しく鮮明、かつ動きもスムーズに見ることができるのに、アップロードした後の動画は、画質が落ち、色は明瞭ではなく、動きもぎこちないものになってしまうことが多いです。これは、Twitterのシステムエラーやアップロードしたデバイスの故障というわけでもありません。投稿した動画の画質が劣化してしまう理由はいくつかあります。理由によって対処法も異なるので、知っておくとよいでしょう。
#動画のサイズが大きいから
Twitterにアップロードした動画が劣化してしまう原因のひとつは、動画がエンコード(圧縮)が行われたことです。動画投稿の際に行われるエンコード(圧縮)はTwitterだけではなく、おおよそのSNSで行われる処理といえます。エンコード(圧縮)をすることによって、スマートフォンで動画を閲覧する際にスマホに掛かる負担を軽減させています。エンコード(圧縮)しなくても問題のない動画は、低画質の動画です。もとから画質が低いので画質が劣化することはありません。しかし、高画質の動画は、エンコード(圧縮)が行われると、画質が劣化したように見えてしまいます。動画のサイズが大きかったり、動画の長さが長かったりして、サイズが一定以上になるとエンコード(圧縮)されるでしょう。
#動きが激しい動画・カラフルな動画だから
動きが激しい動画やカラフルな色合いの動画は、ビットレートが高くなります。動きが遅い動画よりも動きが激しい動画の方が、モノクロの動画よりもカラフルな動画の方が、ビットレートは高いです。ビットレートが高くなると、その分動画のサイズが大きくなってしまいます。そのため、このような動画もエンコード(圧縮)が行われ、画質が劣化することになるでしょう。Twitterは、世界中で多くの人が利用するサービスです。負担が大きい動画を世界中の人が一気に閲覧して、サーバーがダウンしてしまわないようにエンコード(圧縮)されます。
#閲覧する側の問題
Twitterを閲覧する側に問題があって、動画の画質が劣化することもあります。通信環境が不安定であったり、高画質の動画を再生できるように設定していなかったりすると、高画質の動画がアップロードされていても、見ることはできません。パソコンから動画をアップロードして、スマホで閲覧した際に動画が劣化しているならば、これが原因の可能性があります。通信環境や設定を見直してみるとよいでしょう。
Part2:UniConverterでサイズが大きな動画を高画質で圧縮する方法
サイズが大きなことから投稿した動画が劣化してしまうならば、サイズをあらかじめ圧縮してから投稿するとよいでしょう。しかし、動画を圧縮すると、画質が劣化してしまう可能性が大いにあります。高画質のまま圧縮することを無劣化といいますが、この無劣化作業に役立つ存在がUniConverterです。UniConverter(スーパーメディア変換!)はワンダーシェアが展開している動画変換のソフトウェアです。動画の変換をはじめ、編集や圧縮、録画などを行うことができます。圧縮形式も1,000以上あるほか、操作方法も直感的にわかる仕組みとなっているので、素人でも簡単に作業することができる点が特徴です。
UniConverter(スーパーメディア変換!)
- 30倍の超高速かつ高画質にビデオを変換可能
- 高画質HD,MP4,MOV,WMV,M2TS,VOB,VROなど、多種類形式の入力・出力に対応
- 100種類以上のWebサイトから動画をダウンロード可能
- DVDの抽出&変換&作成し、Youtubeなどの動画をDVDへ作成可能
- 編集機能でビデオをトリムしたり、回転したり、ビデオに透かし、字幕などを追加したりすることができます。
step1.UniConverterをインストール、圧縮したい動画を取り込む
動画を無劣化で圧縮するためには、まずUniConverterをインストールし、起動します。左上部分にあるメディアボタンや中心部分にある「ここにファイルを追加またはドラッグして変換を開始します」のボタンから、圧縮したい動画を取り込みます。
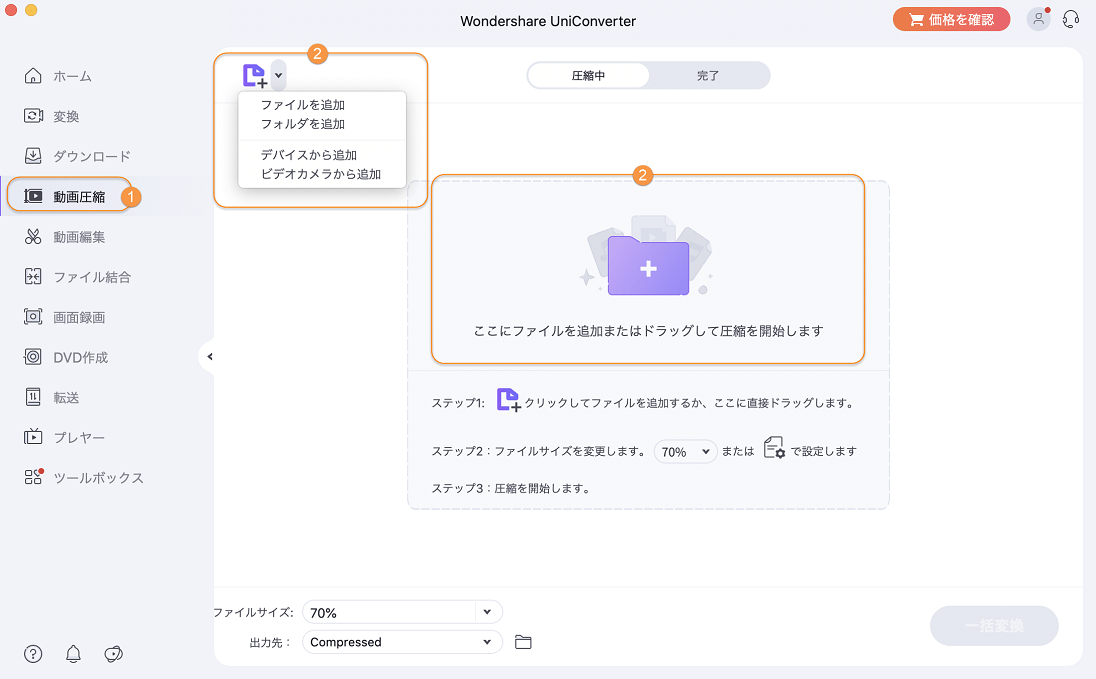
step2.Twitterに投稿したい動画の解像度などを設定する
左側にある「動画圧縮」をクリックします。歯車のマークの「設定」をクリックし、新たに表示される画面から、ファイルサイズのとなりあるスライダー部分で動画サイズと動画の質を決めます。
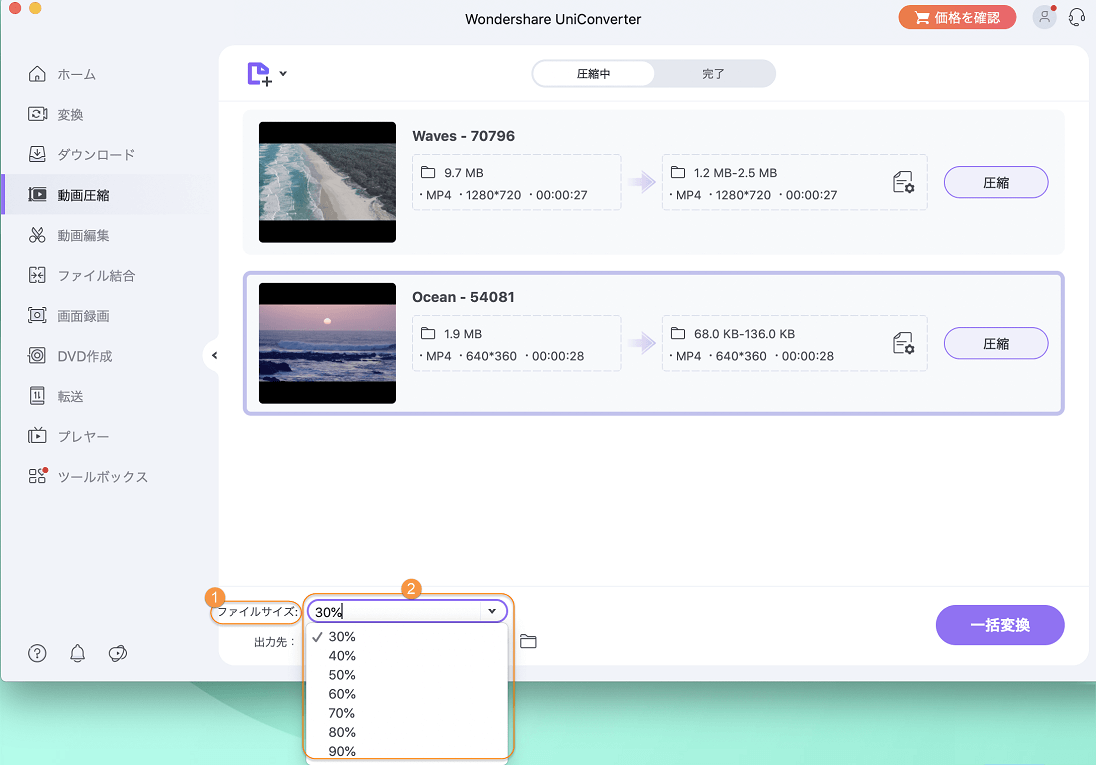
step3.設定が完了したら、「圧縮」作業を開始する
形式や解像度も決めて、「OK」をクリックし、「圧縮」ボタンをクリックすれば圧縮作業が開始されます。
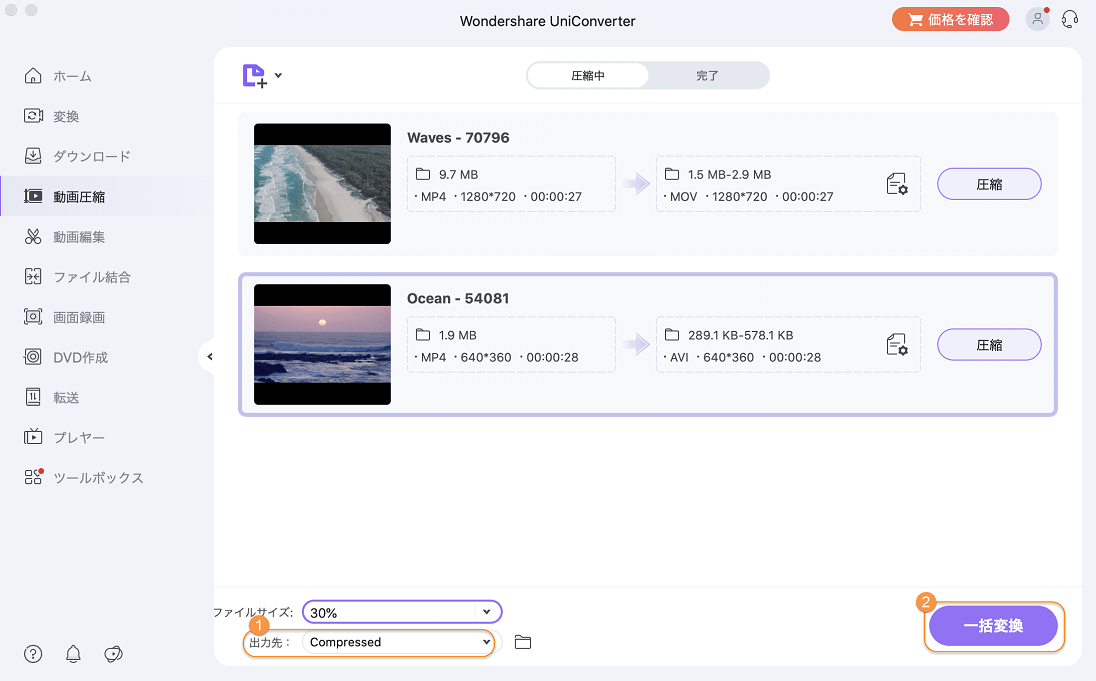
「完了」タブから圧縮された動画を確認して終了です。
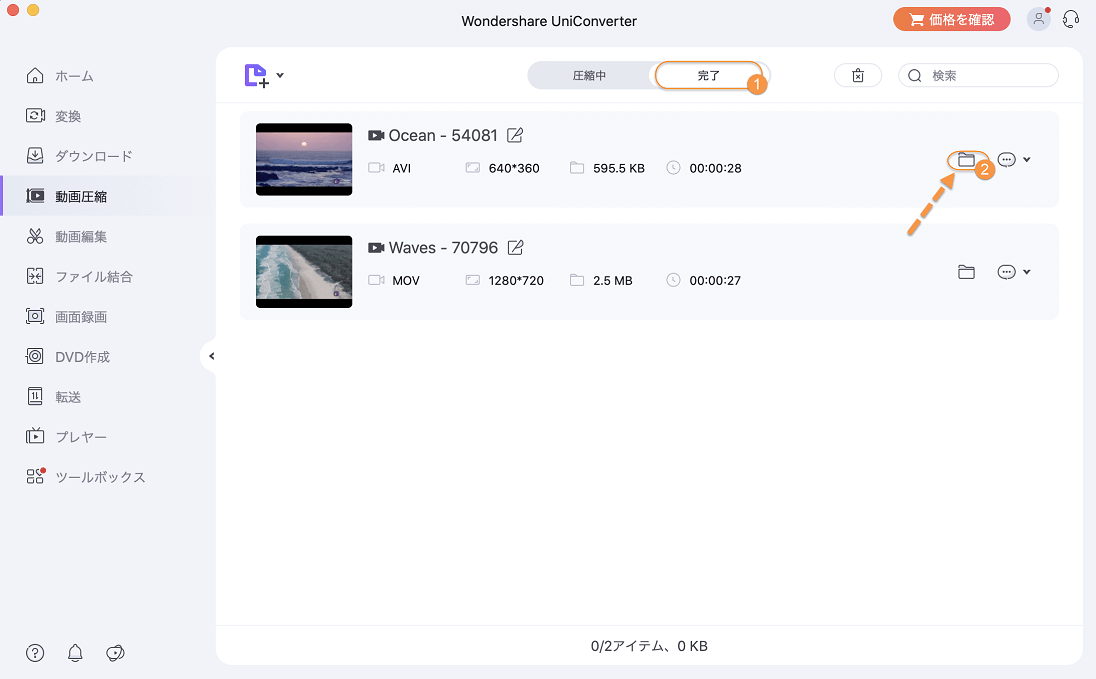
Part3:動画を圧縮して高画質な動画をアップロードしよう
Twitterでは、スマホやサーバーに掛かる負担を軽減させるために、高画質な動画、サイズの大きな動画をアップロードしようとすると、自動で気に動画が圧縮されることがあります。画質を無劣化でアップロードする場合には、あらかじめ高画質で動画を圧縮することが必要です。動画の圧縮作業はUniConverter(スーパーメディア変換!)で簡単に行うことができます。動画を希望に応じて編集して高画質の動画をアップロードしてください。
