- 1,000以上のビデオやオーディオの形式に変換
- 動画をいれたら、最短1秒で変換可能!
- 一万以上のサイトから動画を高速ダウンロード
- そのままに品質で動画を圧縮
- DVD・Blu-ray・音楽CDを作成
- 画面録画・GIF作成・画像変換など高性能
iPhoneの動画を無料で圧縮できるアプリ・ソフト7選
iPhoneでは、4Kなどの高画質な動画を撮影することができるため、とても便利です。しかし、高画質な動画ほど、容量を大きく取ってしまいます。この記事を読んでいる方の中にも、「知らず知らずのうちに、iPhoneの容量がいっぱいになっていた」なんて経験を下方がいるのではないでしょうか。
この記事では、iPhoneのアプリ、フリーのオンラインサイト、フリーソフトを使って、動画を圧縮する方法をご紹介します。
Part1. iPhoneで動画を圧縮できるアプリ3選
①Video Compress
Video Compressは、本記事でご紹介しているアプリの中で、最もシンプルかつ簡単に、動画を圧縮することができます。複雑な作業を一切必要とせず、圧縮したい動画を選択し、圧縮レベルを調整するだけで、簡単に動画の圧縮をすることができます。また、圧縮だけでなく、動画の
②ビデオコンプレス
ビデオコンプレスでは、一度に複数の動画の圧縮を行うことができます。圧縮を行う際には、以下のプリセットから、好みの解像度及びビットレートを選択することができます。
・1080p(1920 × 1080)
・720p(1280 × 720)
・540p(960 × 540)
・480p(640 × 480)
・360p(480 × 1360)
また、圧縮後の画質確認や、圧縮前後のファイルサイズを確認することができるため、圧縮前にどのような画質になるのかを確認したい方や、圧縮することで、どれだけファイルサイズを小さくできるのかを確認したい方にオススメです。
③簡単!動画圧縮!
簡単!動画圧縮!では、圧縮した動画の保存や、圧縮前の動画の削除を自動で行うことができます。圧縮後の動画は、他のメンバーに共有することもできます。
また、Pro版では、ファイルサイズの大きい順に、動画を並べ替えることができる機能や、圧縮前後の動画を再生して確認することができる、「同時再生機能」を使用することができます。
Part2. iPhoneで動画の容量を小さくするオンラインサイトおすすめ3選
①オンラインファイル圧縮ソフト
オンラインファイル圧縮ソフトでは、動画だけでなく、JPGやPNG、GIFなどの画像や、PDFの圧縮も行うことができます。同時に、複数の動画のアップロード及び、圧縮することも可能です。ただし、オンラインファイル圧縮ソフトでは、100MB以下のファイルサイズまでしか圧縮することができないため、注意が必要です。
②VideoSmaller
VideoSmallerでは、画質を劣化させることなく、動画の圧縮をすることができます。iPhoneだけでなく、Android端末にも対応している他、下記の動画フォーマットの圧縮にも対応しています。
・MP4
・AVI
・MPEG
・MOV
また、VideoSmallerでは、最大500MBまでの動画を圧縮することができます。
③Online Converter
Online Converterでは、動画の圧縮だけでなく、動画や音声、ドキュメント、PDFなどの圧縮を行うこともできます。また、下記を含む、11種類のフォーマットから、変換先を選択することができます。
・MP4
・MOW
・WMV
・MPG
ただし、Online Converterは、英語表記のため、人によっては使いにくい場合があります。そのような場合は、「Google Translate」などのツールを導入し、翻訳してから、圧縮を試してみてください。
Part3. UniConverterを使用して iPhoneで撮った動画を圧縮する方法
UniConverter(スーパーメディア変換!)
- 30倍の超高速かつ高画質にビデオを変換可能
- 高画質HD,MP4,MOV,WMV,M2TS,VOB,VROなど、多種類形式の入力・出力に対応
- 100種類以上のWebサイトから動画をダウンロード可能
- DVDの抽出&変換&作成し、Youtubeなどの動画をDVDへ作成可能
- 編集機能でビデオをトリムしたり、回転したり、ビデオに透かし、字幕などを追加したりすることができます。
Step1 まずは、上記URLから、「UniConverter」をダウンロードし、インストール後に起動させます。
Step2 ソフト起動後、画面左側のメニューから、「動画圧縮」を選択し、画面中央に表示される、「ここにファイルを追加またはドラッグして圧縮を開始します」と表記された場所に、圧縮したい動画ファイルを追加します。
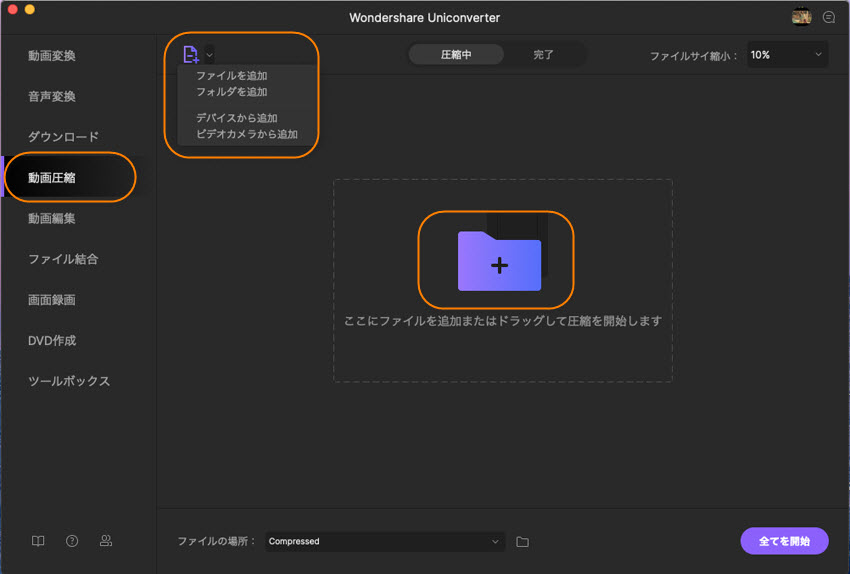
Step3 追加した動画の右側にある、「設定」アイコンをクリックし、圧縮後のファイルサイズ、形式を変更後、問題がなければ、「OK」をクリックします。
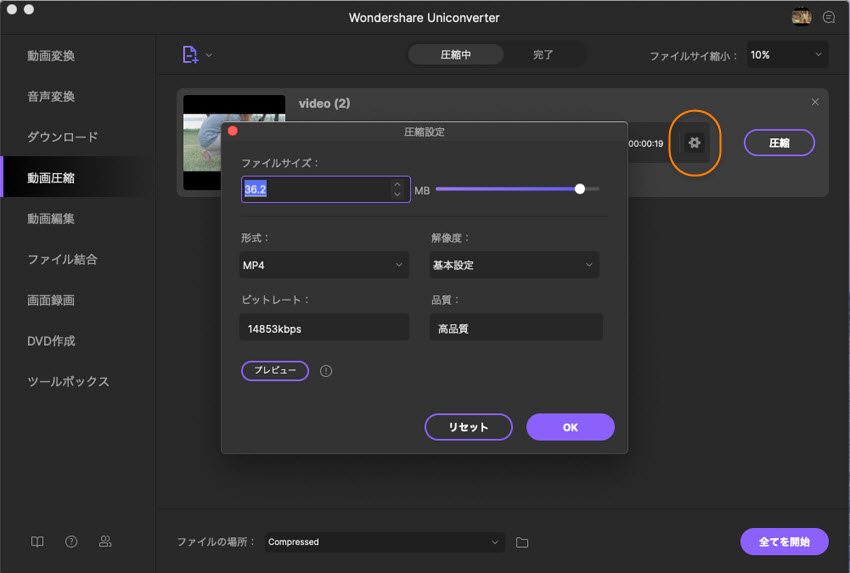
Step4 最後に、画面下にある「ファイルの場所」から、圧縮後に保存したい場所を選択し、動画の右側にある「圧縮」ボタンをクリックすれば、圧縮完了となります。
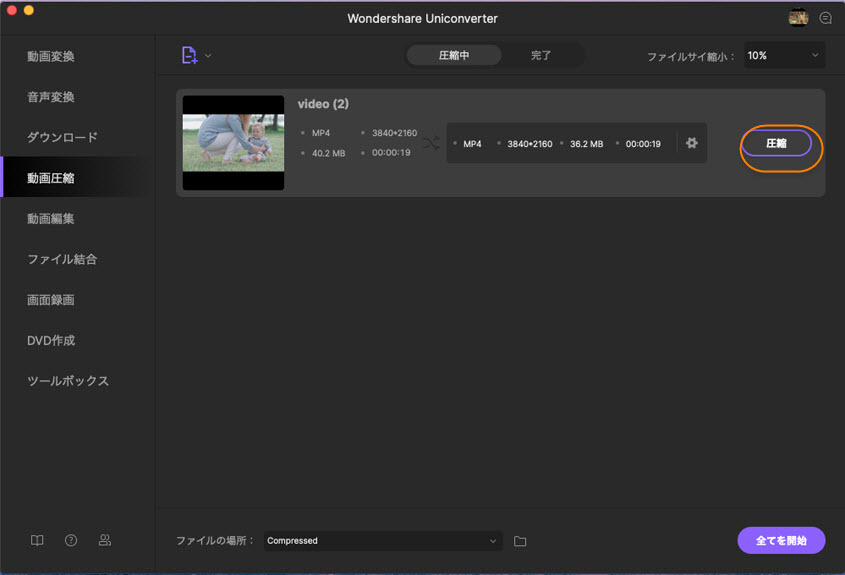
iPhoneの動画は、無料のアプリやサイトを使用することで、画質を落とさず簡単に圧縮することができます。特に、UniConverterでは、動画の圧縮だけでなく、1000種類以上を超える動画・音声形式の変換、編集、画面録画など、様々な機能を搭載しているので、ぜひ一度試してみてはいかがでしょうか。
