- 1,000以上のビデオやオーディオの形式に変換
- 動画をいれたら、最短1秒で変換可能!
- 一万以上のサイトから動画を高速ダウンロード
- そのままに品質で動画を圧縮
- DVD・Blu-ray・音楽CDを作成
- 画面録画・GIF作成・画像変換など高性能
iTunes12でMP4ファイルをMP3へ変換する方法を解説
アップルが無料で提供しているiTunesを使用してMP4をMP3へ変換することが出来ます。
iPhoneやiPadを利用していて、さらに、パソコンも持っている人はiTunesをインストールしていることが多いのではないでしょうか。
iTunesは音楽の管理やCDからの取り込み、動画の管理と再生など多くの機能を持っていますので、iPhoneやiPadを持っていなくてもインストールして損のないソフトウェアです。
Part1.iTunesでMP4をMP3に変換する方法
最新のiTunesバージョン12を使った方法を以下にMP4からMP3へ変換する手順を説明していきます。
1. 読み込み設定
読み込み設定はiTunesにファイルを取り込んだときにどのようなフォーマットに変換して保存するかを決める設定です。
今回は出力先のフォーマットはMP3ですので、読み込み設定でMP3になるように以下の手順で設定します。
①メニューバーの「編集」をクリック。
②「環境設定」を選択。
③「一般環境設定」がポップアップしますので、「一般」タブを選択。
④「読み込み設定」をクリック。
⑤読み込み設定画面がポップアップしますので、読み込み方法に「MP3エンコーダ」を指定し、設定で希望する温室を選択します。
「OK」を順次クリック
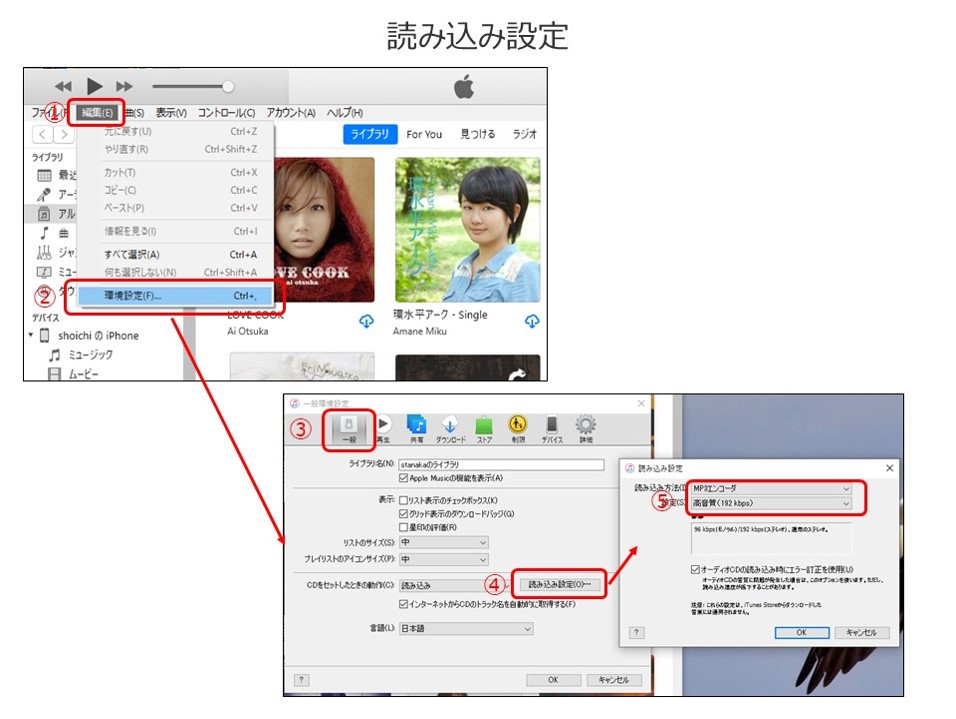
2. MP4ファイルの指定
変換元となるMP4ファイルを以下の手順で指定します。
①『shift』キーを押しながら(③まで)メニューバーの「ファイル」を選択。
②「変換」を選択。
③MP3に変換中を選択。
④ファイル選択のための画面が開きますので変換元となるMP4ファイルを選択。
⑤「開く」をクリック。
読み込みが開始されます。
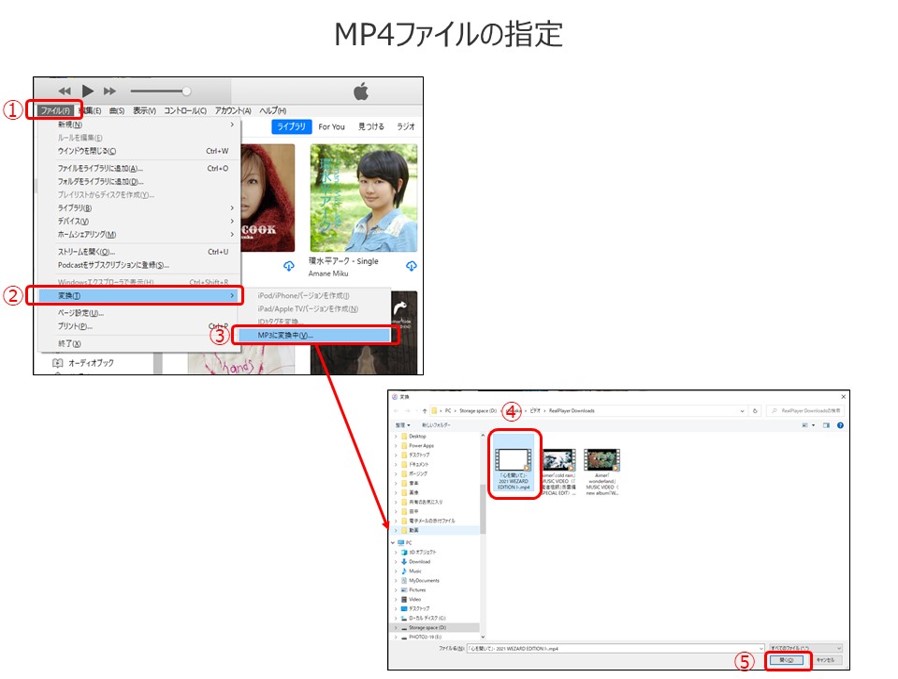
3.出力されたMP3ファイルの確認
MP3へ変換されたファイルの確認方法は次の通りです。
①「曲」を選択。
②右側から該当するファイルを選択。
③右クリックして表示されたメニューから「Windowsエクスプローラーで表示」を選択
エクスプローラが起動してファイルが表示されます。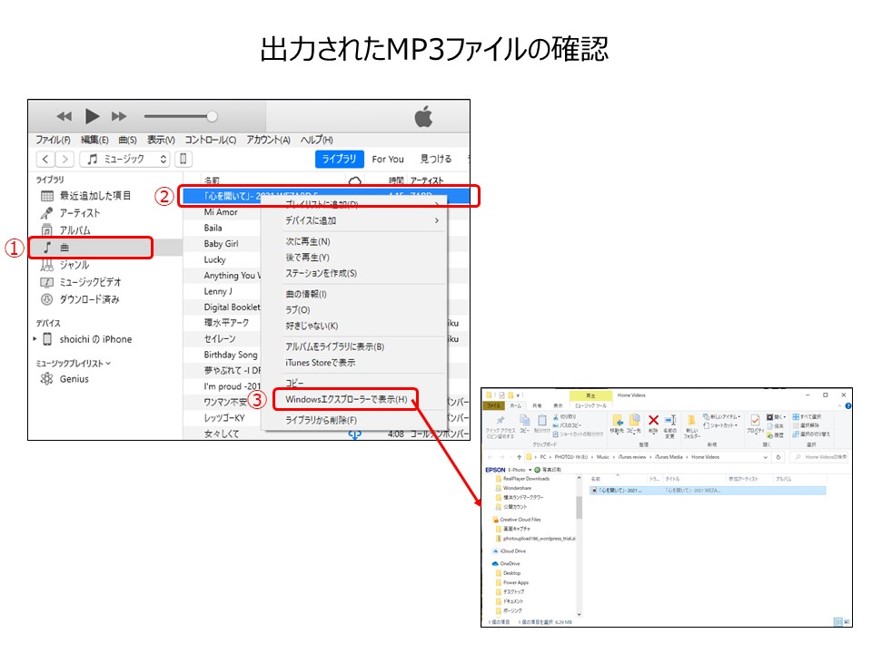
Part2.itunesでmp4をmp3 変換できない時の対処法
★iTunesでMP4ファイルをMP3へ変換しようとして出来ない場合の対処について説明します。
まずは想定される変換できない原因を以下に示します。
1. MP4に格納されているオーディオフォーマットがiTunesで取り扱えないフォーマット
2. 保護されたファイル(DRM)
1の場合はiTunesで取り扱えないフォーマットですので、iTunesで変換するのではなく別の変換用のソフトウェアを使用して変換します。
次の章で紹介しているUniConverterが多数のフォーマットに対応していますので最適です。
2の場合は保護されたファイルですので、変換することは諦めてください。保護を破ることは違法ですのでご注意ください。
★UniConverterを利用してmp4をmp3に変換する操作
UniConverter(スーパーメディア変換!)
- 30倍の超高速かつ高画質にビデオを変換可能
- 高画質HD,MP4,MOV,WMV,M2TS,VOB,VROなど、多種類形式の入力・出力に対応
- 100種類以上のWebサイトから動画をダウンロード可能
- DVDの抽出&変換&作成し、Youtubeなどの動画をDVDへ作成可能
- 編集機能でビデオをトリムしたり、回転したり、ビデオに透かし、字幕などを追加したりすることができます。
UniConverterでMP4からMP3へ変換する手順を説明します。
1. 変換元ファイルの指定
①ファイルをドラッグ
②もしくはアイコンをクリックしてファイルもしくはフォルダを指定
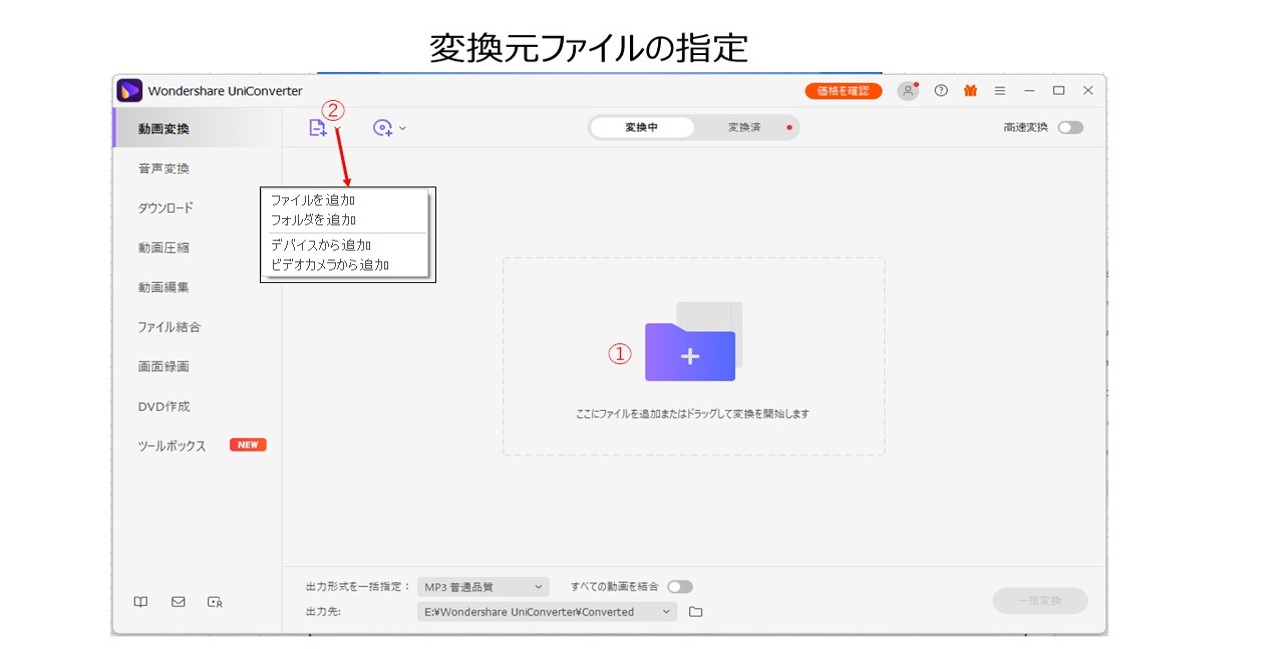
2.出力形式や出力先などの設定
①「動画変換」をクリック
②「出力形式一括設定」をクリック
③ポップアップした画面で「音声」タブを選択
④「MP3」を選択
⑤希望する音声品質をクリック
⑥もしくは「カスタマイズ」をクリックして詳細設定(MP3の仕様の熟知者のみ)
⑦出力先フォルダーを指定
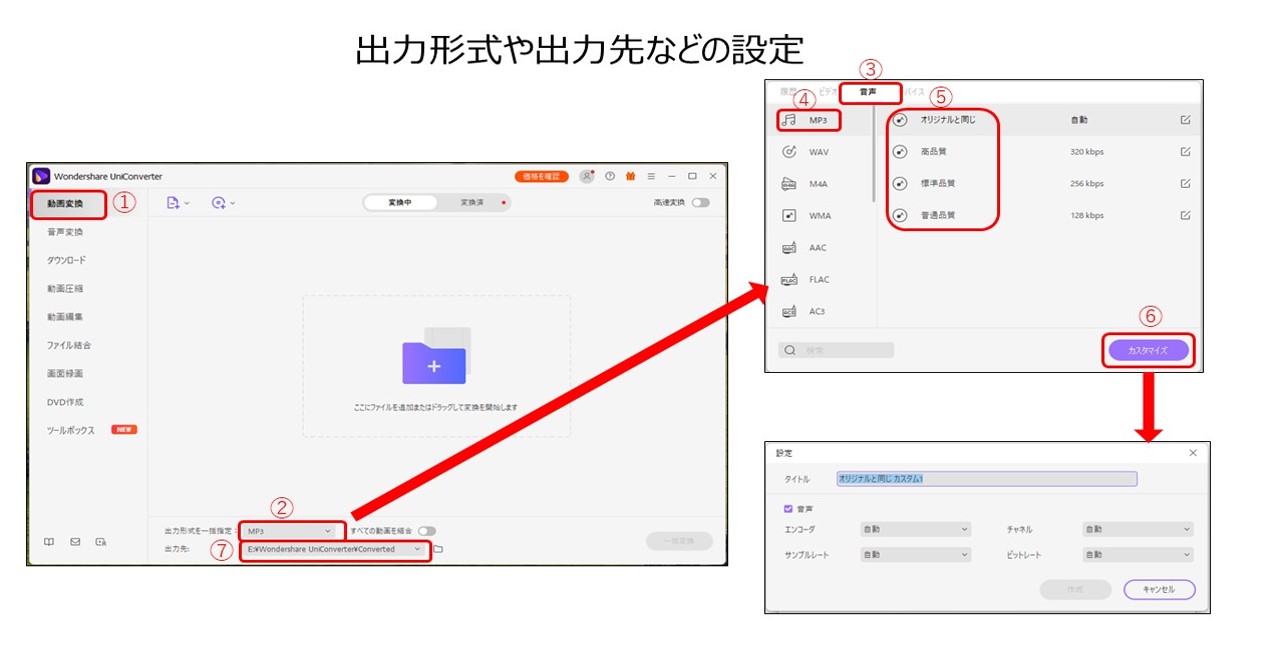
3. 変換の実行とトリムについて
①個別に設定を変更したい場合は歯車アイコンをクリックして設定変更
②個別に変換する場合は「変換」をクリック
③複数の変換元ファイルがあり、一括して変換したい場合は「一括変換」をクリック
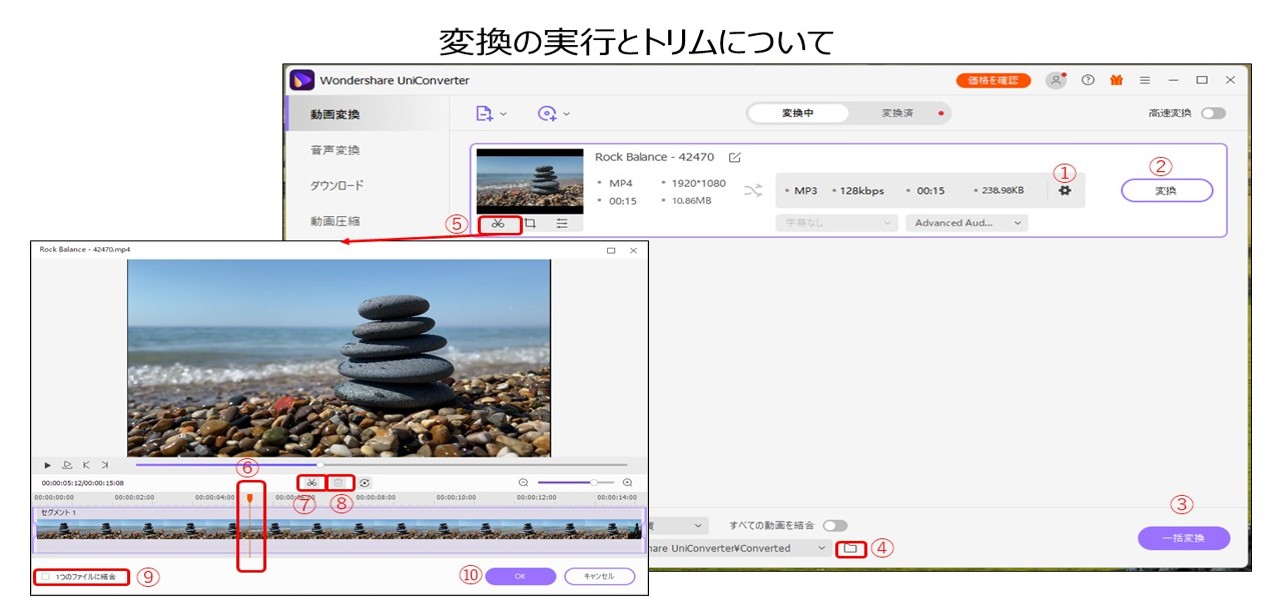
→関連記事:iTunes12 MusicをMP3に変換する方法 (保護された/されていない音楽)
Part3.まとめ
iTunesは音楽や動画を再生、管理したりiPhoneやiPadのバックアップなどを行うソフトウェアです。
変換できるファイルフォーマットに制約があるのは仕方ないことです。
変換できない場合は一緒に紹介しているUniConverterの利用を検討してください。
