- 1,000以上のビデオやオーディオの形式に変換
- 動画をいれたら、最短1秒で変換可能!
- 一万以上のサイトから動画を高速ダウンロード
- そのままに品質で動画を圧縮
- DVD・Blu-ray・音楽CDを作成
- 画面録画・GIF作成・画像変換など高性能
簡単!インスタに動画を投稿できない時の対処方法
インスタに動画を投稿しようと思ったけれど、なぜか投稿できなかった。こんな経験をしたことがある方は多いのではないでしょうか。実は、その対処方法は簡単です。まずは、インスタに投稿可能な動画のサイズやフォーマットなどを確認しましょう。
Part1:instagramに動画を投稿する際の注意点!サイズやフォーマット、長さは?
撮影した動画をinstagramに投稿して、楽しみたいと思っている方は多いでしょう。しかし、どんなサイズやフォーマット、長さの動画でも投稿できるわけではありません。いくつかの規定があり、規定からはずれていると投稿できない可能性があるため、事前にチェックする必要があります。また、instagramに投稿できる動画の種類は、通常の「フィード投稿」と「ストーリーズ」に分かれています。それぞれで推奨されているサイズなどが異なるので、注意しましょう。
#フィード投稿
フィード投稿の場合、推奨されているサイズは3種類あります。まずは解像度が600×600ピクセルで、アスペクト比が1:1の正方形のもの。解像度が600×315ピクセルで、アスペクト比が1.91:1の横長のもの。そして、解像度が600×750で、アスペクト比が4:5の縦長のものです。また、フォーマットはMP4とMOVに対応しており、投稿できる動画の長さは1秒から最大60秒です。対応している最大のファイル容量は、4GBまでです。
#ストーリーズ投稿
ストーリーズ投稿の場合、推奨されているサイズは、解像度が1080×1920ピクセルでアスペクト比が9:16のもの。フォーマットはMP4かMOV、動画の長さは1秒から60秒、最大のファイル容量は4GBであり、解像度以外はフィード投稿と同じです。
#動画広告の場合
instagramでは動画のフィード広告やストーリーズ広告も投稿できますが、その場合は推奨されている解像度と動画の長さが異なります。ストーリーズ広告の場合は、最小600×1067ピクセルの解像度の動画も投稿できます。また、投稿できる動画の長さは最大120秒です。その他の規定は、通常の投稿時と同じです。
Part2:動画をMP4に変換してinstagramに投稿する方法
instagramに投稿したい動画のファイル形式がMP4やMOV以外の場合は、投稿できません。そこで、<strong><a href="https://videoconverter.iskysoft.jp/index.html">UniConverter(スーパーメディア変換!)</a></strong>というソフトを使ってMP4に変換することをおすすめします。
#UniConverterとは
UniConverterというのは、動画や音楽などのファイル形式を簡単に変換できるソフトです。150種類以上の出力フォーマットに対応しているので、ほとんどの動画は問題なく変換できるでしょう。使い方は簡単で、パソコン操作があまり得意ではない方でも安心です。また、変換時に画質などが劣化する心配もありません。字幕追加やエフェクトなどの動画編集もできるため、instagramへの投稿以外の場面でも幅広く役立ちます。
UniConverter(スーパーメディア変換!)
- 30倍の超高速かつ高画質にビデオを変換可能
- 高画質HD,MP4,MOV,WMV,M2TS,VOB,VROなど、多種類形式の入力・出力に対応
- 100種類以上のWebサイトから動画をダウンロード可能
- DVDの抽出&変換&作成し、Youtubeなどの動画をDVDへ作成可能
- 編集機能でビデオをトリムしたり、回転したり、ビデオに透かし、字幕などを追加したりすることができます。
#UniConverterで動画をMP4に変換する方法
step1.UniConverterをダウンロードして、instagramに投稿したい動画をアップロード
まずは、パソコンにUniConverterをダウンロード。その後起動したら、変換してinstagramに投稿したい動画をアップロードしてください。画面中央の+マークのクリックか、ファイルのドラッグ&ドロップでアップロードできます。

step2.「動画」タブから出力フォーマットを「MP4」に設定
その後、編集ボタンを押すと細かい設定ができるので、「動画」タブから出力フォーマットを「MP4」に設定します。解像度についても自由に設定してください。
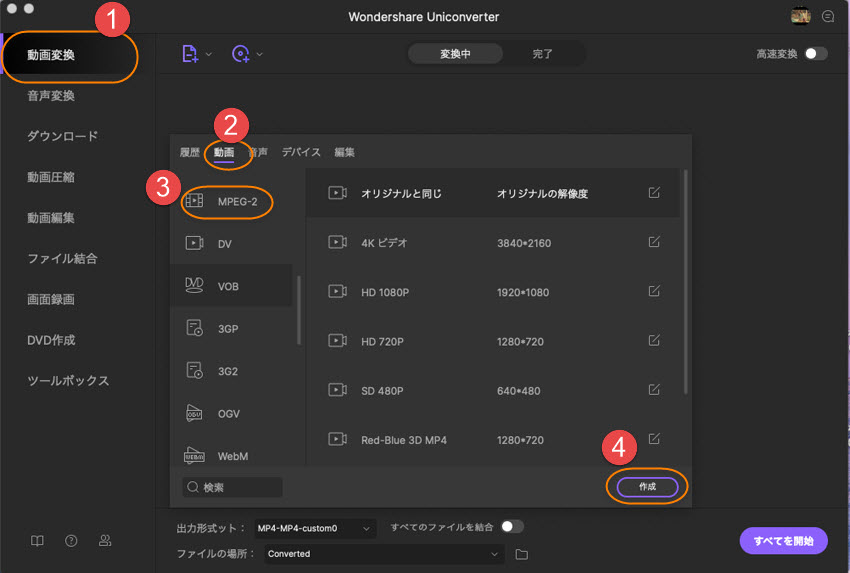
なお、右側にあるペンのマークを選択すればさらに細かい設定も可能ですが、それほどこだわりが無い場合は設定しなくても大丈夫です。
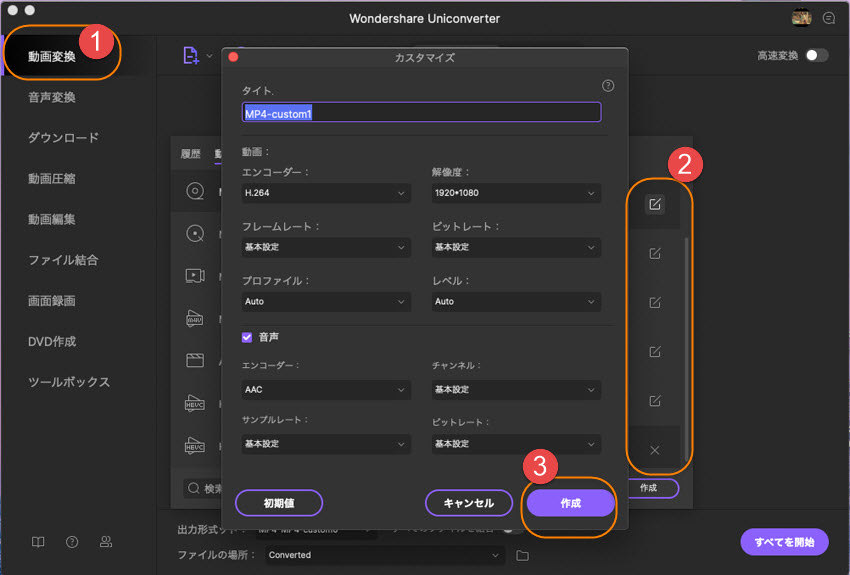
step3.動画をmp4に変換する
各種設定が完了したら、右下の「作成」ボタンを押してください。その後動画ファイルを保存する場所を指定して、「変換ボタン」をクリックしましょう。

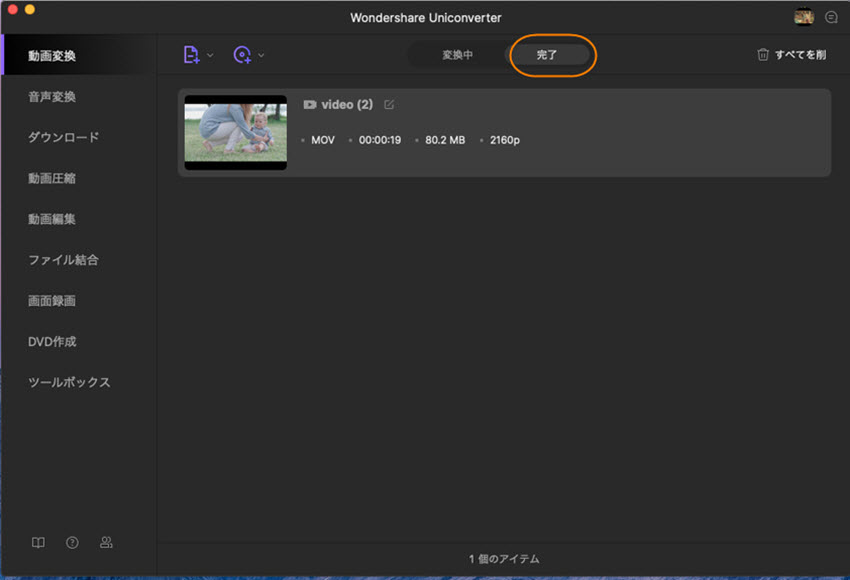
Part3:動画のフォーマットを変換するならUniConverter!
インスタに動画を投稿できない場合は、まずサイズやフォーマット、長さなどを確認してみてください。推奨されている規定以外の動画の場合は、サイズを小さくしたりカットしたりして対処しましょう。フォーマットが異なる場合は、UniConverter(スーパーメディア変換!)を使用することをおすすめします。とても簡単に変換できるため、初心者の方でも安心。無料体験も可能なので、まずは試してみましょう。
