- 1,000以上のビデオやオーディオの形式に変換
- 動画をいれたら、最短1秒で変換可能!
- 一万以上のサイトから動画を高速ダウンロード
- そのままに品質で動画を圧縮
- DVD・Blu-ray・音楽CDを作成
- 画面録画・GIF作成・画像変換など高性能
H.264の形式を変換して再生できるようにする方法
H264はコーデックの1種で、高画質を維持しつつ容量を抑えることができるという特徴があります。 多くの動画フォーマットで利用され、特に汎用性が高いMP4でも良く使われています。 一般的に、MPEG2でエンコードされた動画ファイルと比較した場合、H264ではビットレートを半分から7割程度に抑えても同程度の品質が保たれるとされ、容量の低減に一役買っています。 H264でエンコードされている動画を他の形式に変換するには、H264形式の動画入力に対応しているツールを使用する必要があります。再生に関しても同様で、プレイヤーが対応していなければ再生することはできません。
「UniConverter」という動画変換ソフトを使うと、H264を他の形式に変更することを対応しているほか、再生も可能です。
UniConverter--動画変換ソフト
の形式を変換して再生できるようにする方法
- 30倍の超高速かつ高画質にビデオを変換可能
- 高画質HD,MP4,MOV,WMV,M2TS,VOB,VROなど、多種類形式の入力・出力に対応
- 100種類以上のWebサイトから動画をダウンロード可能
- DVDの抽出&変換&作成し、Youtubeなどの動画をDVDへ作成可能
- 編集機能でビデオをトリムしたり、回転したり、ビデオに透かし、字幕などを追加したりすることができます。
を変換して再生する方法
今回はUniConverter for Windowsでを変換して再生する方法を紹介します。同ソフトのMac版でも操作方法に大きな違いはありませんので、Macユーザーの方も是非参考にして下さい。
Step1.動画変換ソフトを起動し、H264ファイルを選択します。
スーパーメデイア変換!を使いH264形式でエンコードされた動画を変換するには、最初に変換したいH264ファイルを選択します。
正常に認識されると、画面左にファイル形式、再生時間、解像度、サイズが表示され、矢印の右側にはデフォルト設定で変換された場合の形式やサイズ等が表示されます。
※複数選択したい場合はフォルダを指定することで一括で選択することが出来便利です。
![]()
Step2. 変換後の動画フォーマットを選択します。
動画フォーマットは、スーパーメデイア変換!が対応しているフォーマットの中から選ぶことができます。
手順は「出力形式」下部のプルダウンメニューからフォーマットをクリックし、ビデオタブ内の候補から選択します。
選択可能なフォーマットは4K MOV、4K MKV、4K MP4などの4K動画のほか、MP4ビデオ、汎用性の高いAVIやWMV、MOV、M4V、MKVやXVidのほかMPEG-1、MPEG-2、DVDビデオなど豊富です。
オリジナルの画質にもよりますが、H264コーデックはハイビジョン映像に対応しているため、通常はMP4ビデオ等の高画質なフォーマットを選択します。MP4ビデオ選択後は、変換時に使用するコーデックなど詳細な設定を行います。
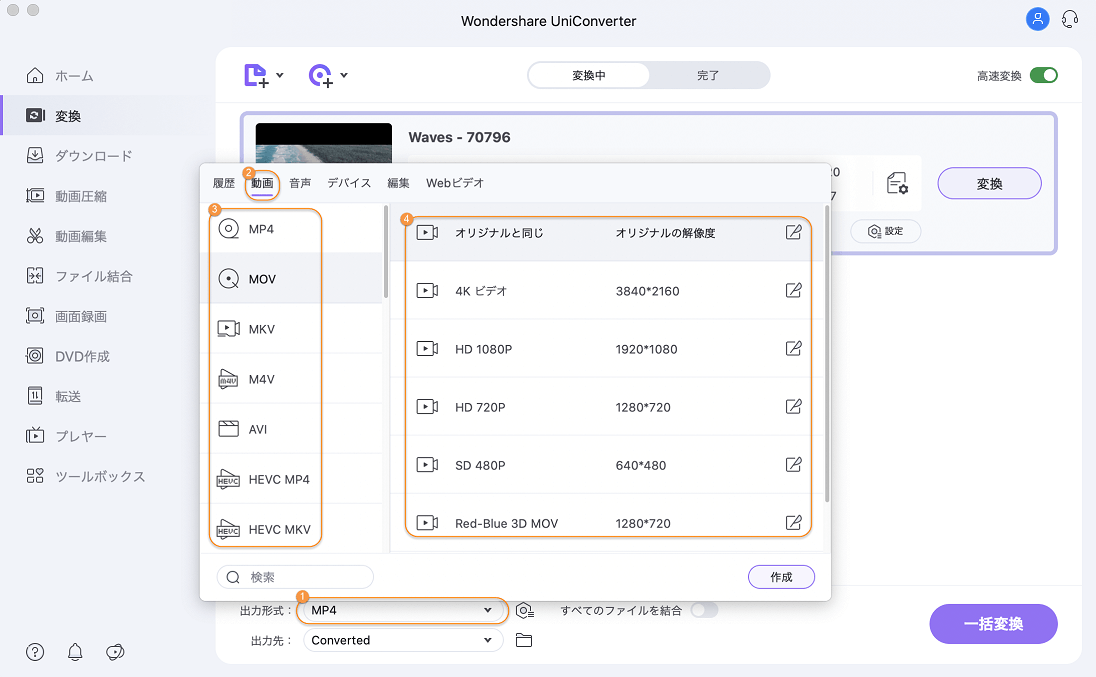
Step3.出力形式の詳細設定メニューは、画面右部のペンアイコンをクリックすることで表示されます。
ビデオエンコーダーの項目は、選択した動画フォーマットにより異なりますが、MP4ビデオを選択した場合はMPEG-4などが表示されます。ここでH264に設定したうえでビットレートを変更すると、コーデックはそのままに画質の変更だけを行うことも可能です。
例えば3000kbpsの動画を入力し、ビットレートを1000kbpsに設定することで、サイズが3分の1程度に圧縮されたMP4形式の動画が作成されます。
オーディオエンコーダーは、mp4フォーマットではAACかAC-3のいずれかを選択することができます。
AACは単体の音声ファイルや放送波に広く利用されている音声フォーマットで、AC-3はDVDやブルーレイディスクで利用されています。
音声のビットレートも変更可能ですが、圧縮による容量の低減は限定的なため、自動のままでも問題ありません。
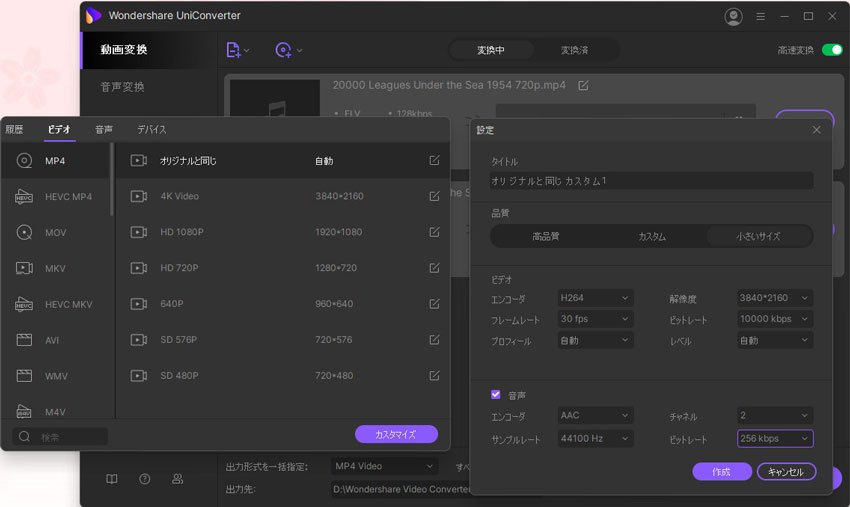
Step4.設定完了後、「変換」をクリックします。
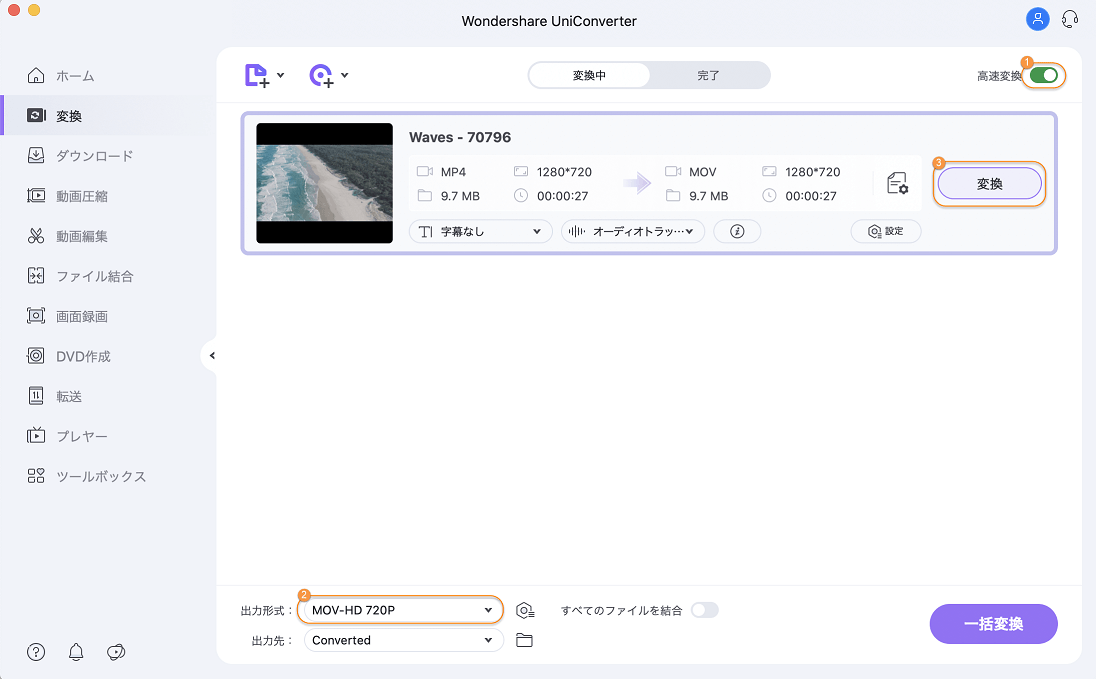
このように「UniConverter」はわかりやすいメニュー構成となっているため、変換のみならずの変換と再生も簡単に実行することができます。
