撮影した4KビデオをMP4に変換したいか?
動画を撮る時の画質も近年は飛躍的な進化を遂げています。今では4kの画質で撮る事のできるビデオカメラがある程度入手しやすくなってきています。自分の旅行先を撮るのもよし、家族や子どもとの時間を撮るのもよし。そして、撮ってきた動画をDVDや動画サイトにアップして、SNSで公開したく、または、ビデオカメラなどで撮影した4KビデオをテレビやiOSデバイスで再生したい・・・そう思う事もあると思います。撮影した4KビデオをMP4に変換する必要があります。そこで出番となるのがiSkysoft「UniConverter for mac」です。
UniConverter(スーパーメディア変換!)
- 1,000以上のビデオやオーディオの形式に変換
- 動画をいれたら、最短1秒で変換可能!
- 一万以上のサイトから動画を高速ダウンロード
- そのままに品質で動画を圧縮
- DVD・Blu-ray・音楽CDを作成
- 画面録画・GIF作成・画像変換など高性能
Step1:4kビデオをソフトに読み込む
4kのカメラや4kビデオで撮った画像や動画ファイルをまずパソコンで読み込みます。「UniConverter for mac」を開いて、一番上に表示されている三つのメニューで変換が選ばれている事を確認します。作成やダウンロードになっていたら、変換を選びましょう。そして、パソコンで読み込んだ動画ファイル等をドラッグ&ドロップします。すると「 UniConverter」の画面にドラッグ&ドロップした動画ファイルが並びます。きちんとドラッグ&ドロップできたかどうか、変換したいファイルがあるのかどうか、しっかり確認をします。

Step2:出力形式として「4k video」を選択
問題なければ次のステップに進みます。動画を変換するにはまず、画面下のほうにあるメニューからビデオを選びます。すると色々な形式がアイコン表示され、選ぶ事ができます。今回は4kビデオの動画ファイルをMP4に変換して見たいと思いますので、「4k video」のアイコンを選びます。「4k video」のアイコンを選ぶ時、アイコンの右上に詳細設定ができる歯車の形をしたボタンがでてきます。変換する際に細かな条件を指定して動画の質にこだわってみたい場合は設定してみましょう。「4k video」でOKなら画面下にある出力先(保存先)を指定して、右下にある変換をクリックします。
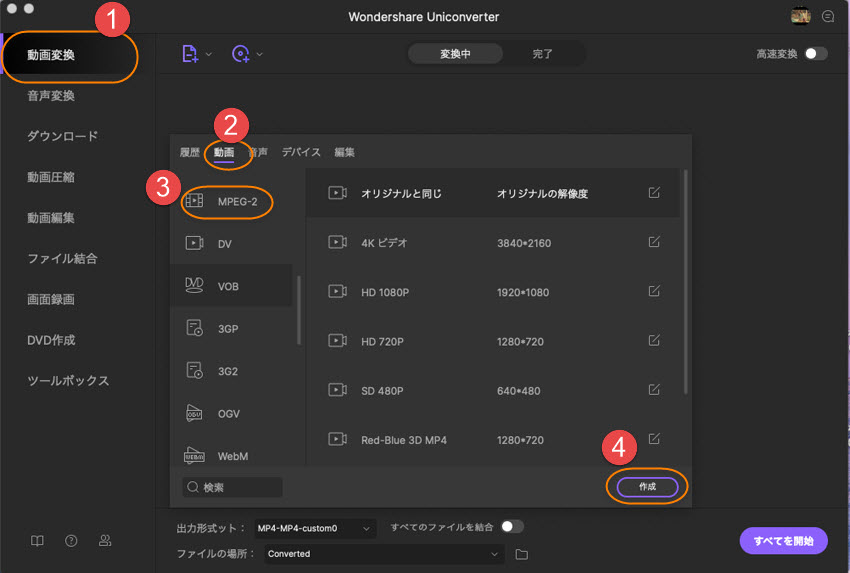
手順としては「変換したいファイルを引っ張ってきて、変換形式を選んでポチッとするだけ」で変換ができるなんて、非常に便利です







