- 1,000以上のビデオやオーディオの形式に変換
- 動画をいれたら、最短1秒で変換可能!
- 一万以上のサイトから動画を高速ダウンロード
- そのままに品質で動画を圧縮
- DVD・Blu-ray・音楽CDを作成
- 画面録画・GIF作成・画像変換など高性能
mp4からwmvに変換できるソフト3選
動画ファイルは多くのファイル形式が存在します。同じ動画でもファイル形式が違うだけで再生できないソフトがあるため、これを解決するには変換しなければなりません。この記事では、mp4からwmvに変換できるソフトや、2つのファイル形式はどう違うかを解説していきます。
mp4とwmvの違いを紹介
mp4とwmvはどちらも知名度の高いファイル形式ですが、それぞれ特徴があります。
mp4とは?
正式名称は「MPEG-4 Part 14」で、国際標準化機構が開発したファイル形式です。数多くある動画ファイル形式の中で最も使用されています。国際基準で定められたファイル形式なので、パソコンやスマートフォンのOSに関係なく再生することが可能です。YouTubeやニコニコ動画で使われているファイル形式もmp4となっています。音声ファイル形式の多くはmp3です。
wmvとは?
正式名称は「Windows Media Video」で、開発者はマイクロソフトです。WindowsのOSを搭載したパソコンでは標準で再生できるソフトが付いているため、パソコンユーザーの中ではmp4に次いで広く普及されています。mp4とベースは同じですがエンコード方法に違いがあり、知識が無いままwmvのエンコードを行うと、画質が悪化することがあります。多くのBlu-rayディスクに記録している動画ファイルがwmvなのも特徴の1つです。音声ファイル形式はmp3やwavなど幅広く対応しています。
mp4からwmvに変換できるソフトを紹介
オフラインでmp4からwmvに変換するには、専用のソフトを使う必要があります。ここでは変換に向いているソフトを3つ紹介します。
1.新しいRealPlayer
リアルネットワークスが開発したソフトで、Windowsメディアプレーヤーとともに90年代から存続している老舗プレーヤーです。パソコンに入っている動画を読み込ませるとRealPlayer上で動画の操作ができるようになり、サムネイル上で右クリックし、変換ボタンをクリックすることで変換できます。シンプルで初心者にも使いやすいUIが特徴です。ファイル名が長い動画は読み込めないことがあるため、あらかじめファイル名を短縮させておくことをおすすめします。
2.Freemake Video Converter
2018年からほとんどの機能が有料化されたソフトです。動画の変換から編集までこのソフトで行うことができます。変換は動画をソフトにアップロードし、画面下部にあるファイル形式の中から「wmv」を選んで変換ボタンを押すだけです。RealPlayerと同じくUIは非常にシンプルな作りとなっています。
3.UniConverter
数多くの動画サイトやファイル形式に対応している有料ソフトです。動画の編集や変換だけでなく圧縮にも対応しており、非常に多くの機能が使えるため、特殊な編集をしない限りこのソフトだけで大抵の作業を行うことができます。変換スピードが速いこと、1度に数本の動画を変換することが可能です。同時変換は画質や音質、形式がバラバラでも行うことができます。
UniConverter(スーパーメディア変換!) - MP4変換
mp4からwmvに変換できるソフト3選
- 30倍の超高速かつ高画質にビデオを変換可能
- 高画質HD,MP4,MOV,WMV,M2TS,VOB,VROなど、多種類形式の入力・出力に対応
- 100種類以上のWebサイトから動画をダウンロード可能
- DVDの抽出&変換&作成し、Youtubeなどの動画をDVDへ作成可能
- 編集機能でビデオをトリムしたり、回転したり、ビデオに透かし、字幕などを追加したりすることができます。
UniConverterでwmvからmp4に変換する方法
1度mp4からwmvに変換した動画ファイルを、wmvからmp4に戻すことも可能です。最後はUniConverterを使ってwmvからmp4に変換する方法を紹介します。
step1.右端にある「動画変換」をクリックし、「+」マークがついたアイコンをクリックし変換したいmp4動画をアップロードする

step2.アップロードされた動画欄の右端にある歯車のマークをクリックして「wmv」を選択する
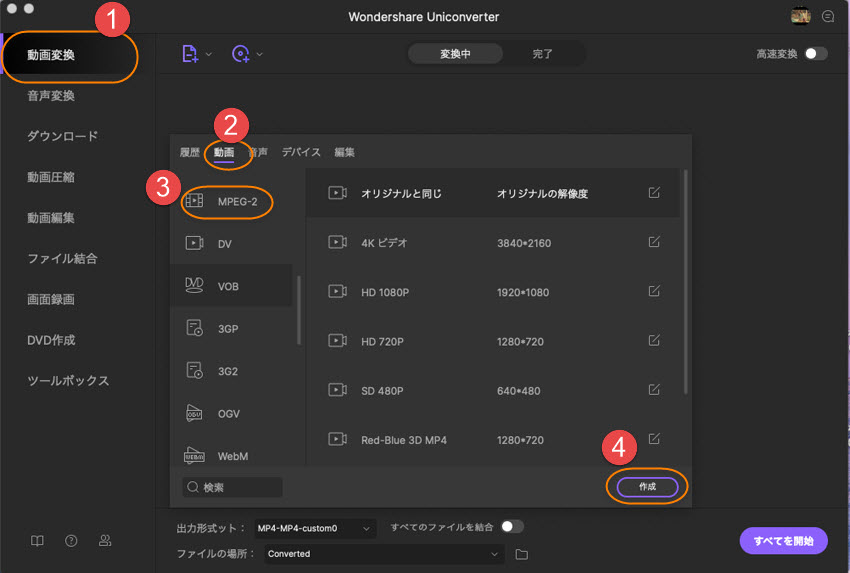
step3.変換が始まると設定を変更できないため、必要なら画質や音質の設定もここで行う
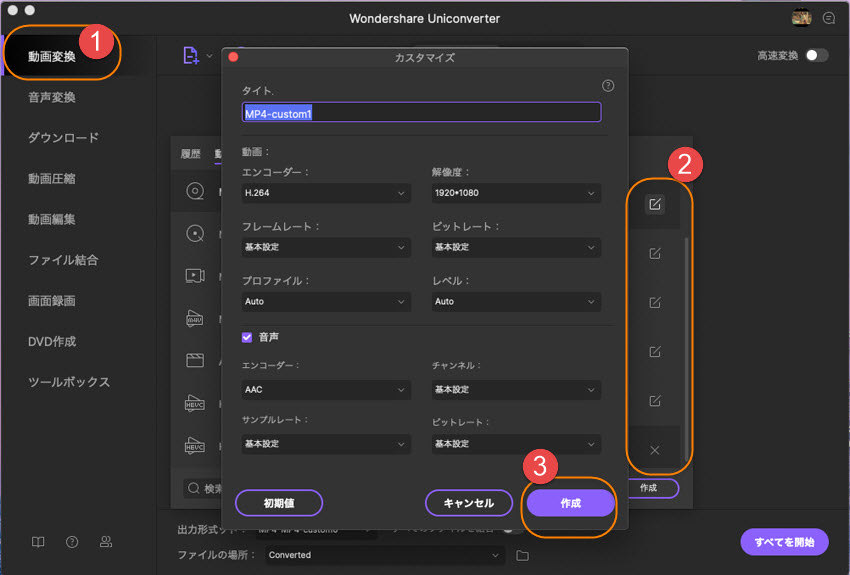
step4.トップページに戻り、動画欄右端にある「変換ボタン」をクリックする

あまり画質と音質は下げない方がいい
どのソフトも変換前に画質や音質を設定することができます。画質、音質ともに変換前より低く設定するとサイズも小さくなって扱いやすくなりますが、一度低くして変換したら元には戻せません。どうしても低くして変換したいという方は、やり直しできるよう保存先に設定しているメモリとは別の、外付けのハードディスクやSSDなどにバックアップしておくことをおすすめします。
