- 1,000以上のビデオやオーディオの形式に変換
- 動画をいれたら、最短1秒で変換可能!
- 一万以上のサイトから動画を高速ダウンロード
- そのままに品質で動画を圧縮
- DVD・Blu-ray・音楽CDを作成
- 画面録画・GIF作成・画像変換など高性能
QuickTime for Mac:ダウンロード・インストール・アンインストールの方法とヒント
QuickTimeは全てのApple Macコンピュータですぐに利用可能で、現在新しいモデルにはスタンダードとして予めインストールされています。もしあなたのMacが古いモデルだったり、QuickTimeをMacからすでにアンインストールしてしまっていて、再度インストールしたいという方のためにこちらでその方法を紹介します。あるいはすでにQuickTimeをダウンロード されている状態で上手に使うヒントを探していたり、MacにインストールされているQuickTimeのバージョンを知りたいという方にもこちらの記事は最適です。
part1:QuickTimeをMacにダウンロードする方法
QuickTimeはAppleから直接、またはインターネット上で信用のある無料ダウンロードサイトを通してダウンロードすることが可能です。以下で詳しく説明します。
QuickTime:Appleオフィシャルダウンロード
Mac OS Xはメディア再生に必要な大部分を処理するquicktime player (バージョン 10)が予めインストールされています。Macのオペレーティングシステムが古いバージョンでQuickTimeが予めインストールされていない場合や、古いメディアタイプで使用したい場合、また新しいQuickTimeのバージョンではサポートされていないような今は使われていないワークフローを持っている場合も、QuickTimeをインストールすることができます。
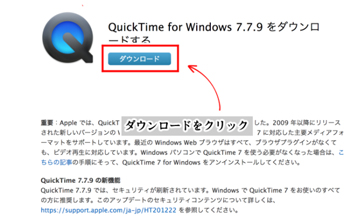
QuickTime:ウェブサイトからQuickTimeをダウンロード 方法(無料)
SOFTONIC: このウェブサイトも今月のダウンロード数や、ファイルサイズ、良い点・悪い点の全詳細を含めてQuickTimeを評価しています。 (ダウンロード)
TUCOWS: こちらはMacにQuickTimeを簡単に素早くダウンロードするのに最高な無料のウェブサイトです。このウェブサイトにはQuickTimeが再生できるファイルの全詳細とレビュー、商品サポートの詳細が併せて掲載されています。(ダウンロード)
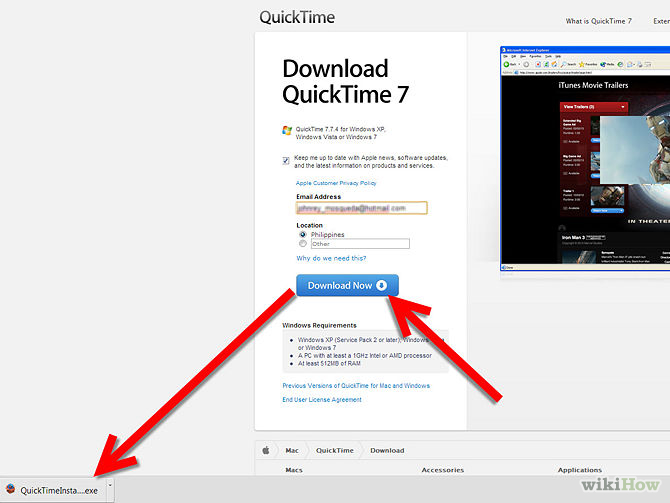
part2:MacにQuickTimeをインストールする方法
QuickTimeインストールのステップ
ステップ 1. QuickTimeをMacにインストールするために、QuickTimeの最新バージョンをダウンロードしましょう(今現在の最新はQuickTime Player 7 Version 7.6.6です)。
ステップ 2. ダウンロードが完了したら、 QuickTime Player 7 Version 7.6.6 SnowLeopardというファイルをダブルクリックしてください。そうすることで QuickTimeはユーティリティフォルダに自動的にインストールされます。
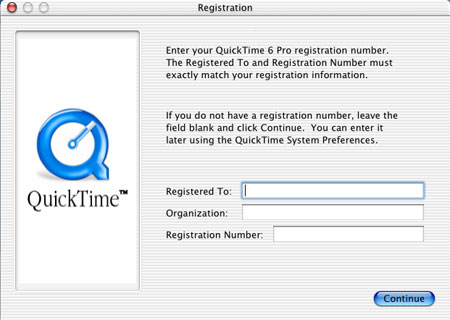
part3:QuickTimeを確かめ、アップデートする方法
Mac上のQuickTimeのバージョンを確かめるためのステップ
ステップ 1. Appleのメニューからシステム環境設定を選択してください
ステップ 2. ツールバーの表示からQuickTimeのオプションを選択してください(QuickTimeのペインが開きます)
ステップ 3. 登録をクリックすると、登録情報やインストール済みのQuickTimeのエディションを確認することが可能です。これは登録コードのボックスの下部に表示されています。
ステップ 4. もうワンステップ上に行って、QuickTimeのどのバージョンがMacにインストールされているかを知るには、QuickTimeについてのタブにいってください。Macで作動しているQuickTimeのバージョンはポップアップメニューの上部に表示されます。
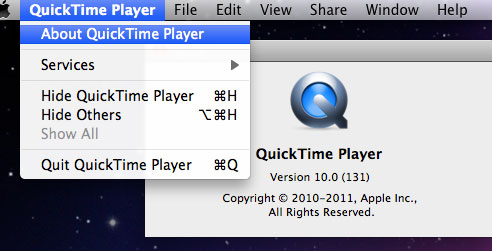
Part 4: QuickTimeをアンインストールする方法
Mac上のQuickTimeのバージョンを確かめるためのステップ
ステップ 1.MacでQuickTimeをアンインストールする場合、スクリーン下部のDockの中からFinderアイコンを見つけクリックしてください。
ステップ 2.Finderアイコンウィンドウの左側の列からアプリケーションアイコンを選択し、その中のQuickTimeアイコンをゴミ箱にドラッグしましょう。
ステップ 3.QuickTimePlayerをゴミ箱を空にするを選択してアンインストールは完了です。
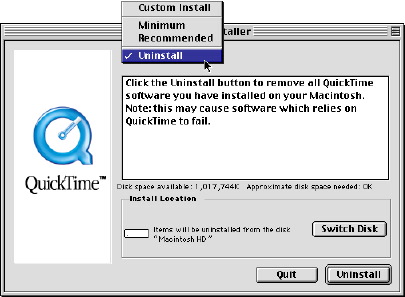
Part 5: quick time player 使い方のヒント
動画を切り取る: すぐに動画を短くしたいという場合もQuickTime Playerだけで十分可能です。編集するの中からトリムを選択してください。動画の下部にサムネイルが表示されます。黄色のボックスを保存したい部分の上にドラッグしてください。
動画編集:ムービーを作るために一つまたは二つのクリップを簡単につなぎあわせることが可能です。始めにもっていきたい動画を開き、Finderの中から次につなげたい動画を探して、QuickTimeに直接ドロップしましょう。それはウィンドウの下部に表示され、動画の中の好きな場面にドラッグ&ドロップすることが可能です。
録画する:MacでのQuickTime Playerを作業する場合は、「新規オーディオ収録」という項目をクリックで選択します。 QuickTimeを開きメニューの中からファイルを選択し、スクリーンキャプチャーしてください。
オーディオのみを転送する:オーディオを転送する場合は、ファイルから転送を選択し、転送したいファイルの種類を選択することができます。転送ウィンドウのドロップダウンボックスをクリックし、オーディオのみを選択すると、サウンドのみを取り込みます。これはヴォイスオーバー(ナレーション)に最適でしょう。
動画再生する方法の調整: QuickTimeの早送りボタンをクリックする際に、Altキーまたはオプションキー押すと動画の早送りの速度を落とすことができます。動画をじっくり細かく確認することが可能です。
まとめ
MacのQuickTime Playerを使ってみたいという方は、ぜひそれぞれのやり方を確認してください。
UniConverter(スーパーメディア変換!)
- 30倍の超高速かつ高画質にビデオを変換可能
- 高画質HD,MP4,MOV,WMV,M2TS,VOB,VROなど、多種類形式の入力・出力に対応
- 100種類以上のWebサイトから動画をダウンロード可能
- DVDの抽出&変換&作成し、Youtubeなどの動画をDVDへ作成可能
- 編集機能でビデオをトリムしたり、回転したり、ビデオに透かし、字幕などを追加したりすることができます。
