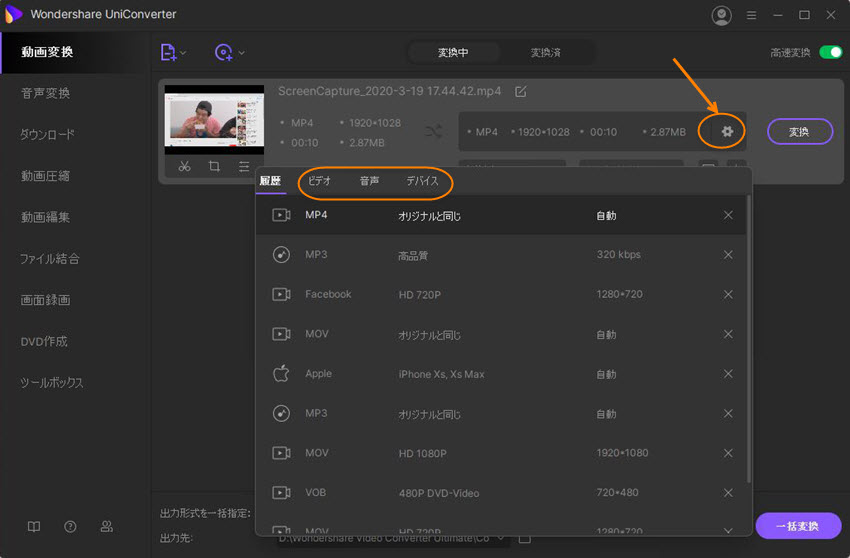- 1,000以上のビデオやオーディオの形式に変換
- 動画をいれたら、最短1秒で変換可能!
- 一万以上のサイトから動画を高速ダウンロード
- そのままに品質で動画を圧縮
- DVD・Blu-ray・音楽CDを作成
- 画面録画・GIF作成・画像変換など高性能
FLV動画をダウンロードし、変換する方法
ダウンロードしたFLV動画はそのままでは観られない!
YouTubeやニコニコ動画など、動画配信サイトで配信されている動画の多くがFLVという拡張子を使っています。 FLVはFlash Playerを使用して、ネット上で動画を再生する技術で、パソコンにダウンロード、保存したものを再生することができません。FLVの動画をダウンロードしてから再生するには、FLVを再生出来る専用のプレイヤーをインストールする必要があります。 そこで、iSkysoftの『UniConverter(スーパーメディア変換!)for Windows』を使って高品質でFLVファイルを変換してパソコンやテレビで再生出来るようにしましょう。
パート1. FLVとは?FLVをMP4に変換する理由
FLV(Flash Video)とは、Adobeが開発した動画ファイル形式であり、「Youtube」や「ニコニコ動画」といった動画共有サイトで採用されています。
しかし、FLVには以下のような欠点があるため、これらの欠点を補える「MP4」形式に変換する必要があります。
・ダウンロードしたFLV動画は、FLV再生ソフトがないと再生できない。
・iOSデバイス(iPhoneやiPadなど)では、FLVのコンテンツを再生することができない。
パート2. UniConverterでFLVをMP4に変換する方法を紹介
①一番おすすめのUniConverterの紹介と使用方法
UniConverterでは、FLVファイルをMP4、AVI、MKVなど、1000種類以上の音声や動画形式に変更することができます。
また、形式変換の他にも、動画の編集や画面録画といった機能も搭載されています。
では次に、UniConverterで、FLVファイルをMP4に変換する方法をご紹介致します。
UniConverter(スーパーメディア変換!)
- 30倍の超高速かつ高画質にビデオを変換可能
- 高画質HD,MP4,MOV,WMV,M2TS,VOB,VROなど、多種類形式の入力・出力に対応
- 100種類以上のWebサイトから動画をダウンロード可能
- DVDの抽出&変換&作成し、Youtubeなどの動画をDVDへ作成可能
- 編集機能でビデオをトリムしたり、回転したり、ビデオに透かし、字幕などを追加したりすることができます。
動画をダウンロードする
『UniConverter(スーパーメディア変換!)』はYouTubeやニコニコ動画などのFLV配信されている動画をダウンロードする機能も備えています。 使い方は、「URLをペースト」ボタンをクリックした後、動画のURLを入力するだけで簡単にダウンロードが可能です。
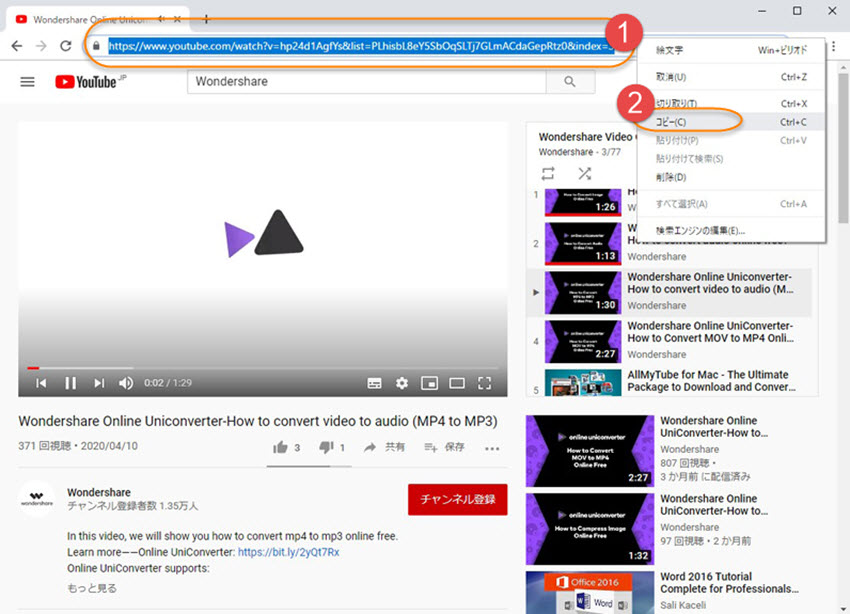
ダウンロードしたFLVファイルは『UniConverter(スーパーメディア変換!)』内蔵のプレイヤーで再生することができますが、他のメディアプレイヤーやテレビなどでは再生することはできないので、再生可能な拡張子に変換してしまいましょう。
動画を変換するには、まず「メディア」をクリックして変換したいFLVファイルを選択します。
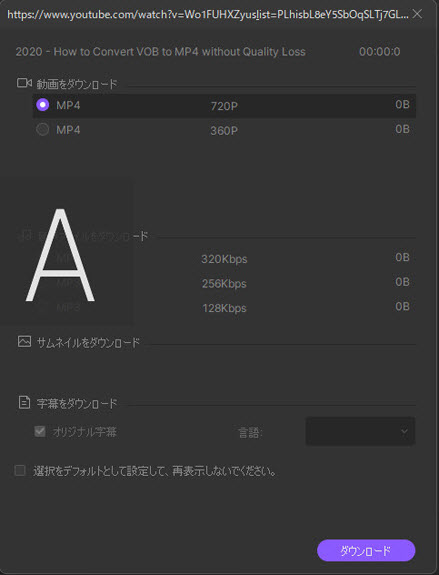
出力形式を選択する
右にある設定ボタンで画質や音質の設定をして、「ビデオ」でFLV以外の拡張子に変換します。 MP4、 MPEG,、MOV、WMVなど多様な拡張子をサポートしているので好みのフォーマットにすることで、あらゆるプレイヤーで再生することが可能になります。
②Freemake Video Converter
Freemake Video Converterでは、FLVファイルをMP4、WMV、MP3などに変換するだけでなく、動画のダウンロードとファイル形式の変換を一度に行うことができます。また、スマホやタブレットなどのデバイスに適したファイル形式も用意されているので、初心者の方でも簡単にファイル変換を行うことができます。
しかし、Freemake Video Converterは、Windowsでしか使用できないため、Macではご利用いただけません。
では次に、Freemake Video Converterで、FLVファイルをMP4に変換する方法をご紹介致します。
【Step1】まずは、下記URLの「無料ダウンロード」から、Freemake Video Converterをダウンロードし、インストール後に起動させます。
https://www.freemake.com/jp/free_video_converter/
【Step2】ソフト起動後、画面左上にある「+ビデオ」を選択し、変換したいFLVファイルを追加します。
【Step3】ファイルを追加後、画面下にあるメニューから「MP4」を選択し、表示された画面上で画質を選択します。
【Step4】最後に、「変換する」ボタンをクリックすればOKです。
③RealPlayer Converter
RealPlayer Converterでは、FLVファイルをMP4、WMV、AACなどのファイル形式に変換することができます。
変換機能の他にも、FLVファイルやMP4ファイルの再生、動画の不要部分をカットするトリミング機能が搭載されています。
では次に、RealPlayer Converterで、FLVファイルをMP4に変換する方法をご紹介致します。
【Step1】まずは、下記URLの「無料ダウンロード」から、RealPlayer Converterをダウンロードし、インストール後に起動させます。
https://jp.real.com/
【Step2】ソフト起動後、左上にある「追加」をクリックし、変換したいFLVファイルを選択します。
【Step3】ファイル追加後、画面下にある「変換後のフォーマット」の中から「MP4」を選択し、「OK」をクリックします。
【Step4】最後に、右下にある「スタート」をクリックすればOKです。
④Any Video Converter フリー
Any Video Converter フリーでは、FLVをMP4、AVI、MPGに変更するだけでなく、動画の編集も行うことができます。動画編集機能では、画面反転、輝度の調節、字幕追加などを行うことができます。
では次に、Any Video Converter フリーで、FLVファイルをMP4に変換する方法をご紹介致します。
【Step1】まずは、下記URLの「ダウンロード」から、Any Video Converter フリーを無料でダウンロードし、インストール後に起動させます。
https://www.any-video-converter.com/jp/any-video-converter-free.php
【Step2】ソフト起動後、画面左上にある「動画追加」ボタンをクリックし、変換したいFLVファイルを追加します。
【Step3】ファイル追加後、画面右上にある「出力形式」から、「MP4 Movie(*.mp4)」を選択します。
【Step4】最後に、画面上部にある「変換」ボタンをクリックすればOKです。
⑤Aiseesoft フリー 動画変換
Aiseesoft フリー 動画変換では、FLVをMP4、WMV、M4Vなど、300種類以上の動画形式に変換することができます。
また、動画から音声ファイルを抽出することで、MP3、AAC、AIFFなどの音声形式に変換することも可能です。
では次に、Aiseesoft フリー 動画変換で、FLVファイルをMP4に変換する方法をご紹介致します。
【Step1】まずは、下記URLの「無料ダウンロード」から、Aiseesoft フリー 動画変換をダウンロードし、インストール後に起動させます。
https://www.aiseesoft.jp/free-video-converter/
【Step2】ソフト起動後、画面上部にある「ファイルを追加」をクリックし、変換したいFLVファイルを追加します。
【Step3】ファイル追加後、画面下部にある「出力形式」の中から、「MP4」形式を選択します。
【Step4】画面下部の「出力フォルダ」横にある「…」をクリックし、ファイル変換後の保存先を設定します。
【Step5】最後に、画面右下にある「変換」ボタンをクリックすればOKです。
もっと、Web動画を楽しもう!
『UniConverter(スーパーメディア変換!)』を使えば、もっと手軽にYouTubeやニコニコ動画などのWeb動画を楽しむことが出来るようになります。 FLVをあらゆる拡張子に変換することが可能なので、Windows Media Playerで再生したり、iPhoneやGalaxy S3などのスマートフォンなどのモバイル端末で動画を楽しむことが出来ます。 DVDに焼いて自宅の大型テレビで視聴するのもいいでしょう。 『UniConverter(スーパーメディア変換!)』を使えば、FLV形式の動画を簡単にダウンロード変換することができます。