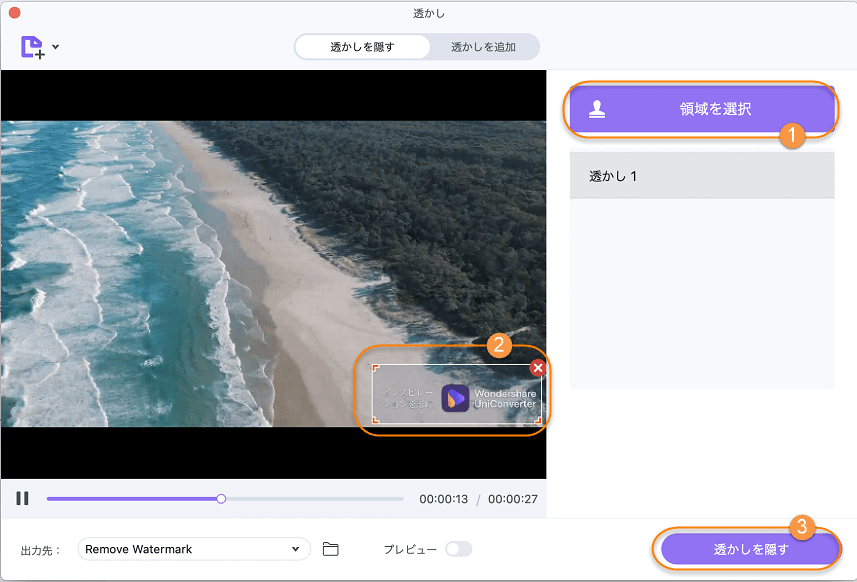UniConverter
操作ガイド
Mac版:動画内の「透かし」を簡単に 追加/ぼかす 方法
動画内の透かし(ウォーターマーク)の表示にお困りの方必見!Mac版 UniConverter(ユニコンバーター)には、透かしを追加したり、動画内に張り付いている透かしをぼかしてくれるリムーバー機能が搭載されています。
今回はそんな『透かし』に関わる編集方法をご紹介します。ただ削除するだけでなく、自分で制作した動画にブランドロゴや固定のタイトルテロップを入れる時にも役に立つので是非チェックしてみて下さい。
Mac版:動画内の透かしを簡単に 追加/ぼかす 方法
ステップ1 Mac版 UniConverter の【透かし隠し】機能を使う
Mac版 UniConverterを起動し 左側の機能パネルから[ツールボックス]> [透かし隠し]を選択し編集ウィンドウを表示します。
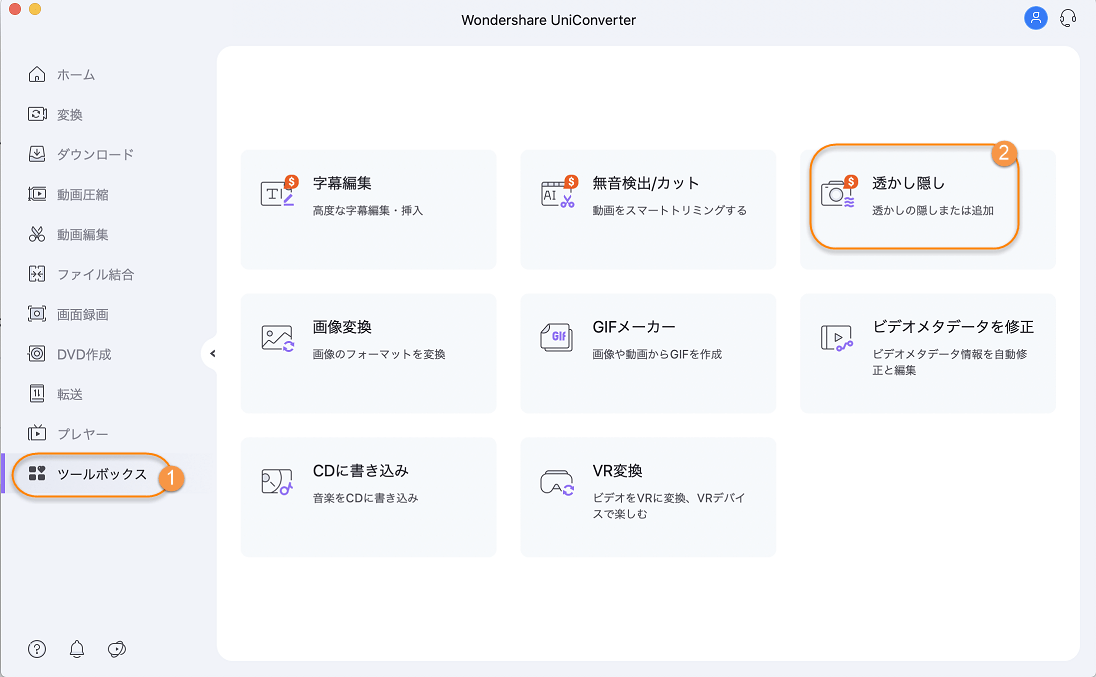
ステップ2 動画ファイルを追加
[透かしを追加]タブをクリックして、透かしの追加ウィンドウを表示します。 左上隅にある![]() アイコンまたは+をクリックして、Mac内の動画ファイルを追加します。
アイコンまたは+をクリックして、Mac内の動画ファイルを追加します。
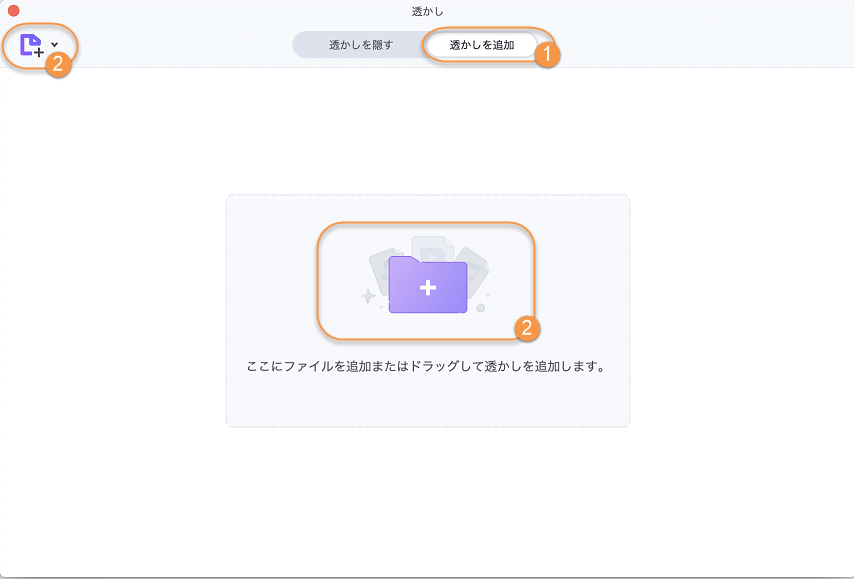
ステップ3 テキストや画像を動画の透かしとして追加
テキストの場合: [テキスト]を選択し、テキストボックスに文字を入力して下さい。(最大3つのテキスト透かしを追加できます) Tアイコンからフォントオプションや配置する位置も簡単に設定できます。
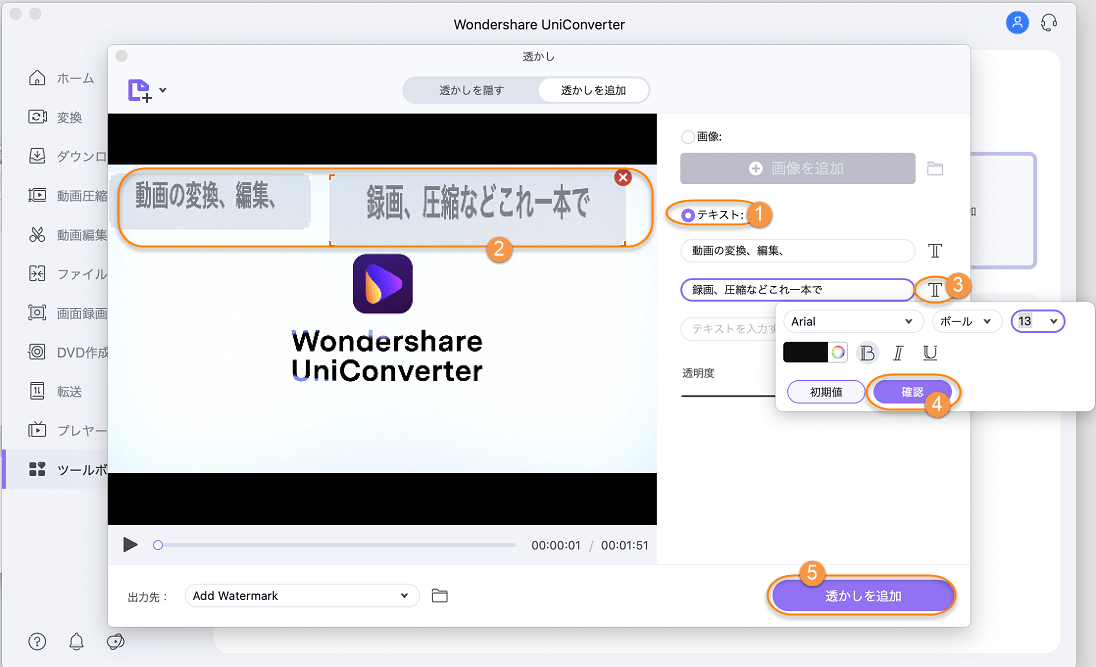
画像の場合: [画像]ボタンをクリックして、画像ファイルを選択/追加できます。 ドラッグしてサイズと位置を調整し[透かしを追加]ボタンをクリックして、最終的な透かし(ロゴマーク)入り動画を仕上げることができます。
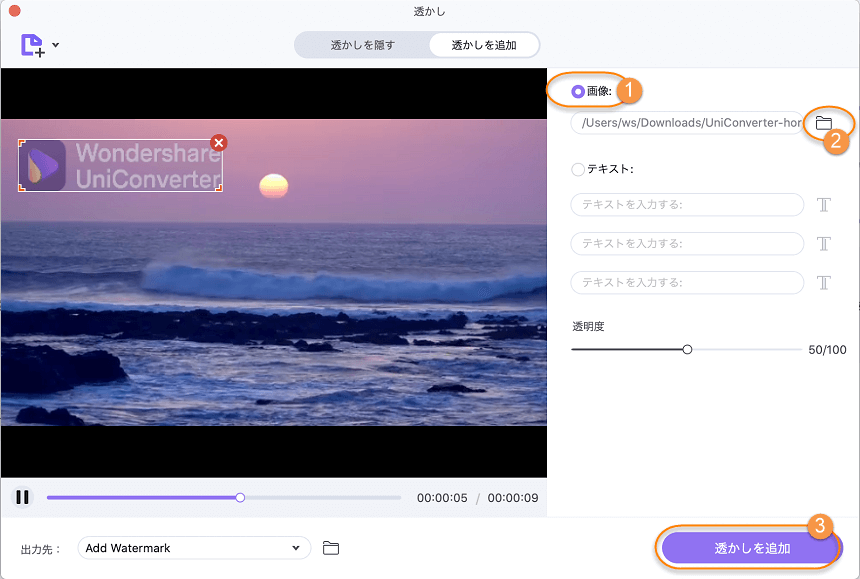
Mac版:動画から透かしを削除(モザイク追加)方法
ステップ1 【透かし隠し】に動画を追加
Mac版 UniConverterを起動し、ツールボックスから【透かし隠し】を選択、![]() ボタンをクリックしMac内の動画ファイルを追加します。
ボタンをクリックしMac内の動画ファイルを追加します。
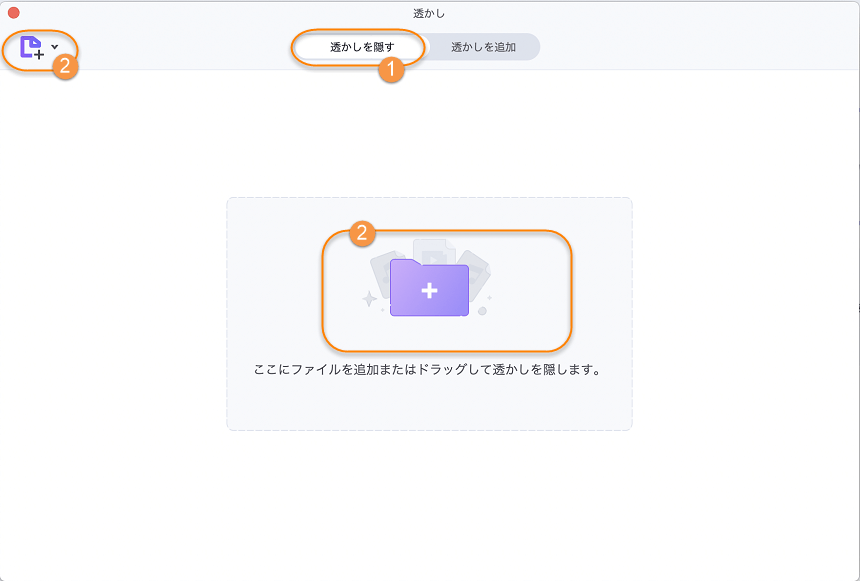
ステップ2 動画内の透かし部分を選択して削除
マウスでフレームを操作し、透かしをフレームに収めます。 次に [透かしを隠す]ボタンをクリックして、動画内の透かしを迅速に非表示にします。