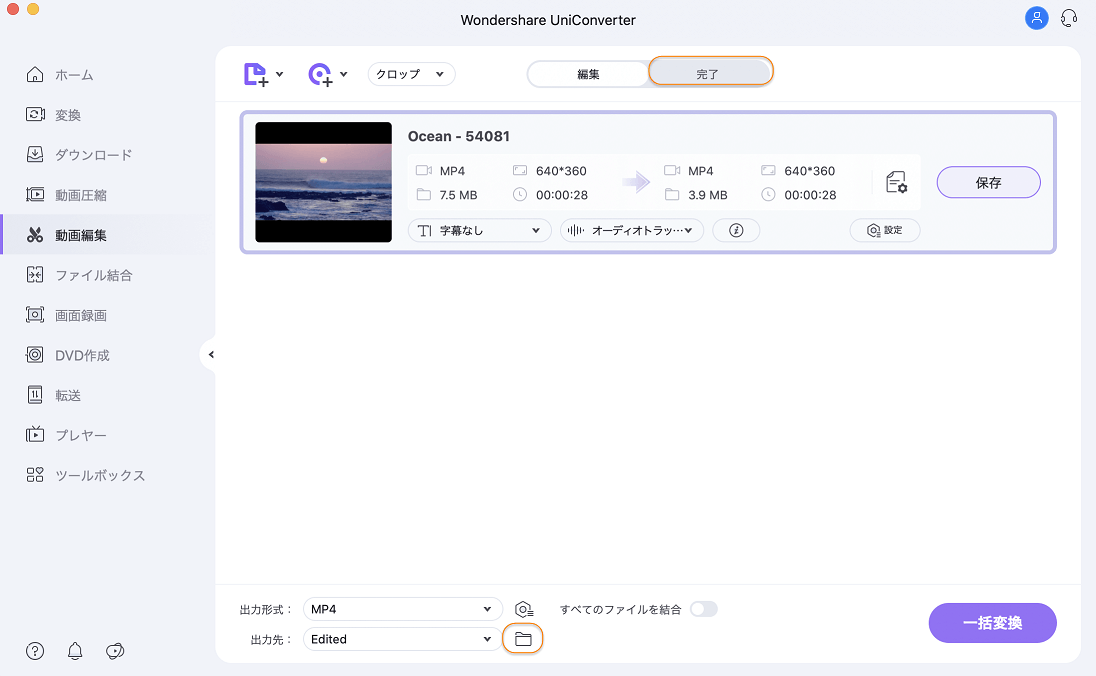UniConverter
Mac版UniConverter上で簡単に動画をトリミング及び切り取りする方法
Mac用UniConverterでは、簡単に動画をトリミング及び切り取りすることができます。不要な内容を削除したり、残りの内容を1つのファイルに結合したりすることができます。
動画ファイルの再生と共有をしやすいために、複数のセグメントファイルに分ける機能もあります。
リアルタイムプレビューによって、動画の編集がより簡単になっています。以下は、手順について詳しく説明していきます。
step 1 UniConverterを開き、お好みの動画を追加する
Mac版UniConverterをダウンロード&インストールし、プログラムを実行します。
【動画編集】 タブで、 【トリム 】ボタンをクリックしてから、ご希望の動画を読み込みます。
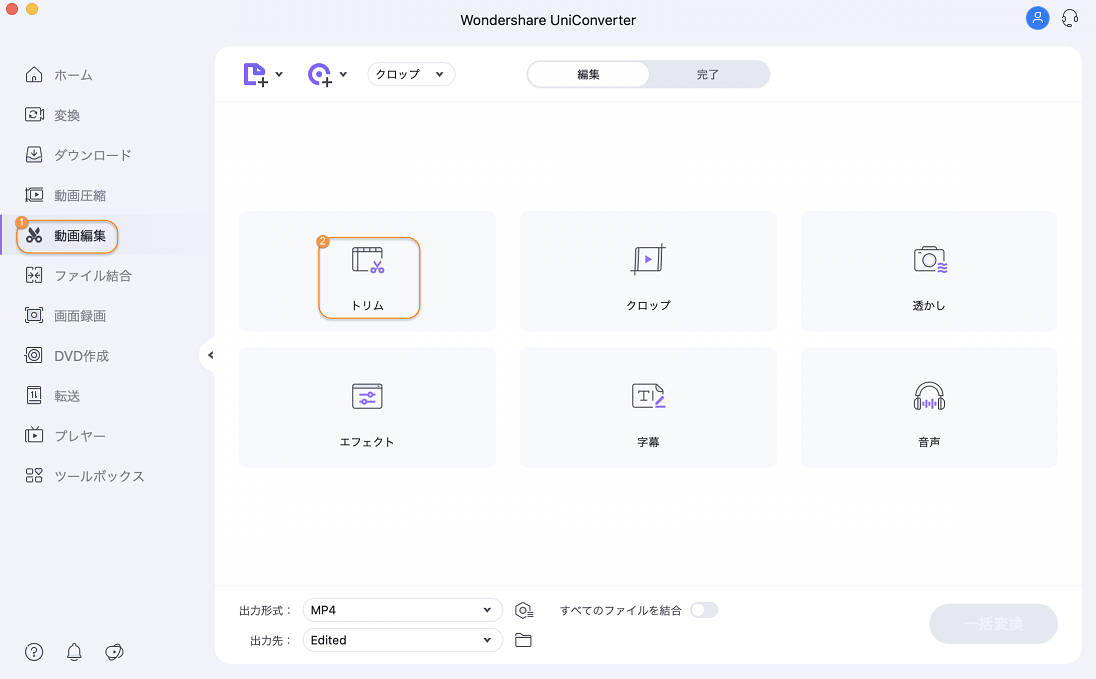
step 2 簡単に動画をトリミング及び切り取りする
【トリム】 をクリックすると新たに 【トリミング設定ウインドウ】 が出ます。ここで、必要に応じて動画をトリミングし、多くの方法で切り取ることができます。
トリミングウインドウのスライダーを動かしてトリミング対象の動画を部分的に選ぶことができます。トリミングしたい部分の時間を指定するのもできます。次に、【カット】を選択したら、選択された動画の部分が【セグメント】に変わります。この方法により、複数なセグメントを作成されます。動画から削除したいセグメントに対して【削除】をクリックします。
残りのセグメントを一つのファイルに結合したい場合は、【 すべてのセグメントをマージ 】をクリックします。もしクリックしないなら、セグメントはメイン画面で多数のセグメント動画として表示されます。
【OK】をクリックして変更を確認します。
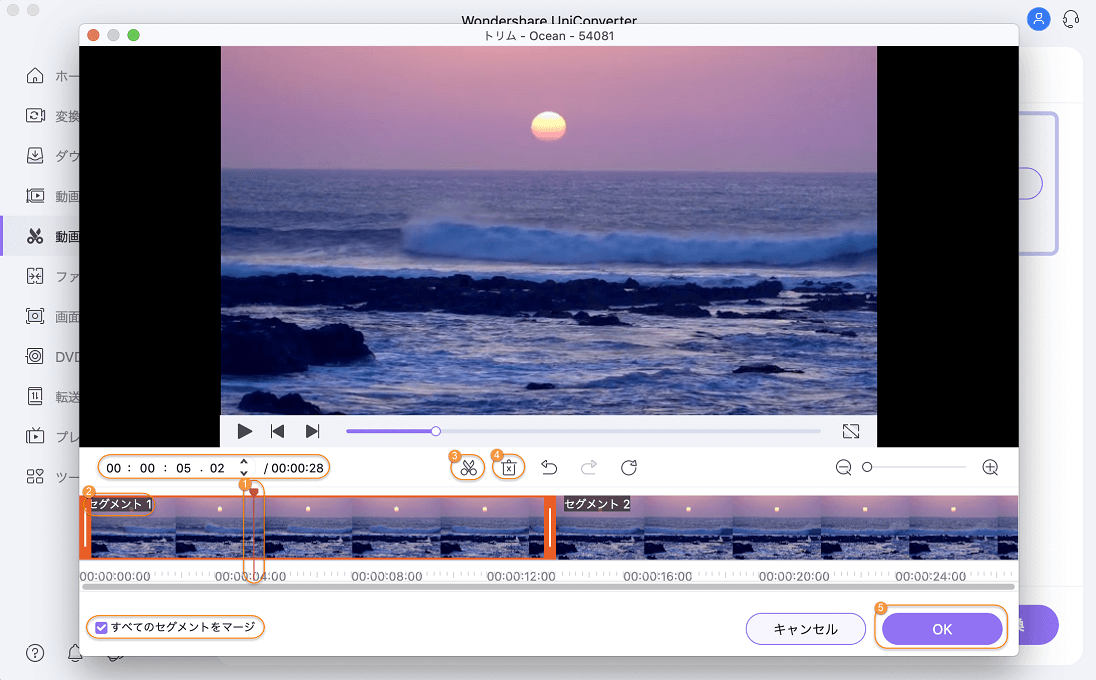
steap 3 Mac上でトリミング完了動画を保存する
【出力形式】タブにある矢印をクリックし、トリミングされた動画の出力形式を選びます。【動画】から出力形式を選びます。
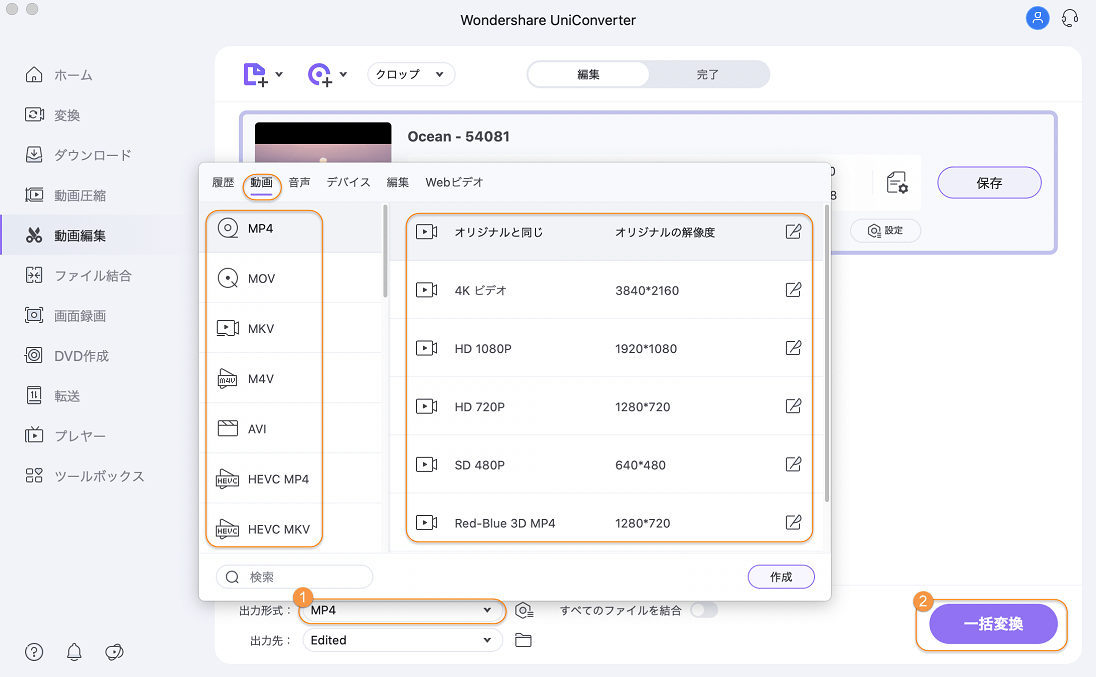
最後に、【一括開始】を選択したら、編集完了の動画が保存されます。トリミング完了の動画は、【完了】ボタンまたは【フアイルの場所】ボタンから簡単にアクセスできます。