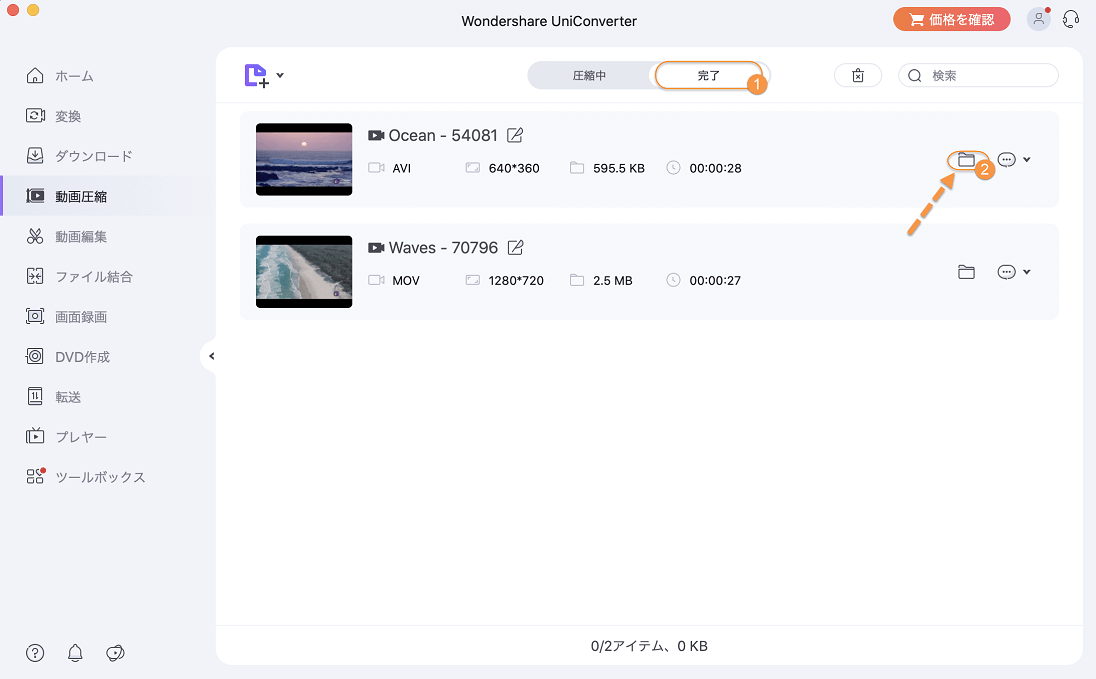UniConverter
操作ガイド
UniConverterを使用してMac上でビデオ圧縮する手順
Step 1 「動画圧縮」を選択し、ファイルを追加する
MacにUniConverterをインストールし起動して、左側の「動画圧縮」をクリックします。+ ボタンをクリックして、ファイルを参照しロードします。 または、ドロップダウンメニューを展開して、接続されたデバイスまたはビデオカメラからビデオを追加することを選択できます。さらに、ファイルをウィンドウにドラッグアンドドロップすることもできます。
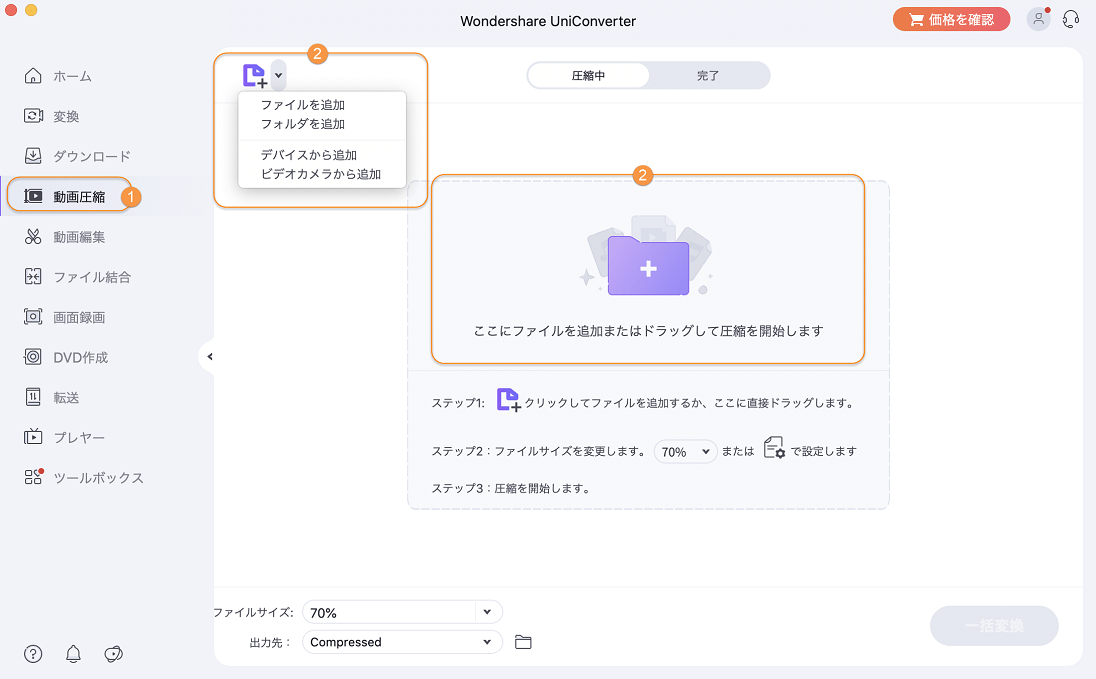
Step 2 圧縮率またはファイルサイズを選択します
追加されたファイルは、サムネイル画像とファイルの詳細でウィンドウに表示できます。
追加したすべてのファイルを元のファイルサイズの割合に応じて縮小し圧縮したい場合は、左下の[ファイルサイズ]をドロップダウンオプションから割合を選択します。
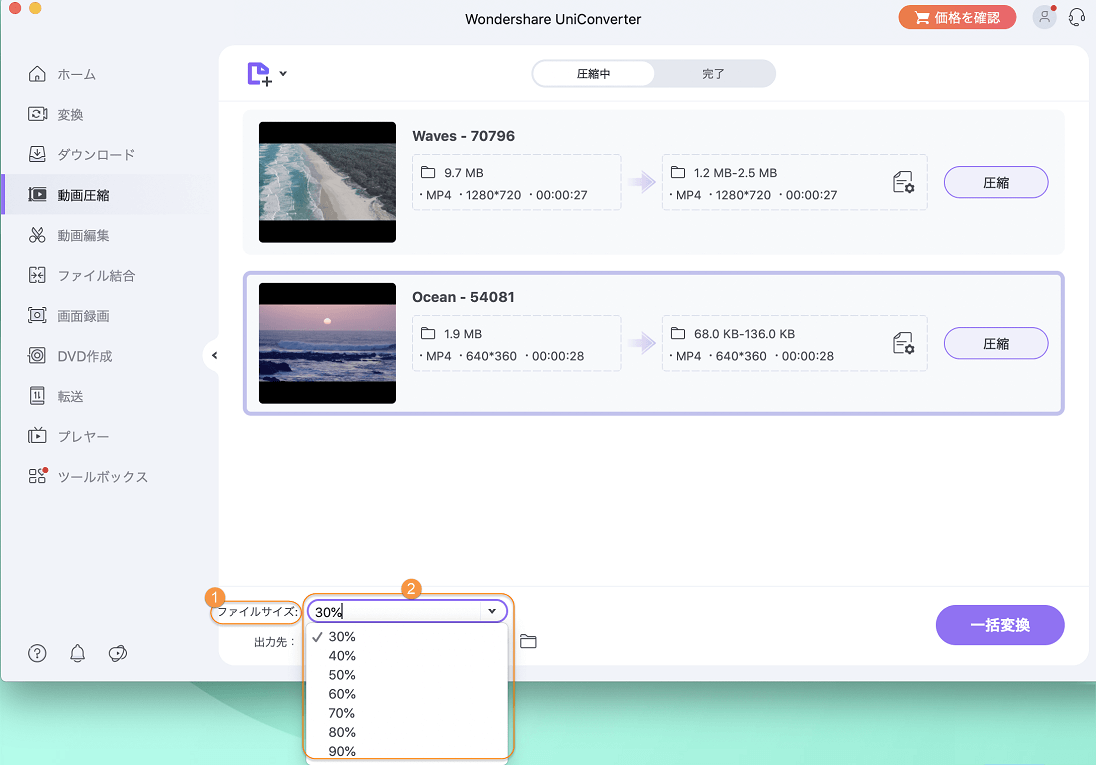
個別に詳細設定をすることもできます。ファイルの詳細の横にある歯車の設定アイコンをクリックすると、圧縮設定ウィンドウが開きます。[ファイルサイズ:]タブの横には、MB単位で希望のファイルサイズを選択するためのスライダーがあります。 それに応じてサイズ、品質およびビットレートの変更を選択すると、それぞれのタブから目的の解像度と形式を選択できます。
[プレビュー]ボタンをクリックして、ビデオを確認します。 OKボタンをクリックすると設定が確定されます。
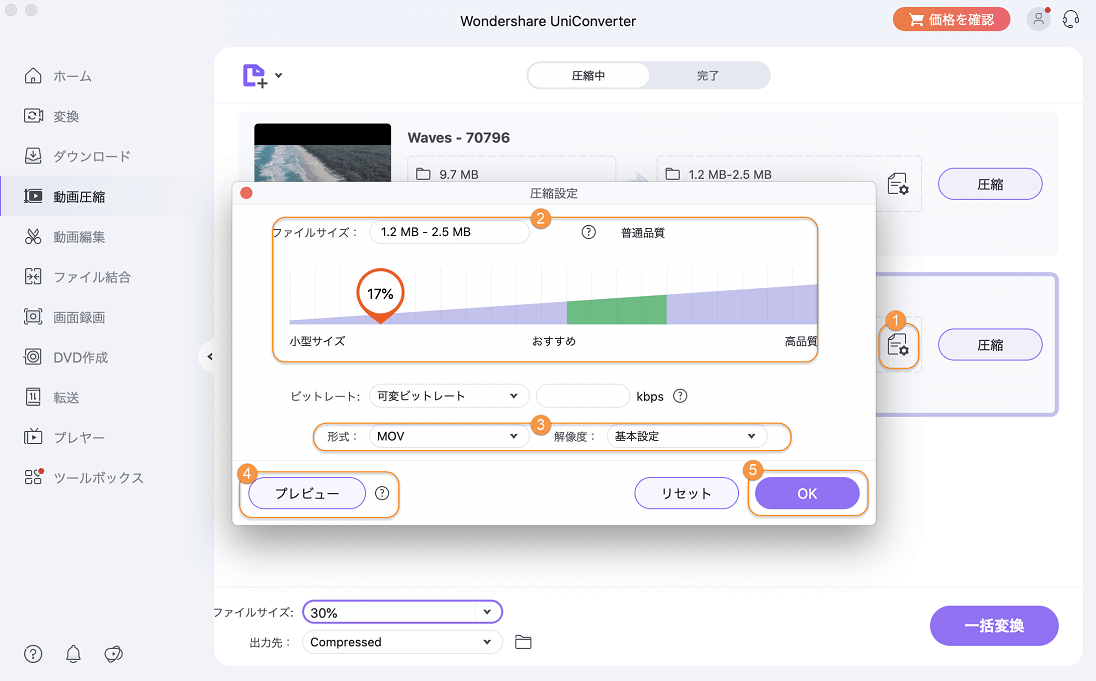
Step 3 圧縮を開始する
圧縮ファイルを保存する場所は[出力先]から参照および選択できます。 最後に、右下の [一括変換] ボタンをクリックして、追加されたすべてのファイル圧縮を開始します。
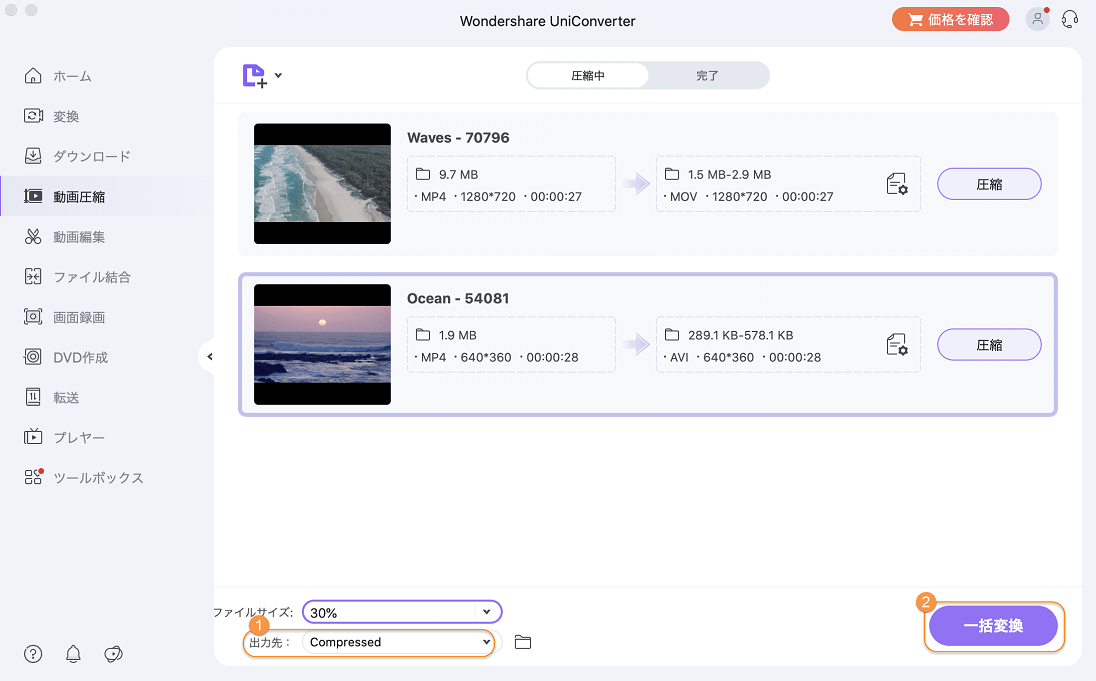
[完了]タブのインターフェイスで圧縮ビデオを確認します。