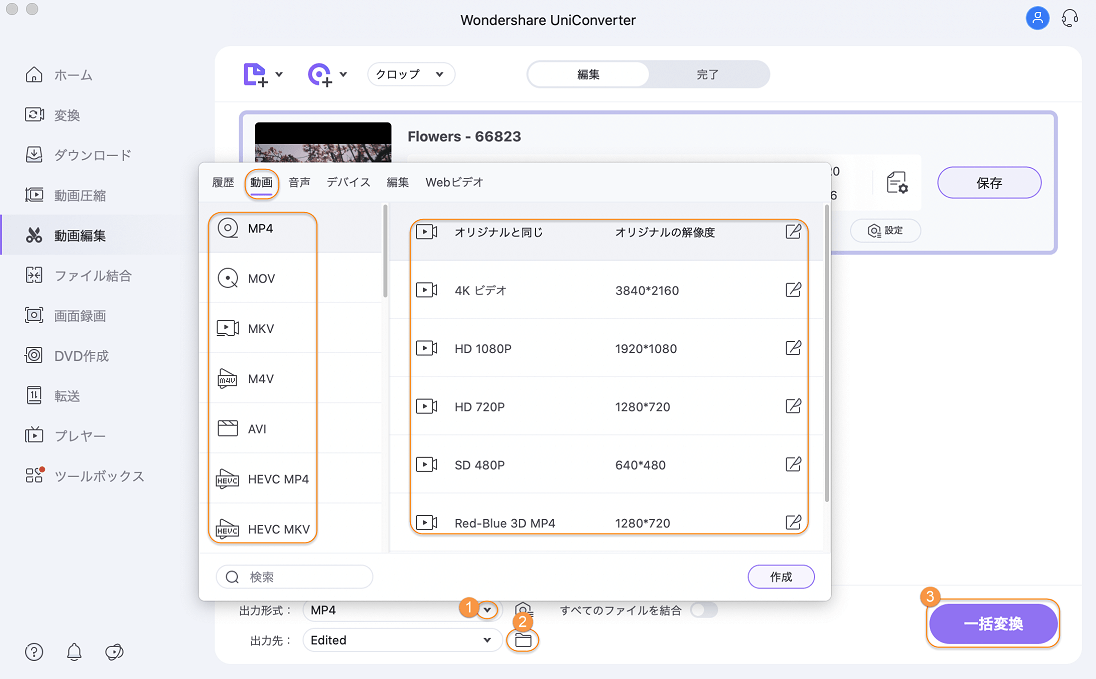UniConverter
操作ガイド
Mac上で動画をクロッピングする方法
step 1 クロッピングする動画を追加する
インストールした後、Mac用UniConverterを開始して【動画編集】をクリックし、【クロップ】ボタンをクリックしてクロッピング設定ウインドウを開きます。
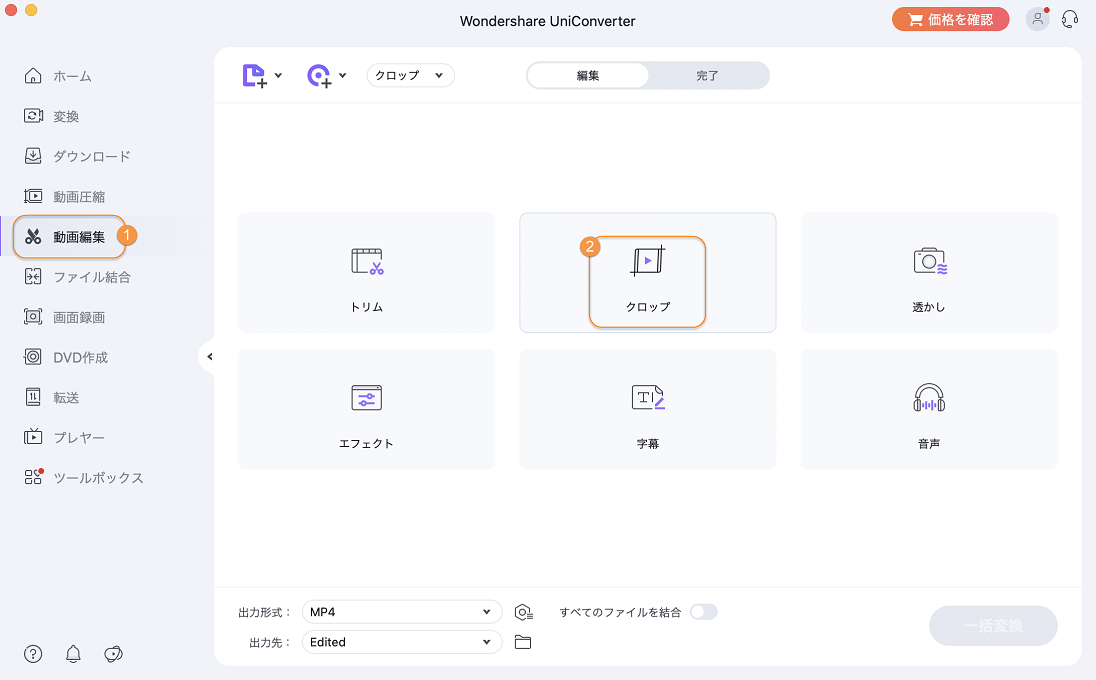
step 2 動画を回転する
このウインドウには 編集前 と 編集後が表示されます。動画をクロッピングする前に、動画を90度時計回り/反時計回りに回転させることが可能です。または必要に応じて動画の左右/上下を反転させることも可能です。これを選択したら、変更によるエフェクトを 編集後 ウインドウで確認できます。
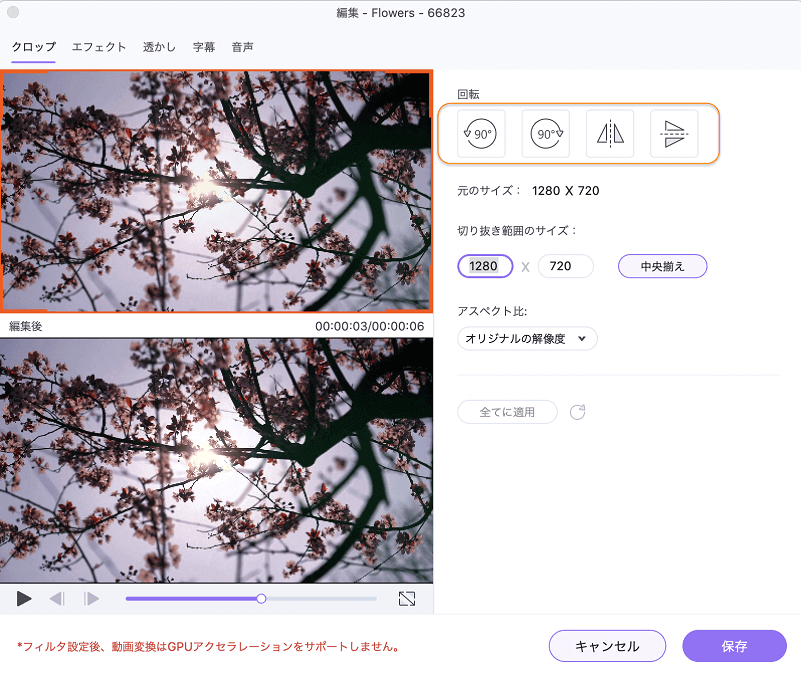
step 3 動画をクロッピングする
動画をクロッピングしたいなら、 編集前 ウインドウでフレームの角をドラッグします。フレームを動かすと切り抜き範囲とサイズ は同時に変更され、その効果は編集後ウインドウで確認できます。
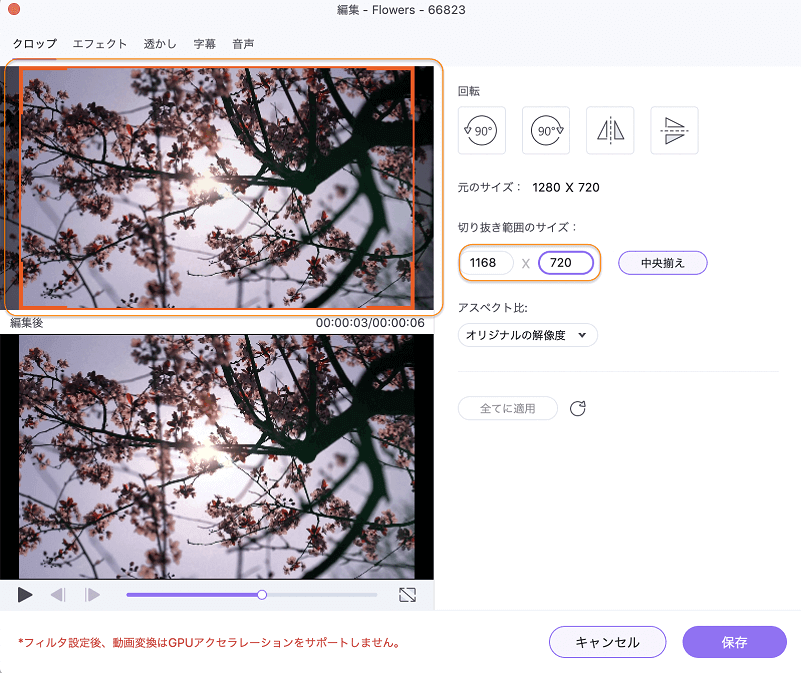
step 4 動画のアスペクト比を選ぶ
【アスペクト比】タブのドロップダウンオプションを選択します。次のオリジナルの解像度、切り抜きサイズ、フルスクリーンなどのオプションの中から選択します。
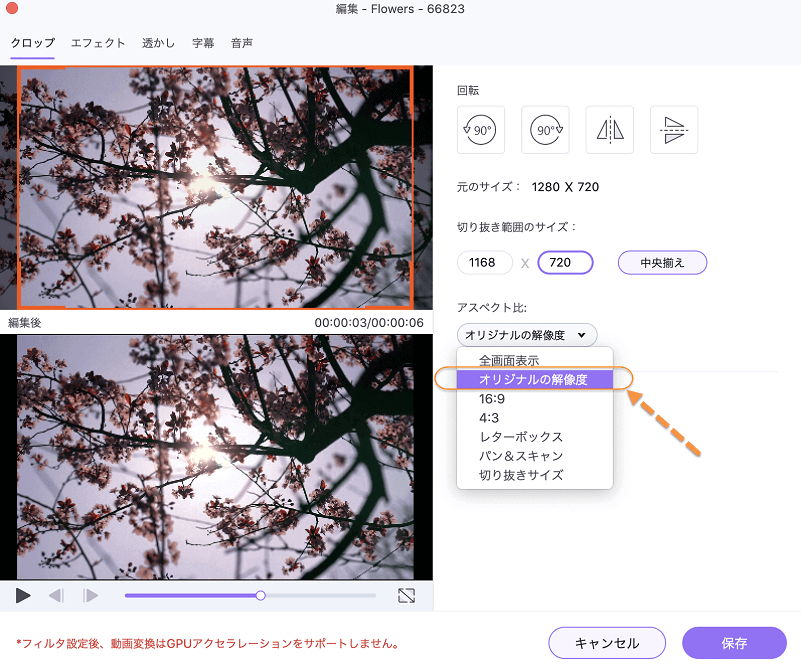
step 5 編集した変更を確定する
【保存】をクリックして動画への変更を全部確定されます。元のファイルに戻したい場合は、【リセット】を選択します。
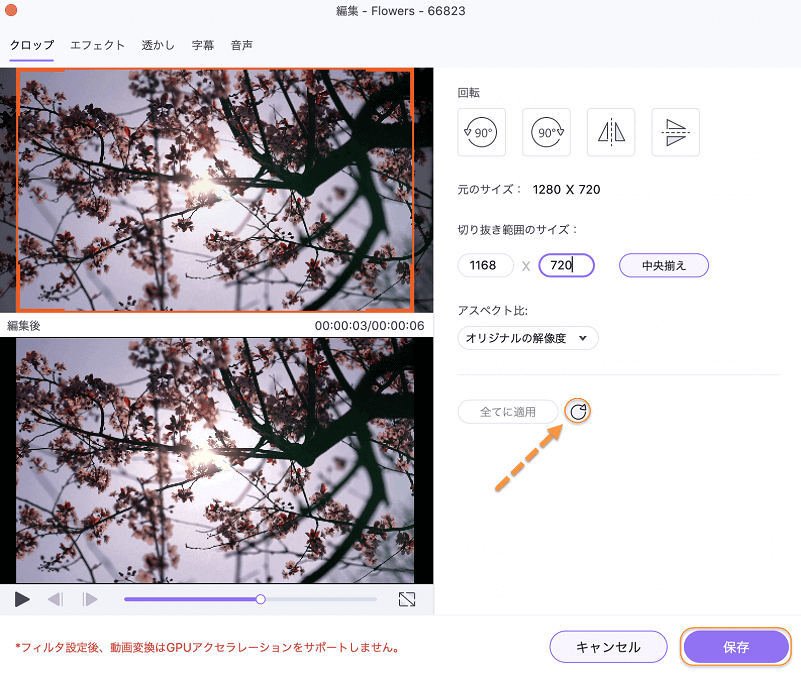
step 6 Mac上でクロッピングした動画を保存する
UniConverterのメイン画面で、 出力形式の動画オプションからフォーマットを選択します。【一括変換】をクリックして処理を始めます。変換された動画は【完了】ボタンまたはフアイルの場所フォルダで確認できます。