

UniConverter
動画に字幕(テロップ)を追加/編集する方法
Mac版 UniConverteはsrt、MP4、QuickTime、およびその他の多くのファイル形式をサポートしています。 映画や動画ファイルに適した字幕が見つからない/探すのが難しい場合は、ソフトに組み込まれている検索機能を使用できます。 UniConverteは【字幕の自動生成】という高度な機能をサポートしています。 今回はMacで動画字幕を作成、追加、編集するための詳しい使用方法をご紹介します。
Part 1. Mac版:動画に字幕を追加する方法(字幕の編集オプション)
Part 2. Mac版:「.srt」ファイルを作成する方法
Part 1. Mac版:動画に字幕を追加する方法(字幕の編集オプション)
Step 1 ツールボックス内の「字幕編集」を開いて動画を追加
Mac版 UniConverterをインストールし[ツールボックス]> [字幕編集]をクリックして下さい。編集ウィンドウが表示されるので、その中にMac内の動画ファイルを追加します。
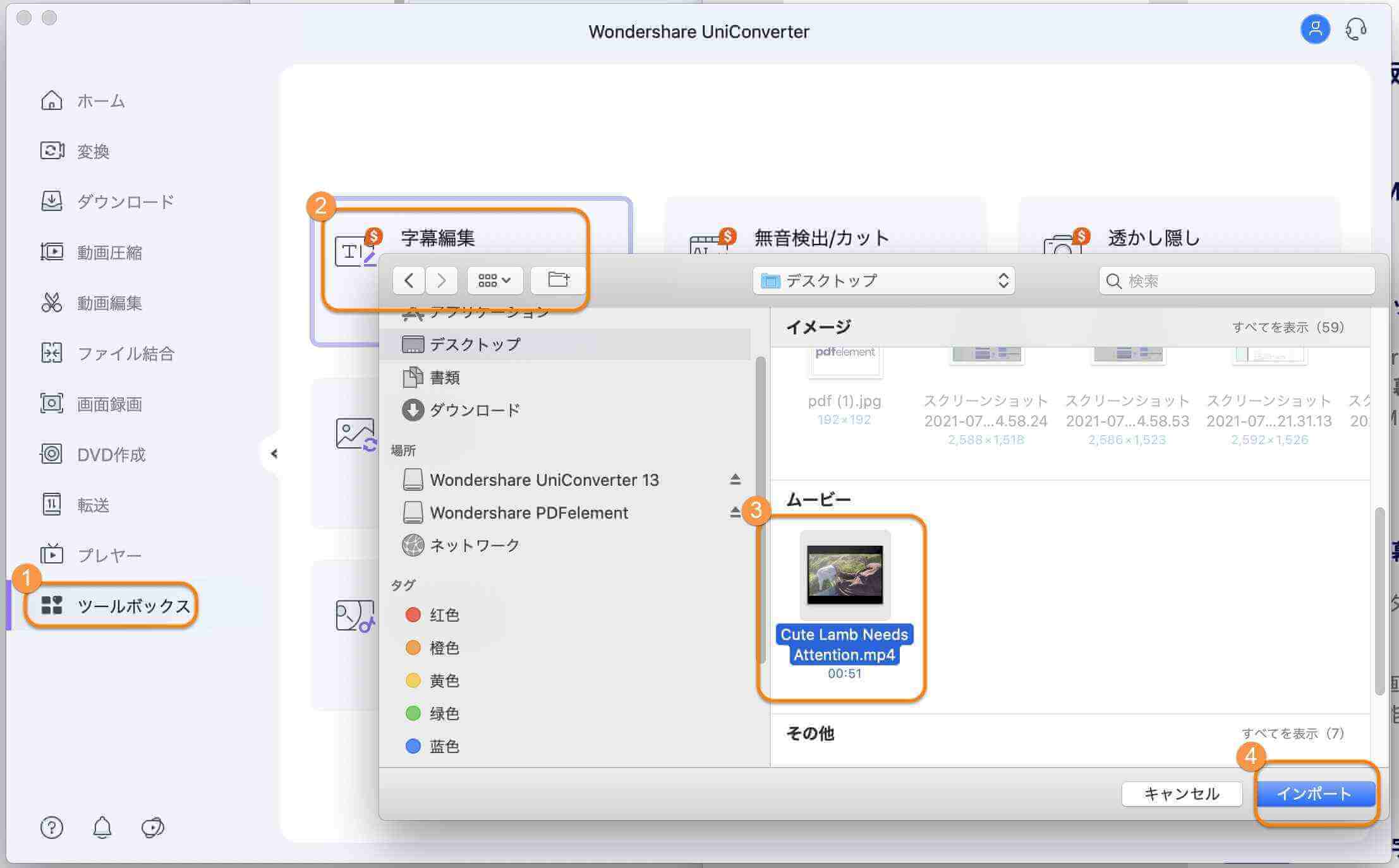
Step 2 動画に字幕ファイル(.srtファイル)を追加
右側 [字幕をインポート] ボタンをクリックし「.srt」ファイル(字幕ファイル)を動画に追加します。
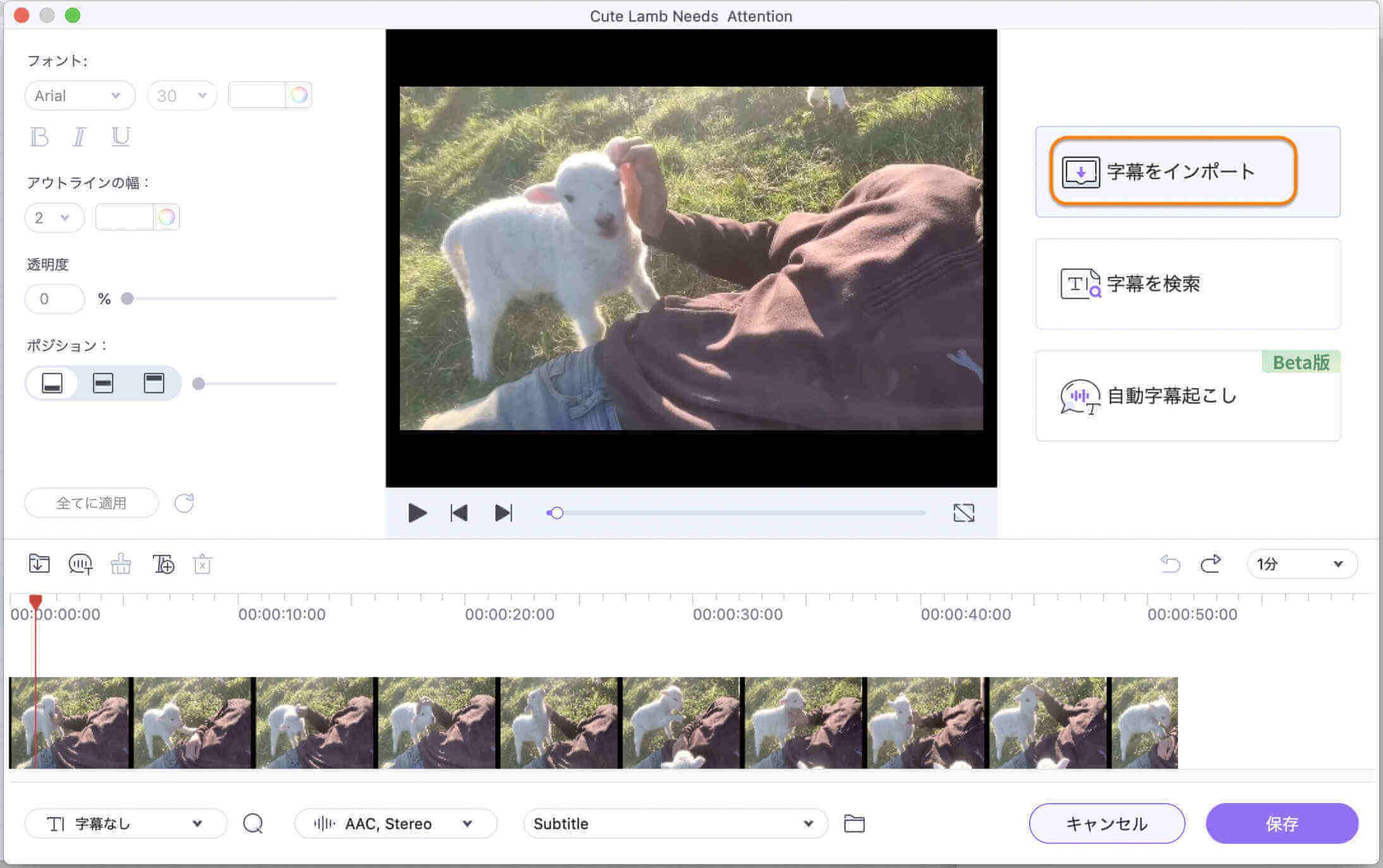
お役立ち機能:動画に適した字幕ファイルが見つからない場合は搭載している「字幕を検索」機能をご活用下さい。[字幕を検索]オプションをクリックすると無料オンラインサイト(https://www.opensubtitles.org/en/search)に移動し様々な動画の字幕を無料でダウンロードできます。 目的の字幕をローカルシステムにダウンロードします。
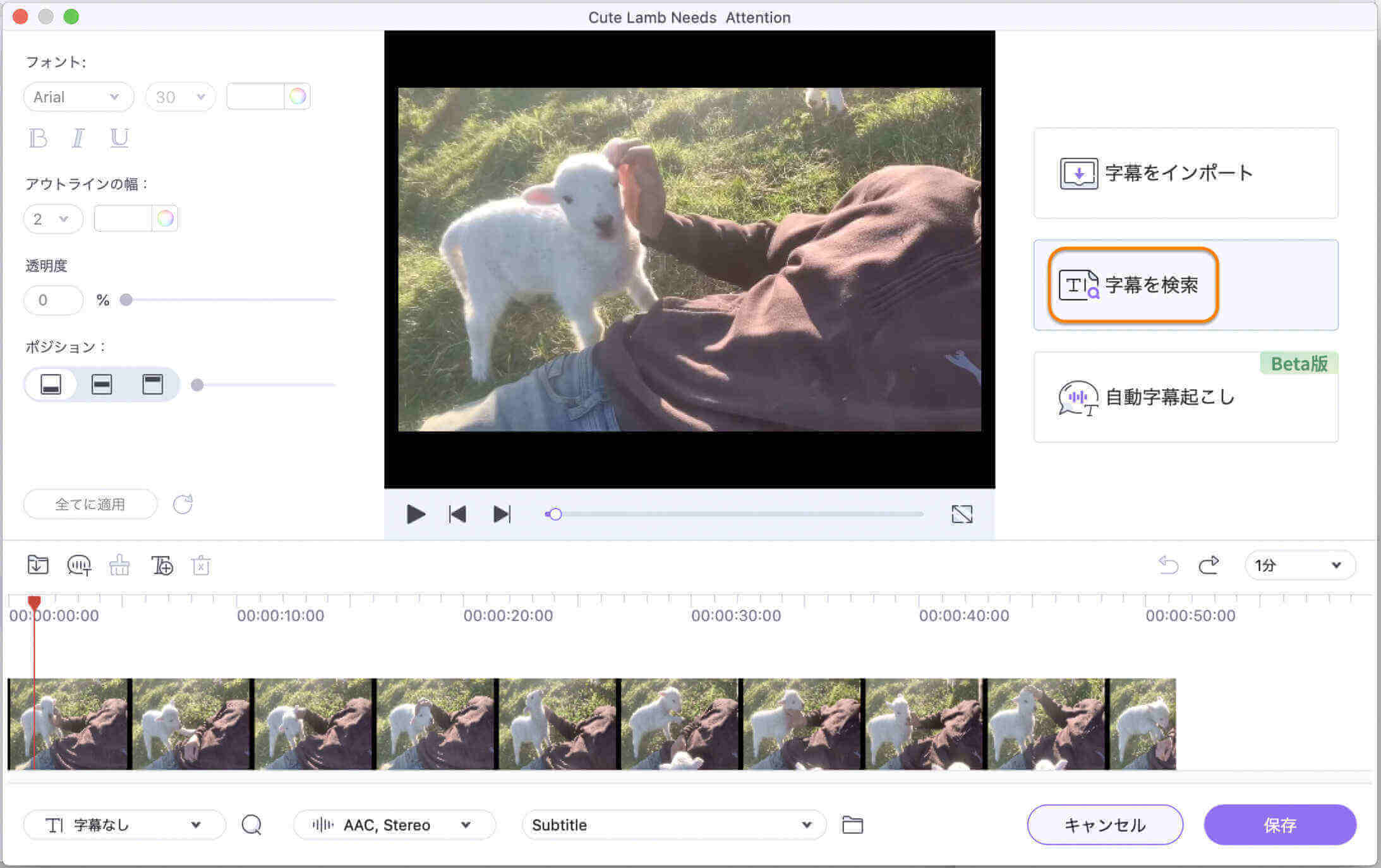
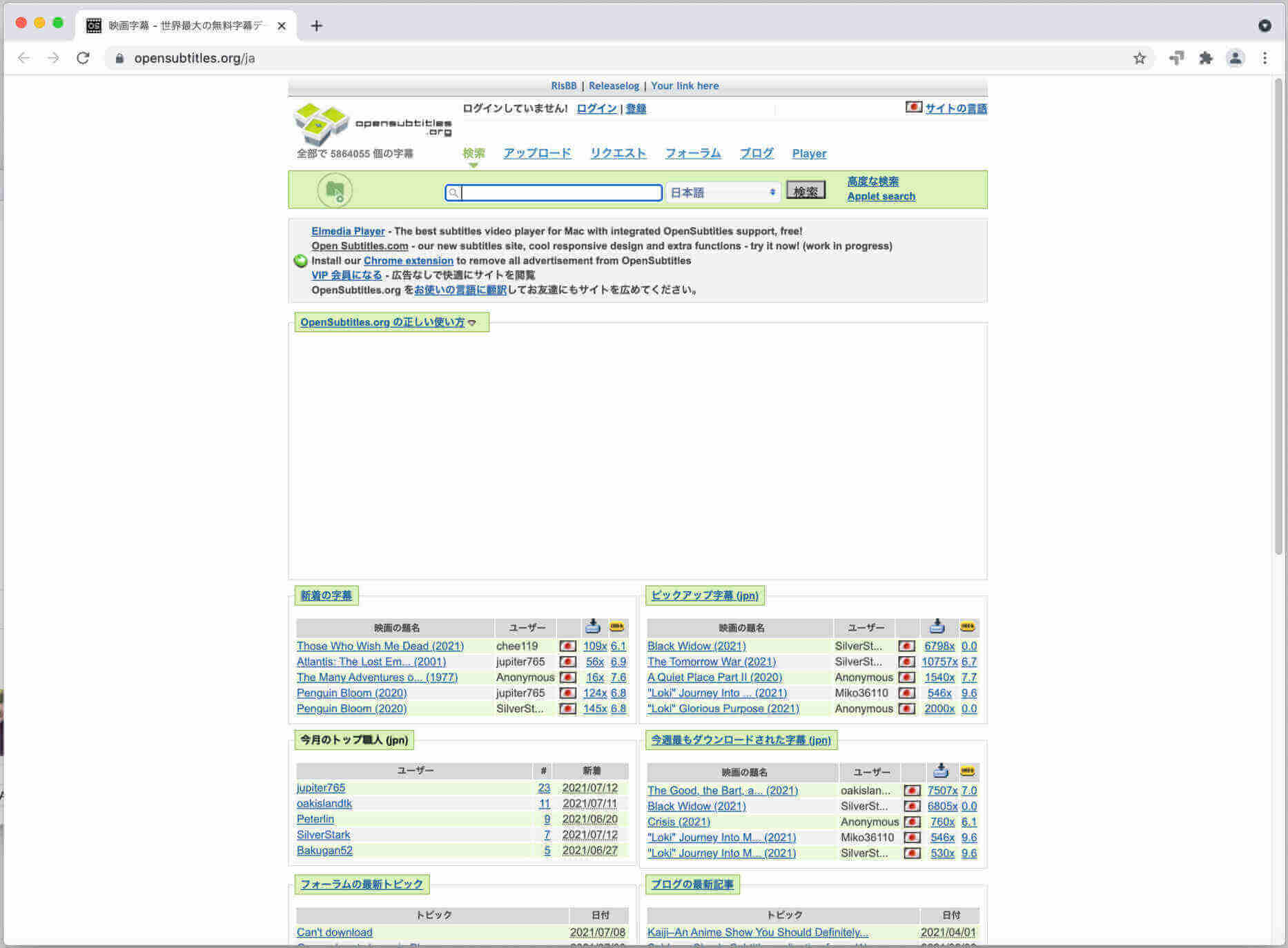
Step 3 表示する字幕のカスタマイズ
左側の操作パネルでフォント/アウトライン幅/透明度/ポジションなど細かな編集ができます。すべての字幕(テロップ)を同じ表示形式で設定する場合は設定後に[全てに適用]ボタンをクリックします。
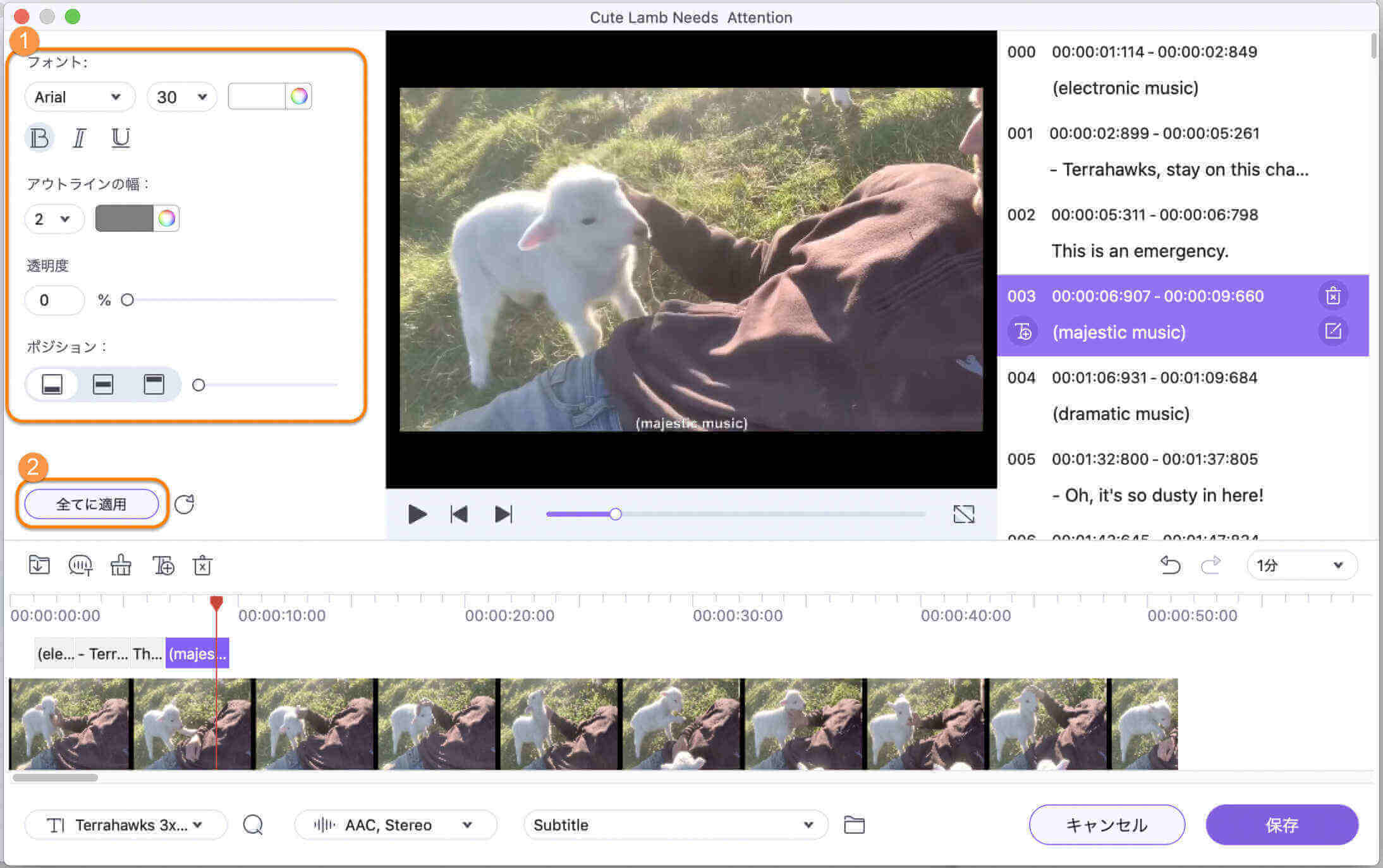
Step 4 字幕付き動画をすばやく保存
字幕の追加が終わったら[保存]ボタンをクリックし動画を書き出します。
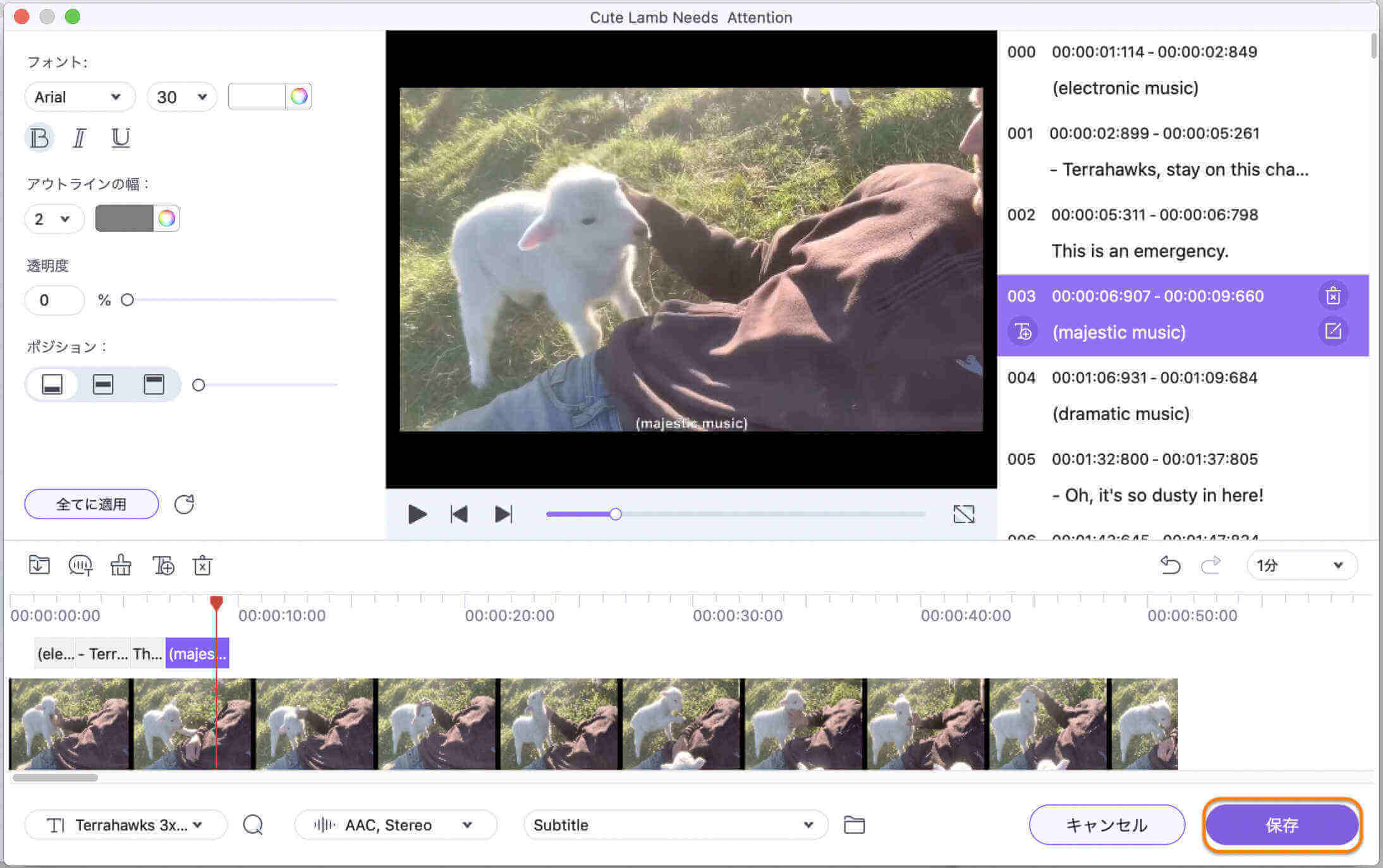
Part 2. Mac版:「.srt」ファイルを作成する方法
Mac版UniConverteの字幕編集を使用すると「.srt」ファイルを作成し、動画のクリップに字幕を追加できます。
Mac版:動画字幕(テロップ)を簡単に作成する手順
Step 1 ツールボックス「字幕編集」から動画を追加
[ツールボックス]> [字幕編集]に移動し、字幕を入れたい動画をMac内から選択/追加します。
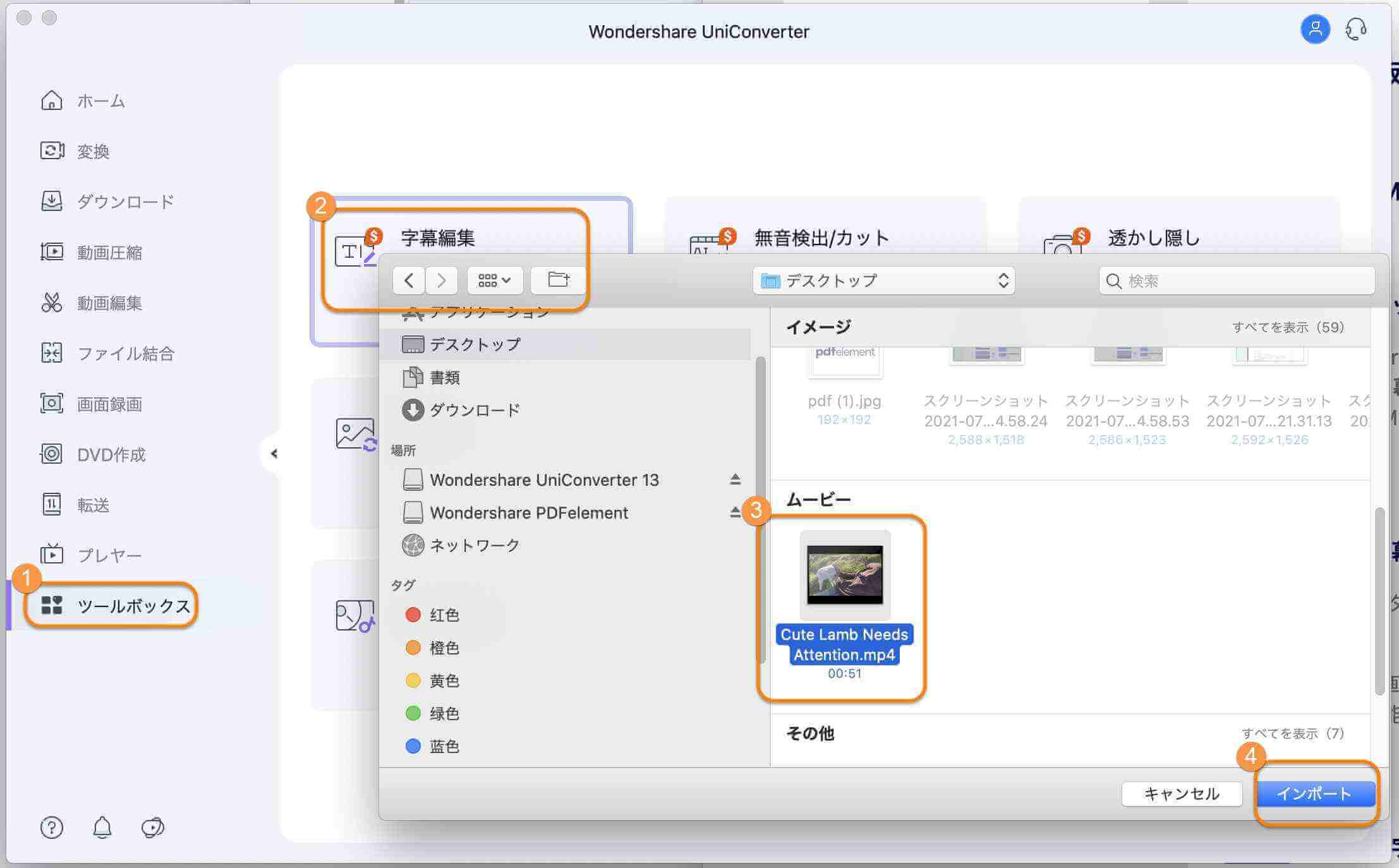
Step 2 字幕を追加するタイムラインを選択
左隅のTアイコンをクリックして字幕編集パネルを開きましょう。[開始]と[終了]を設定して表示タイミングの設定、テキストボックスに字幕を入力します。 左側のパネルで、[フォント]、[サイズ]、[色]、[太字]、[斜体]、[下線]、および[位置]オプションをカスタマイズできます。
ポイント:字幕設定を全てに適用する場合は、先に表示したいテキストを全て入力し、フォント/位置/その他のオプションを設定してから[全てに適用]ボタンをクリックすると反映されます。1つ設定すれば他の字幕にも反映されるので、日本語字幕やチュートリアル動画を編集する時に役立ちます。
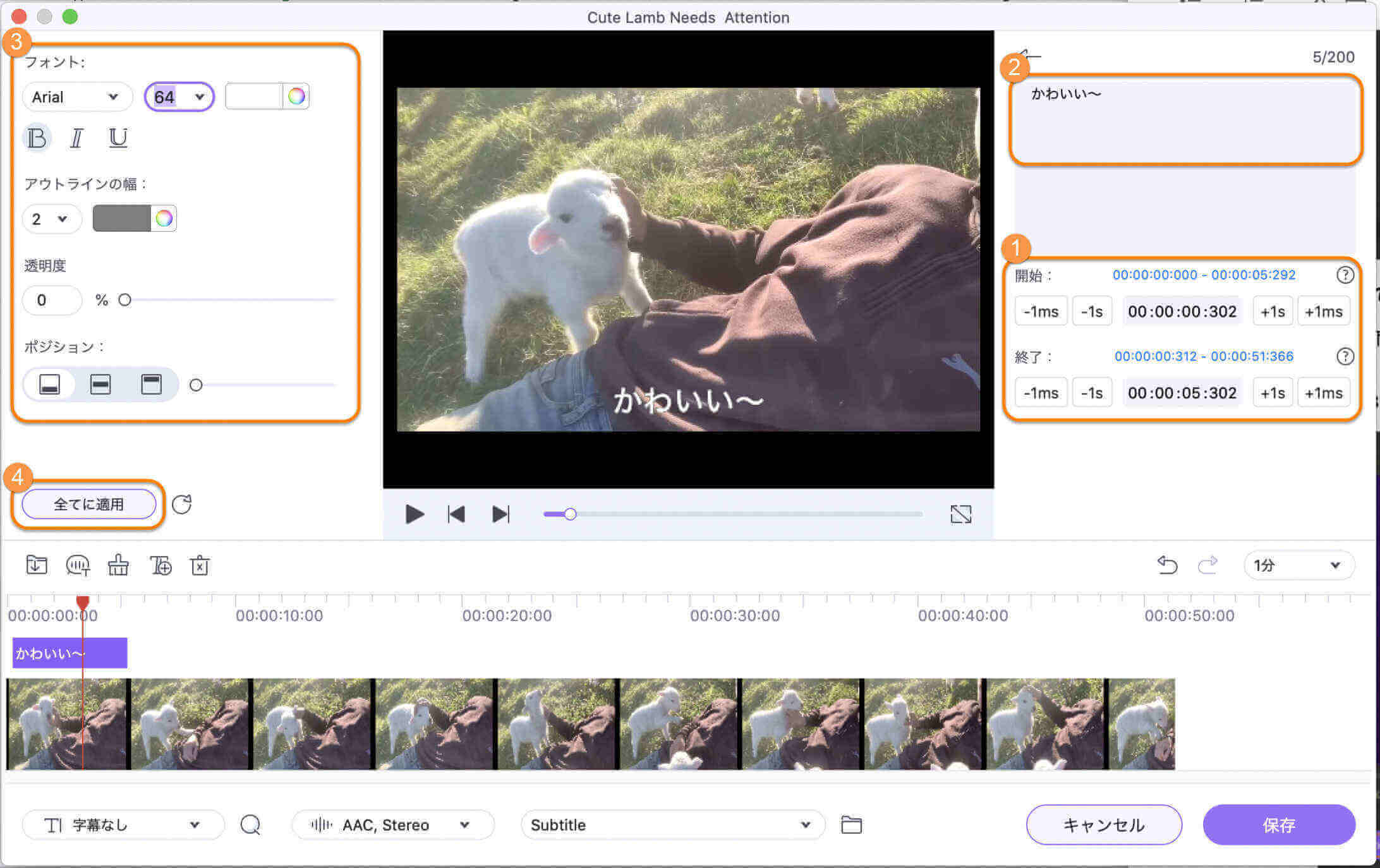
Part 3. Mac版:動画の字幕を自動生成する方法
字幕の「自動生成」機能はアップグレードしたUniConverteの強力な機能です。動画内の音声を認識し、自動で文字を起こします。※無料版ではお試しいただけません。
Mac版:動画字幕「自動生成」機能の使用方法
Step 1 ツールボックスの字幕編集に動画を追加し「自動字幕生成」を起動
Mac版 UniConverteを開き[ツールボックス]> [字幕編集]操作パネル上で動画を追加して、右側の[自動字幕起こし]を選択します。
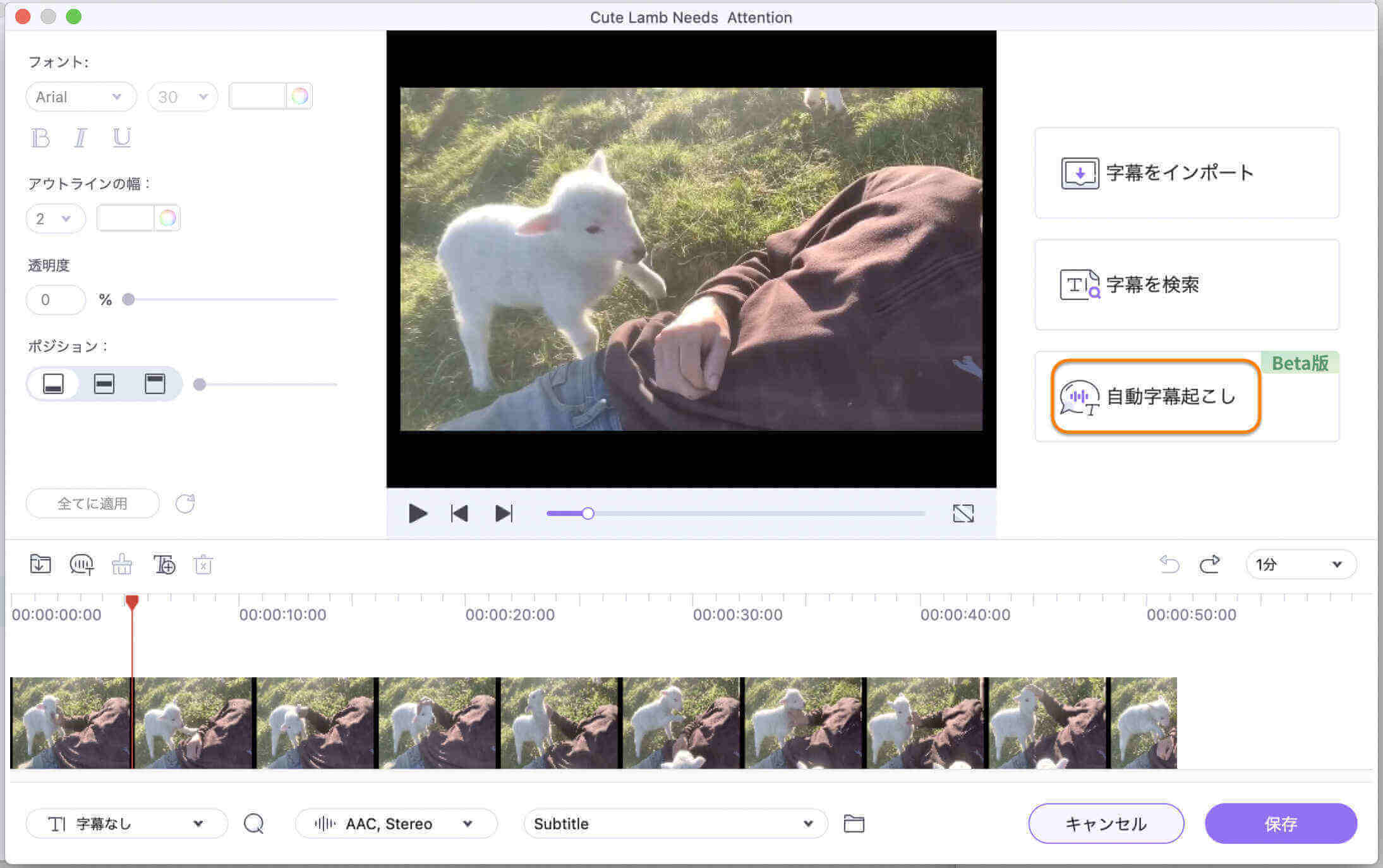
Step 2 動画の「言語」を設定し自動認識を開始
編集ウィンドウの動画「言語」を選択し[開始]ボタンをクリックして、自動認識を開始します。



