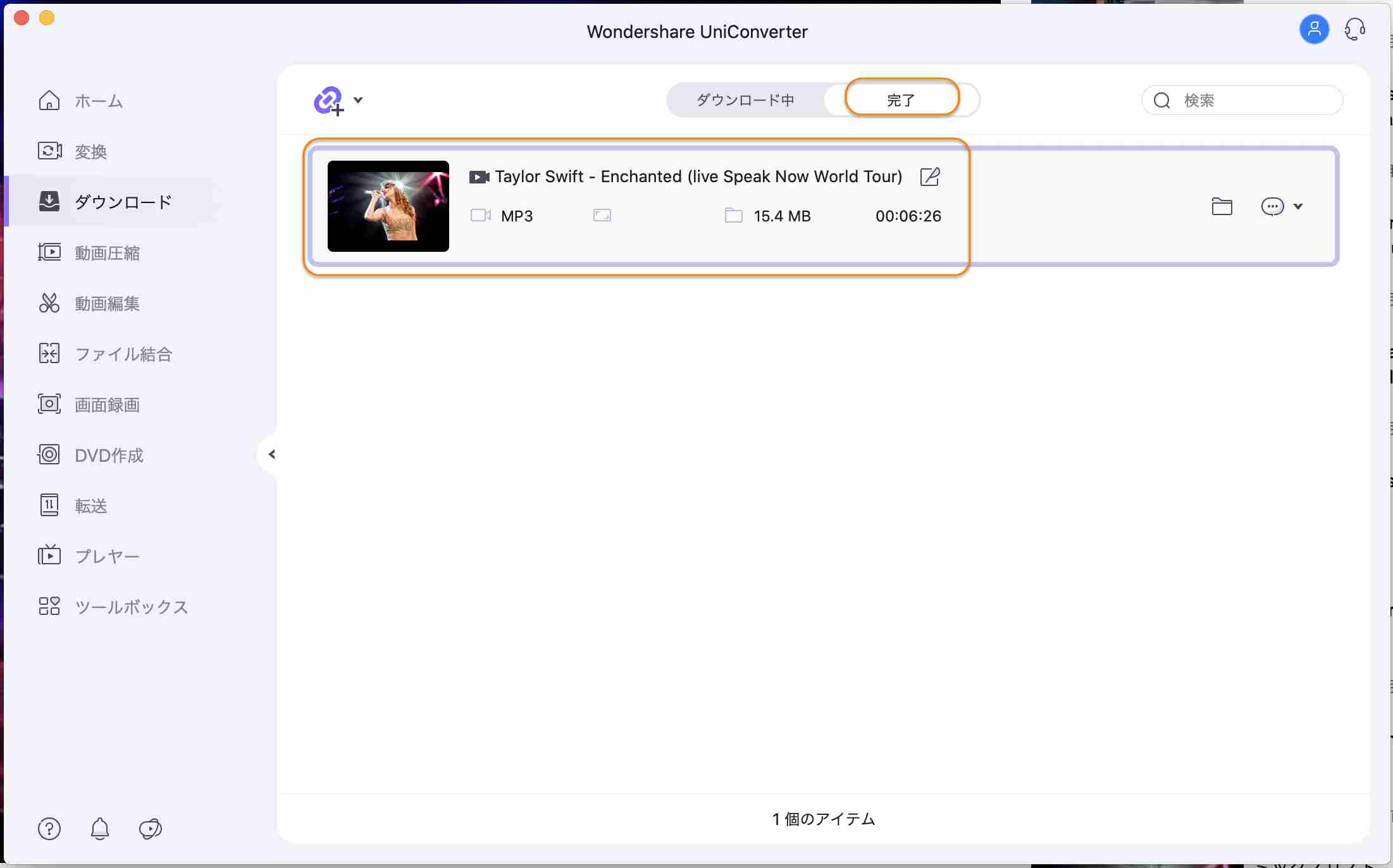UniConverter
Macでオンライン動画を簡単かつ迅速にダウンロードする方法
- Part 1. Mac上でYouTube動画をMP4にダウンロードする方法
- Part 2. Mac上でプレイリストをMP4でダウンロードする方法
- Part 3. Mac上でYouTube動画をMP3にダウンロードする方法
Part 1. Mac上でYouTube動画をMP4にダウンロードする方法
以下のガイドは、YouTubeからコンピュータに動画をダウンロードする方法に関する内容です。(他のサイトも同じです)
Step 1 UniConverterで「ダウンロード」を選択します。
UniConverterを起動し、パネルの左側にある「ダウンロード」をクリックします。
コピーしたリンクをウィンドウにドラッグアンドドロップすることもできます。
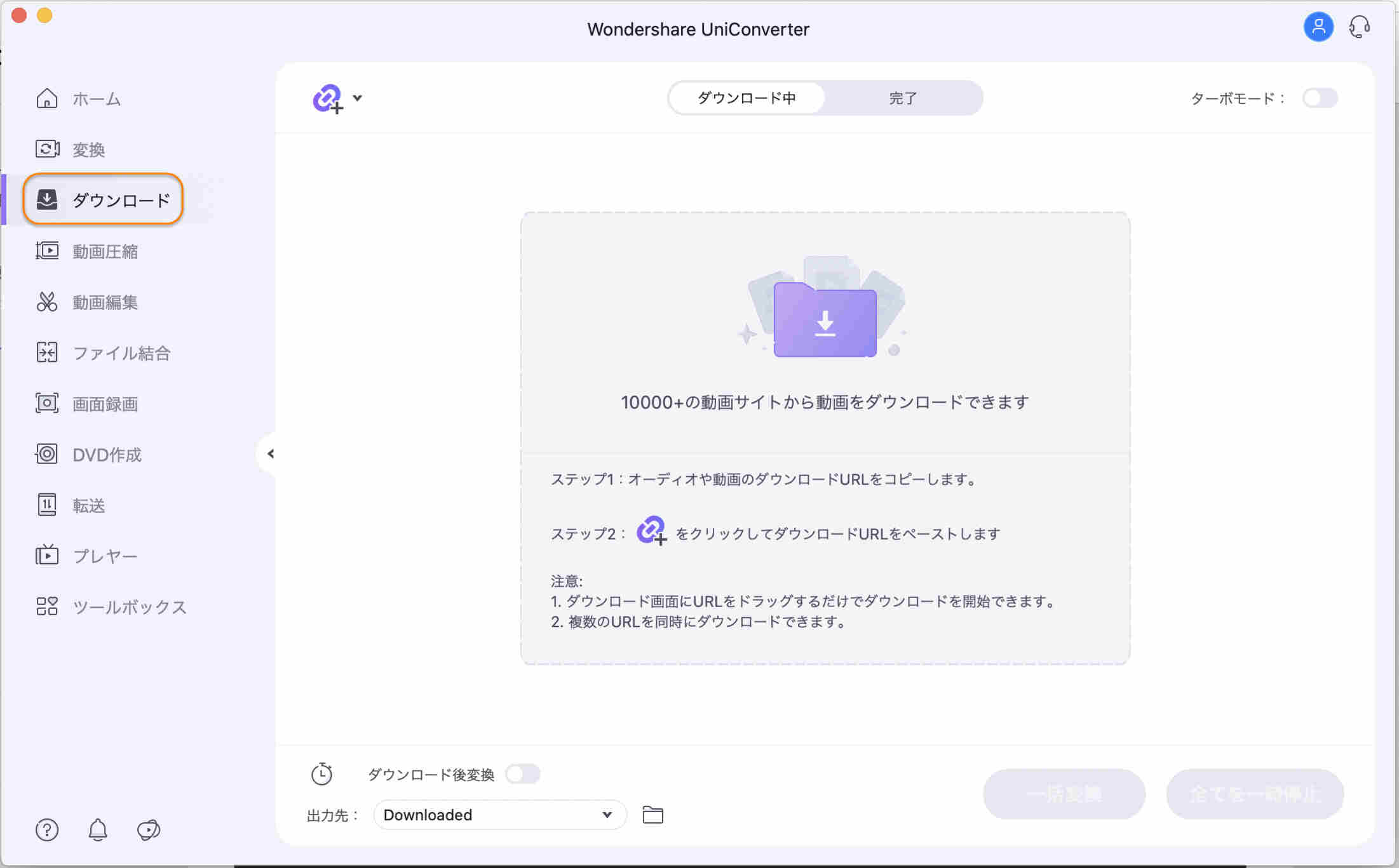
注: 左下隅にある[ダウンロード後変換]ボタンをクリックすると、ポップアップウィンドウが表示されます。 このリストから形式と解像度を選択できます。ウィンドウへリンクを貼り付けると、すぐに選択した形式でダウンロードが開始されます。
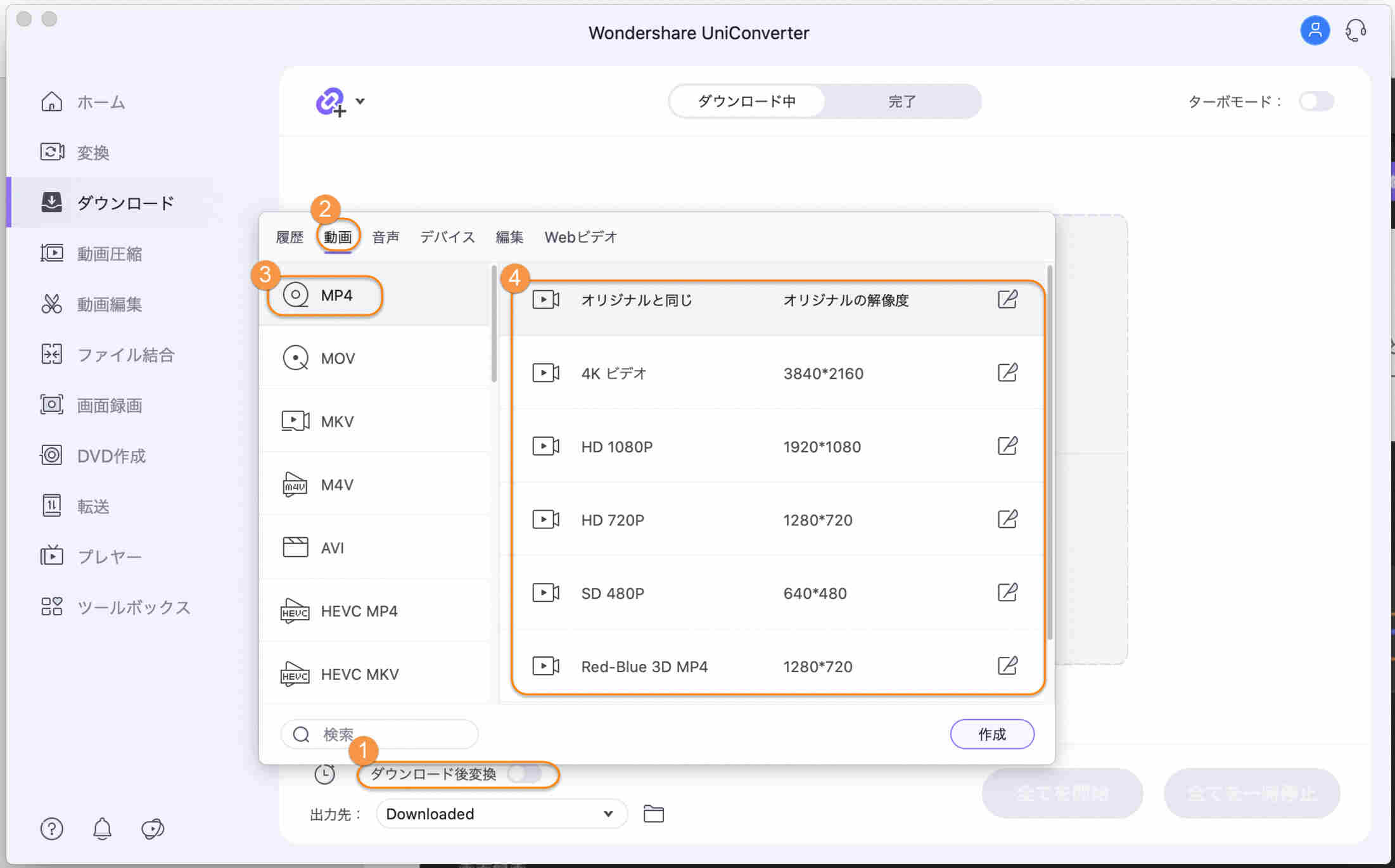
Step 2 ダウンロードする動画のURLをコピーします。
Mac上のブラウザウィンドウでターゲットの動画を開き、そのURLをコピーします。
![]()
Step 3 URLを貼り付け、ダウンロードオプションを選択します。
はじめのページに戻り、コピーしたリンクを貼り付けます。 リンクの分析が終わると、ダイアログボックスが開きビデオのダウンロード形式と解像度を選択できるようになります。 必要に応じて、オーディオまたはサムネイルをダウンロードするオプションもあります。その次には字幕と言語をダウンロードする選択です。
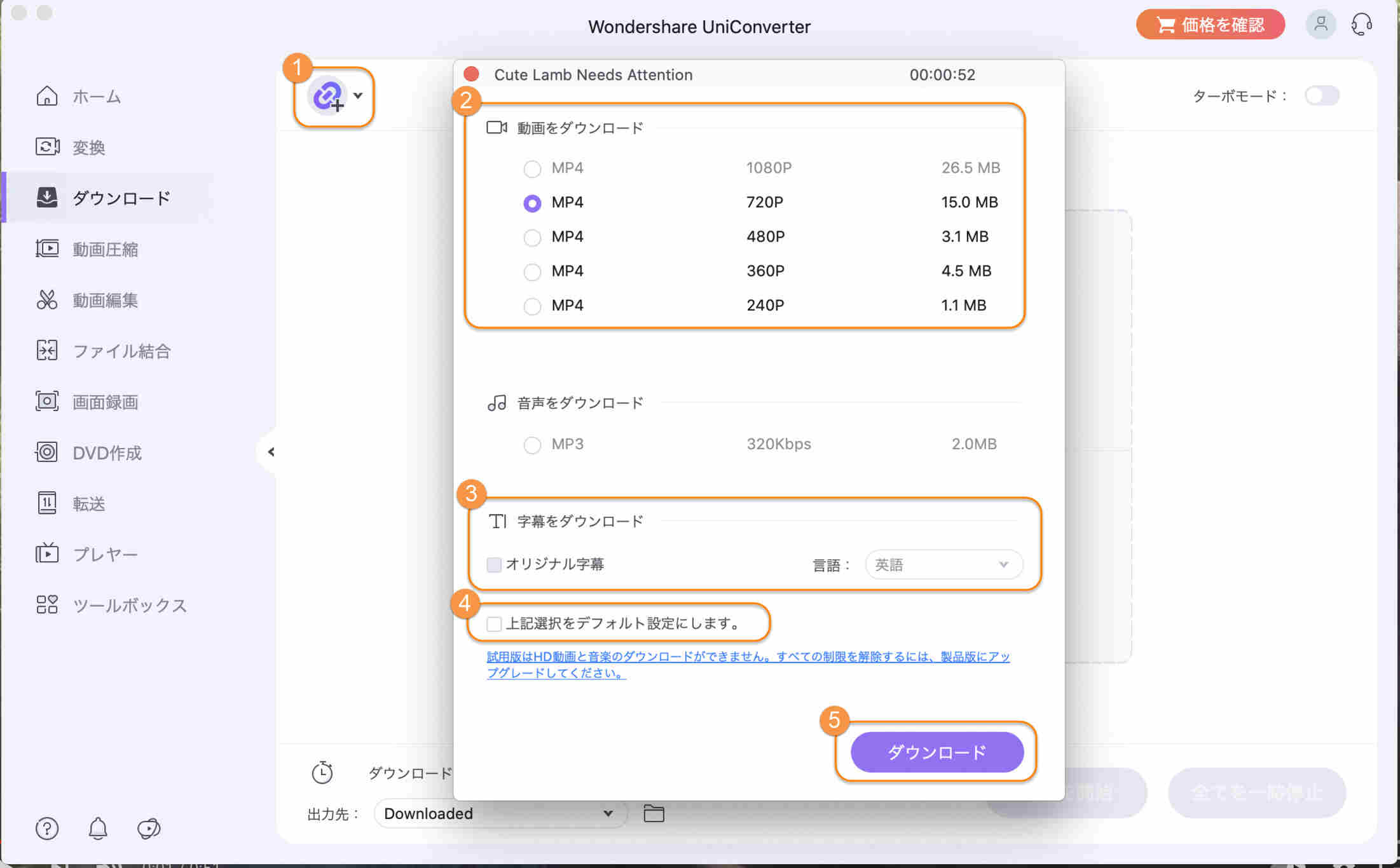
このダイアログボックスは、URLを貼り付けるたびに表示されます。 選択した設定をすべてのファイルダウンロードオプションとして使用する場合は、[上記選択をデフォルト設定にします。]の横のチェックボックスをオンにして、非表示にできます。 最後に、[ダウンロード]ボタンをクリックします。
Step 4 ビデオを(Mac上に)ダウンロードする。
ビデオのダウンロードが開始され、ステータスバーに残り時間とその他の詳細が表示されます。 [一時停止]と[開始]ボタンをクリックして、ダウンロードの調整を行ってください。 複数のファイルがダウンロードされている場合は、[全てを一時停止]/[全てを開始]でまとめて調節することも可能です。
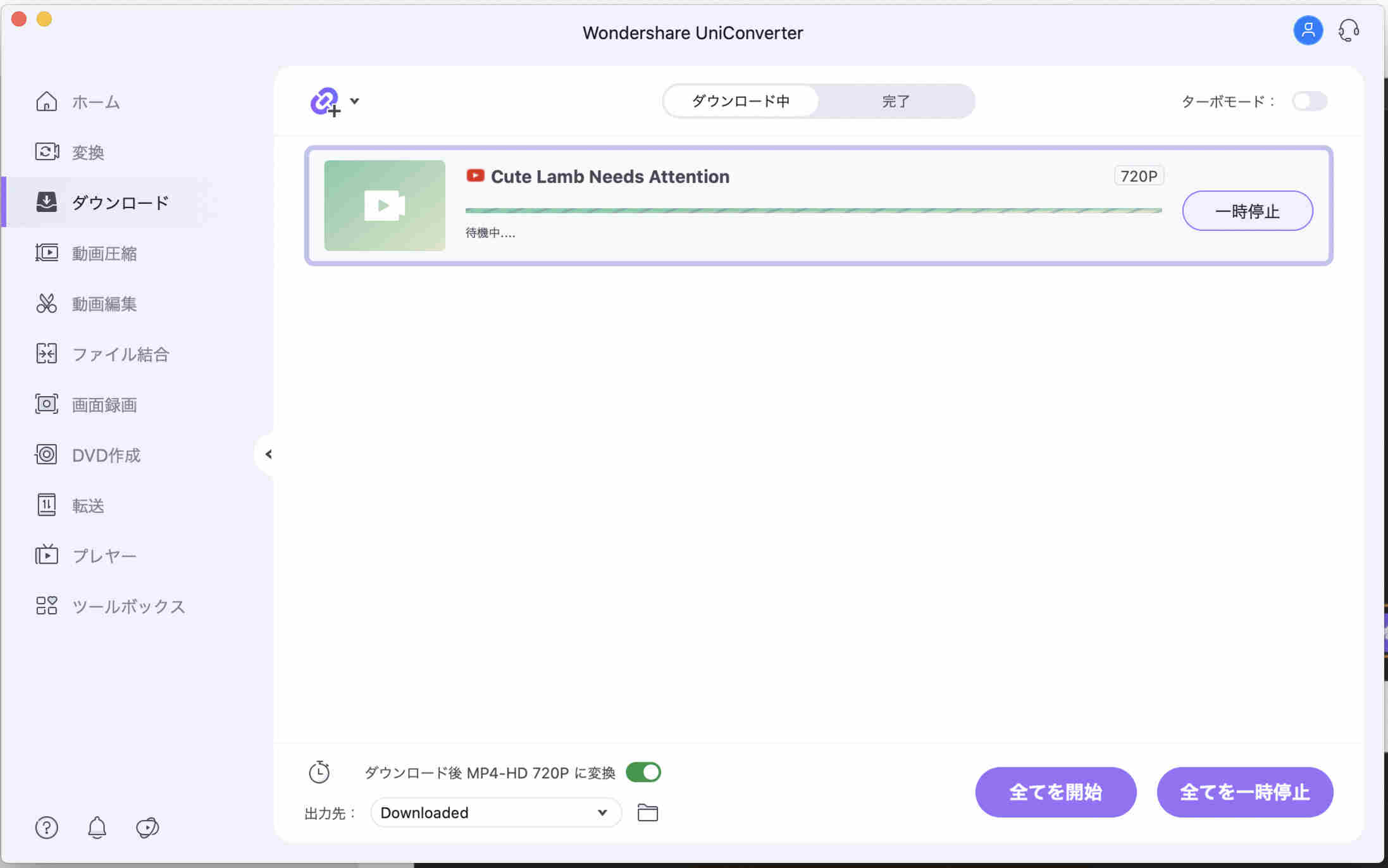
ダウンロードした動画は、[完了]タブで確認できます。
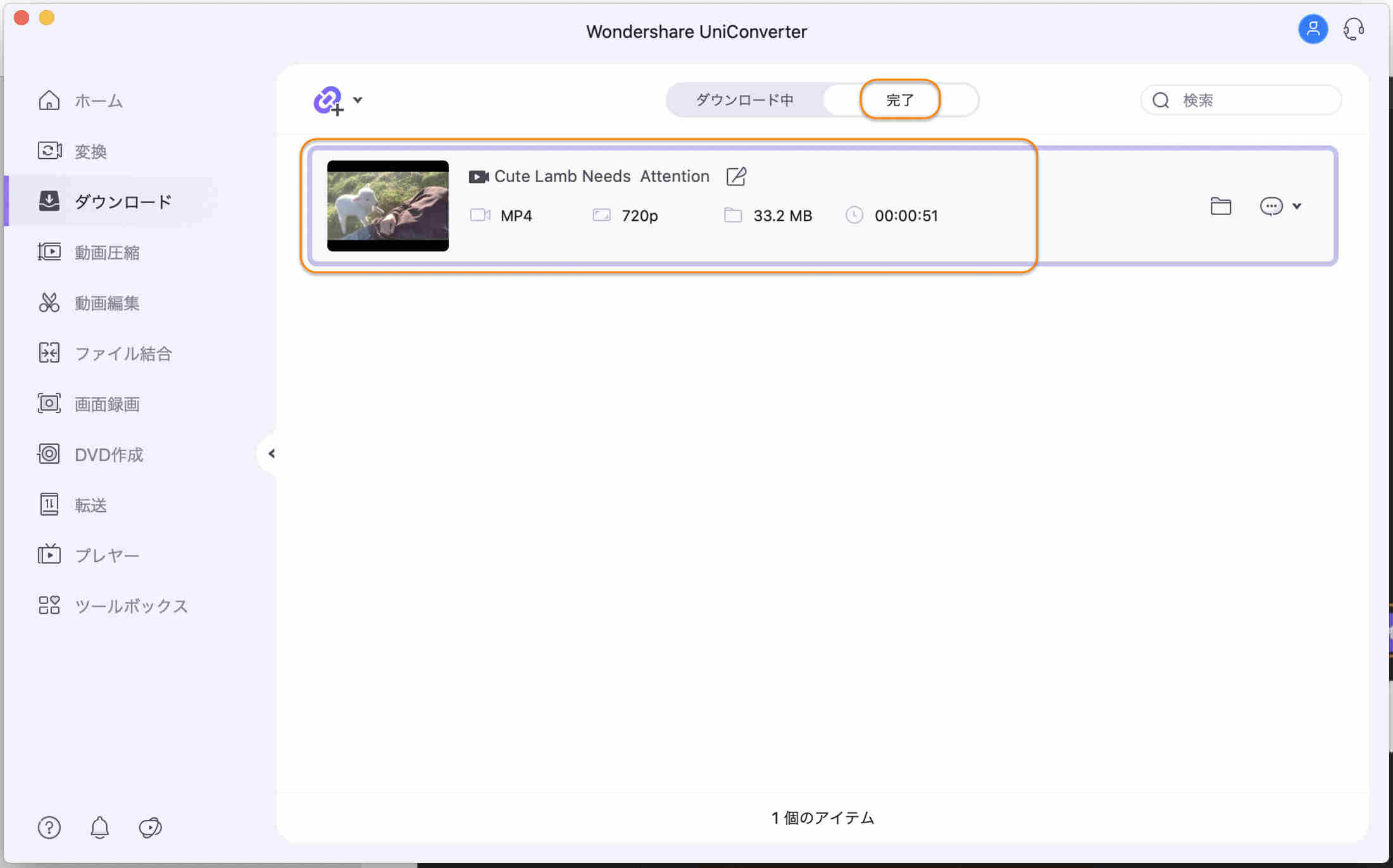
Part 2. Mac上でプレイリストをMP4でダウンロードする方法
UniConverterを使用すると、YouTubeプレイリスト全体を、MP4をはじめ様々な形式で簡単にダウンロードすることができます。
Step 1 YouTubeプレイリストを開きURLをコピーします。
ダウンロードするYouTubeプレイリストを開きURLをコピーします。
Step 2 UniConverterダウンロードセクションへのリンクを貼り付けます。
UniConverterを起動し、左側の「ダウンロード」をクリックします。次に、画面中央の左上ボタンをクリックすると、コピーされたURLが自動的にソフトウェアインターフェイスに貼り付けられます。 ポップアップダイアログボックスが開き、[プレイリスト]オプションを選択します。
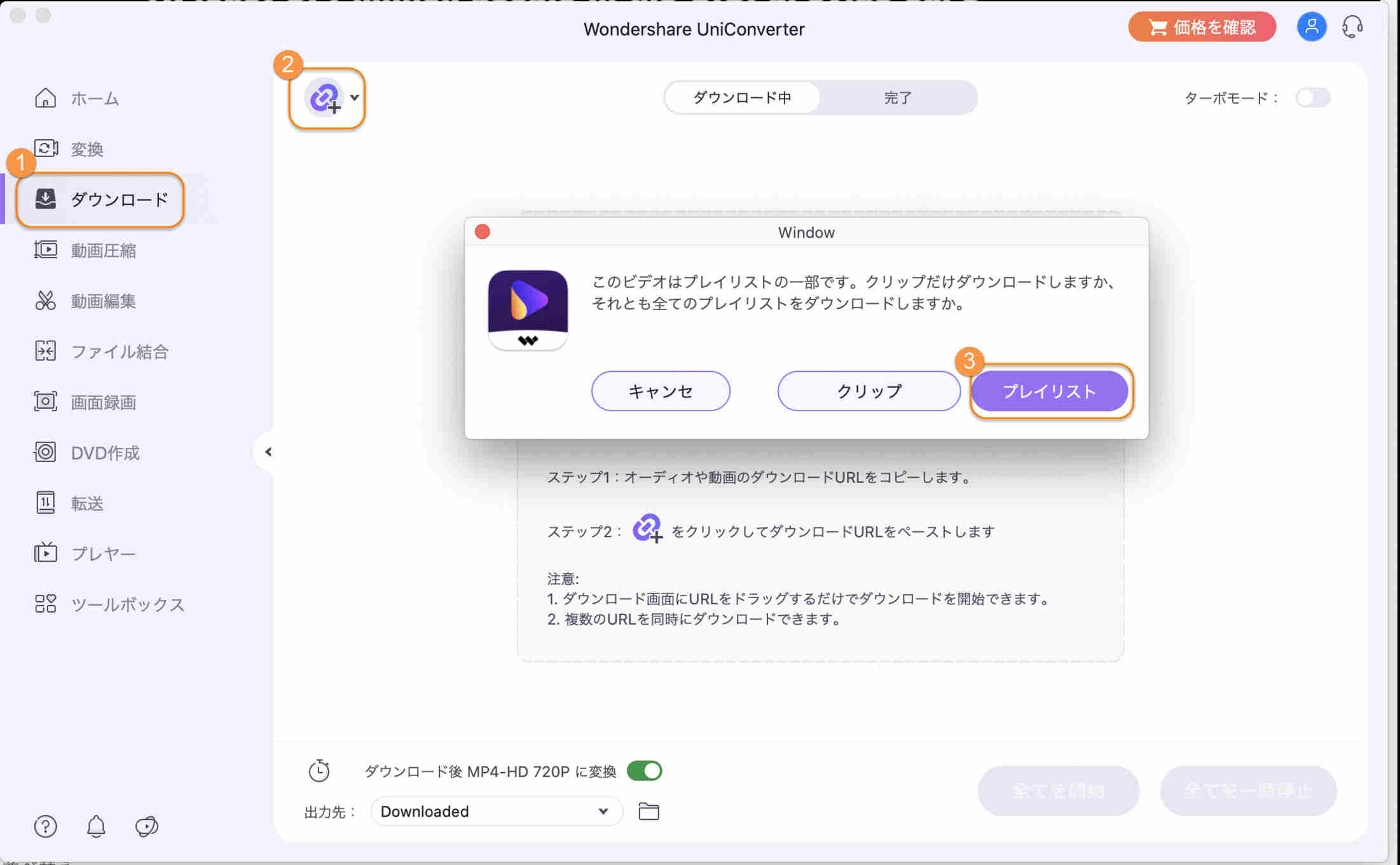
Step 3 曲を選択してダウンロードします。
ポップアップウィンドウが再び開き、プレイリスト内の曲のリストが表示されます。すべての曲がダウンロード対象として選択でき、不要なものは選択解除できます。 [名前を付けて保存]タブで、[ビデオ]オプションを選択します。 希望のビデオ品質でドロップダウンメニューを展開し、利用可能なオプションから選択します。
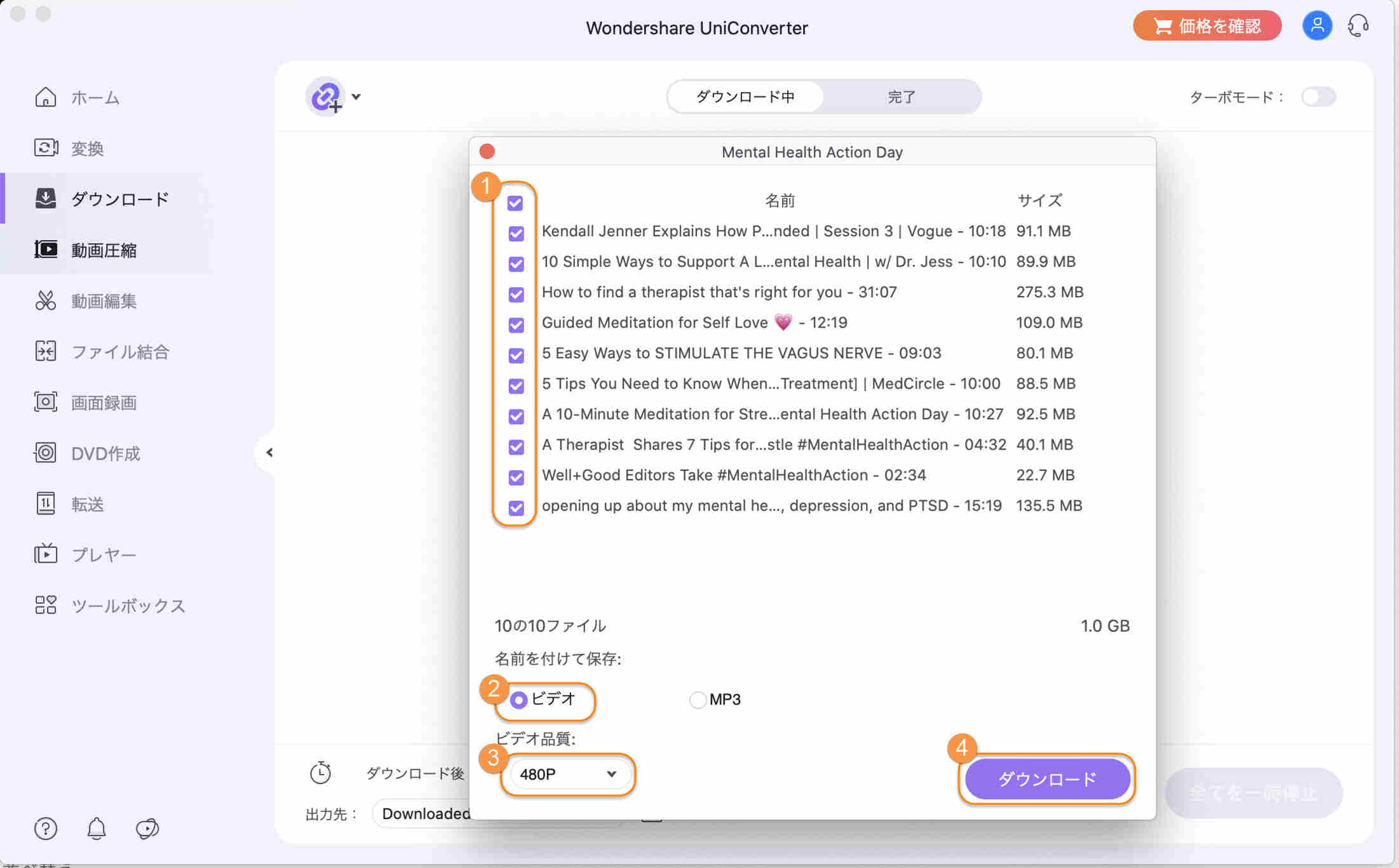
「出力先」タブから、ダウンロードしたビデオを保存する場所を選択します。
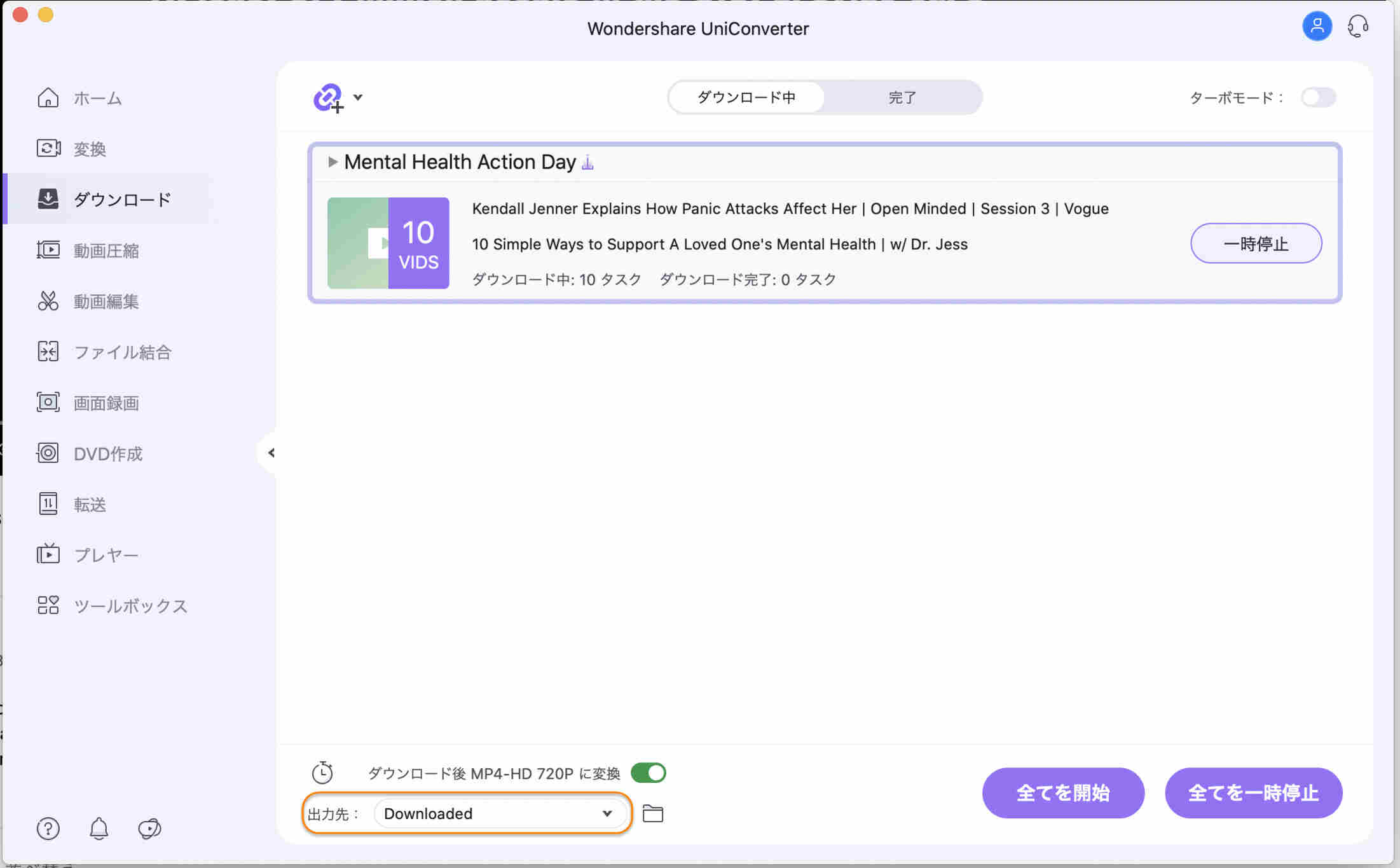
最後に[ダウンロード]をクリックすると、プレイリストの曲のダウンロードを開始します。進行状況はバーから確認できます。
ソフトウェアインターフェイスで、ダウンロードした曲が[完了]タブに表示されます。
Part 3. Mac上でYouTube動画をMP3にダウンロードする方法
YouTube動画のオーディオファイルのみが必要な場合は、 UniConverterにMP3ファイルのみをダウンロードするオプションがあります。
Step 1 YouTube動画のURLをコピーします
Mac上ブラウザーでYouTubeビデオを開き、そのURLをコピーします。
Step 2 製品を起動し、MP3ダウンロードを選択
UniConverterを開き、左側のパネルにある[ダウンロード]オプションを選択します。ドロップダウンメニューを展開し、[MP3をダウンロード]を選択します。 コピーしたリンクは自動的にウィンドウに貼り付けられます。
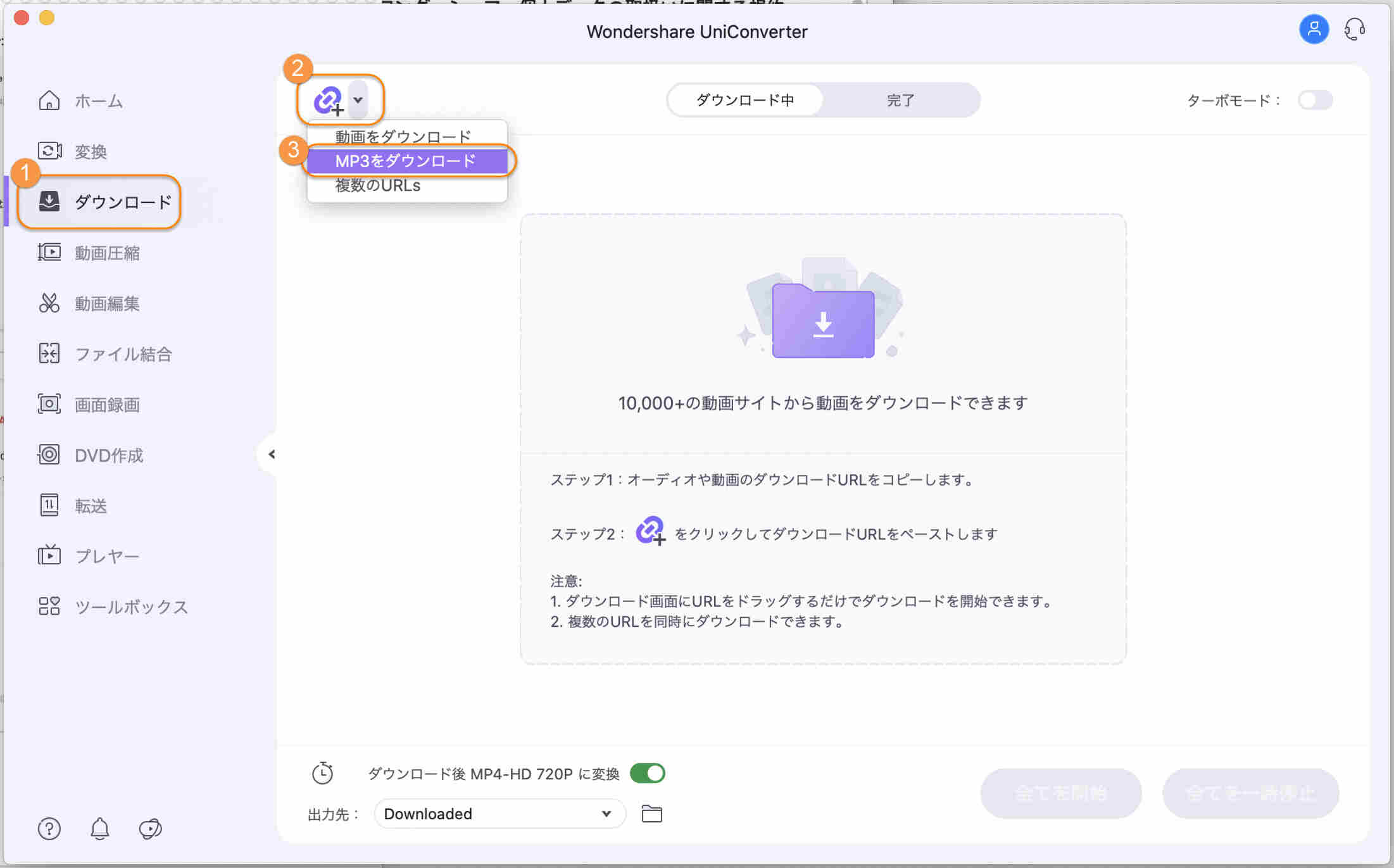
Step 3 MP3をダウンロードしてファイルの場所を確認します。
YouTubeビデオからMP3のダウンロードを開始し、進行状況を確認できます。
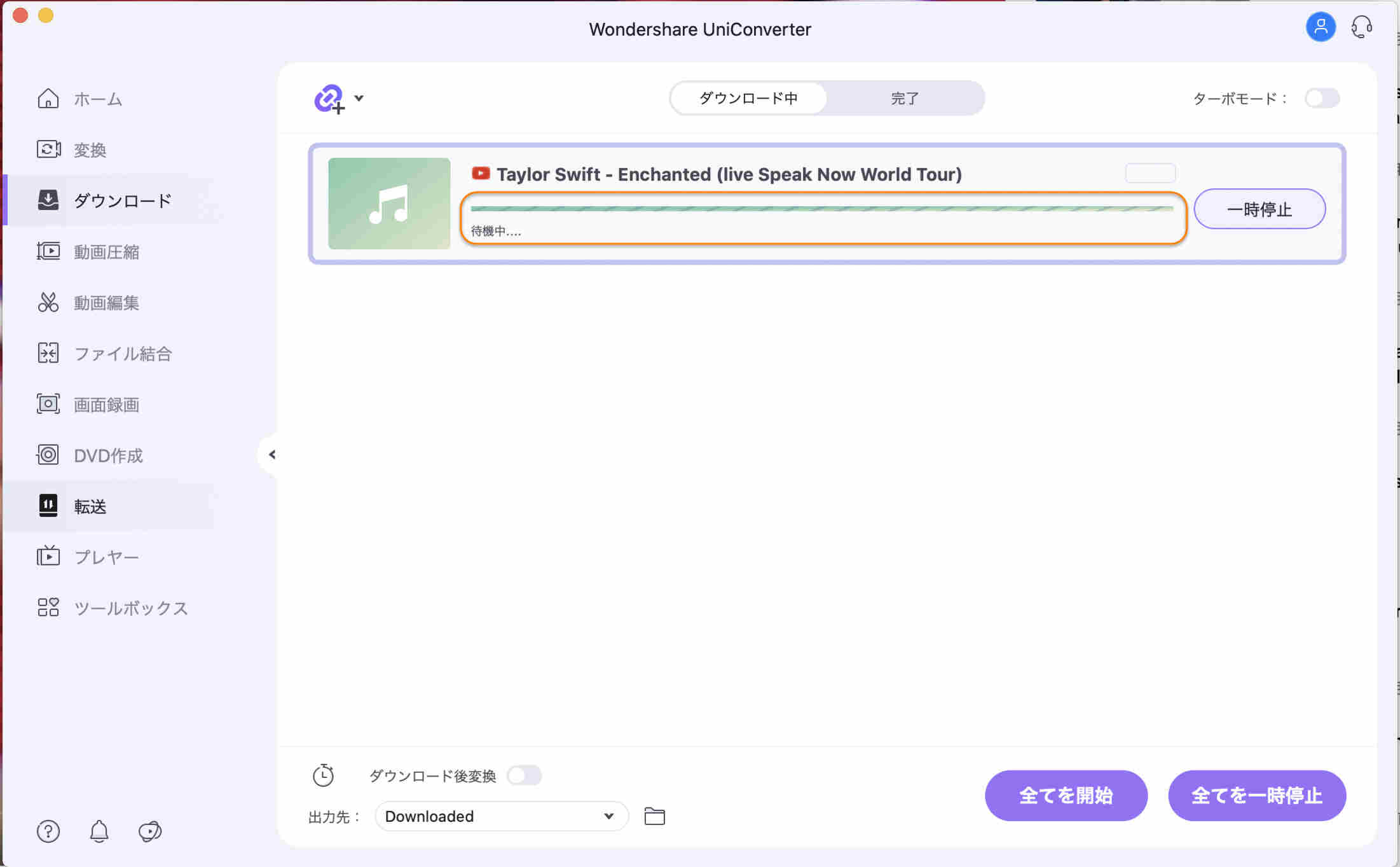
ダウンロードプロセスが完了すると、MP3ファイルは[完了]タブの画面で確認できます。システムでは、[ファイルの場所]で選択した場所から確認できます。