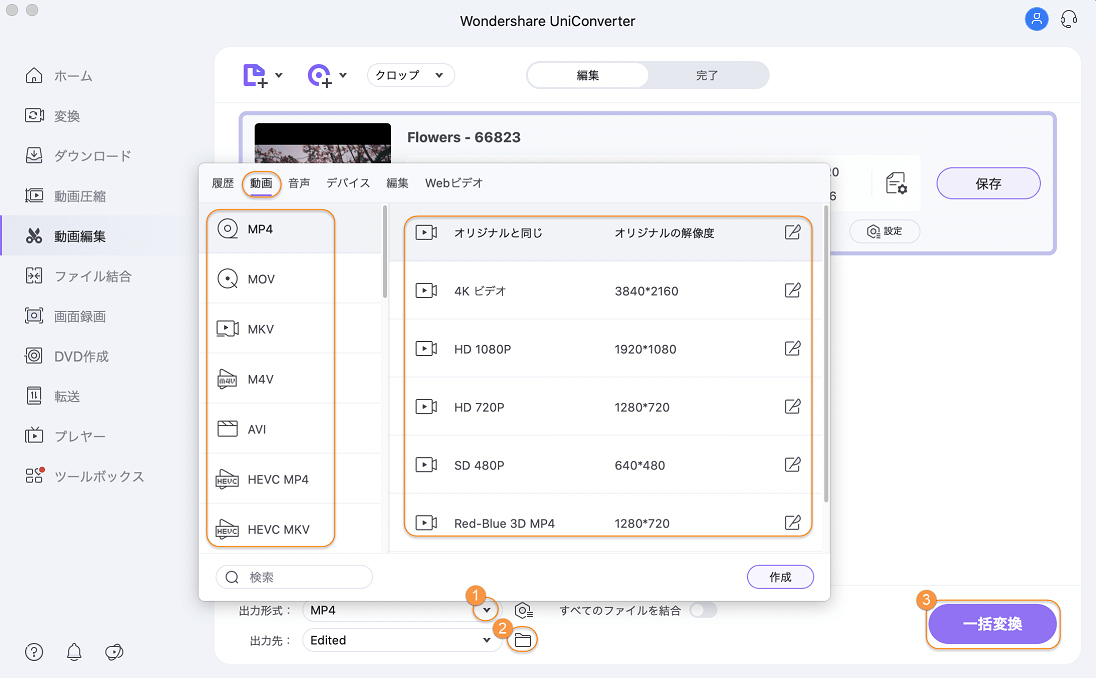UniConverter
操作ガイド
Mac上で動画にエフェクトを追加する方法
step1 エフェクトをかけたい動画を追加する
まず、Mac用UniConverterをダウンロード&インストールし、プログラムを開きます。それから【動画編集】ボタンをクリックしてお好みの動画を追加します。【エフェクト】 ボタンをクリックしてエフェクト設定ウインドウを開きます。
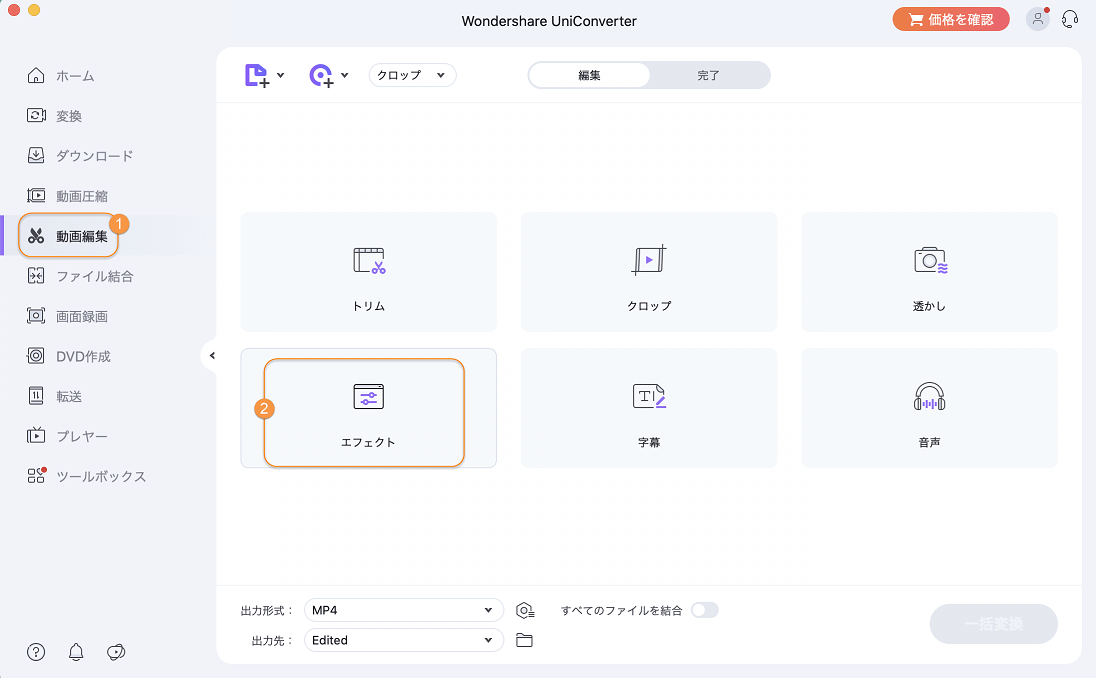
step 2 フィルターをかけた動画のエフェクトを調整する
設定ウインドウで、スライダーを動かしながら動画の明るさ、コントラスト、彩度などを調整します。必要に応じて【デインタレース】を選択します。動画エフェクトを強化するため、自動補正のオプションを選択できます。
フイルターセクションでは、19個の異なる種類のフィルターが選べるようになっています。出力プレビューウインドウからエフェクトの効果を確認することができます。
注記: 一つのエフェクトを複数のファイルに使いたい場合は、【全てに適用】オプションをクリックします。
最後に、【保存】ボタンをクリックしてすべての変更を保存できます。【リセット】ボタンをクリックするとすべての変更がデフォルト設定に戻ります。
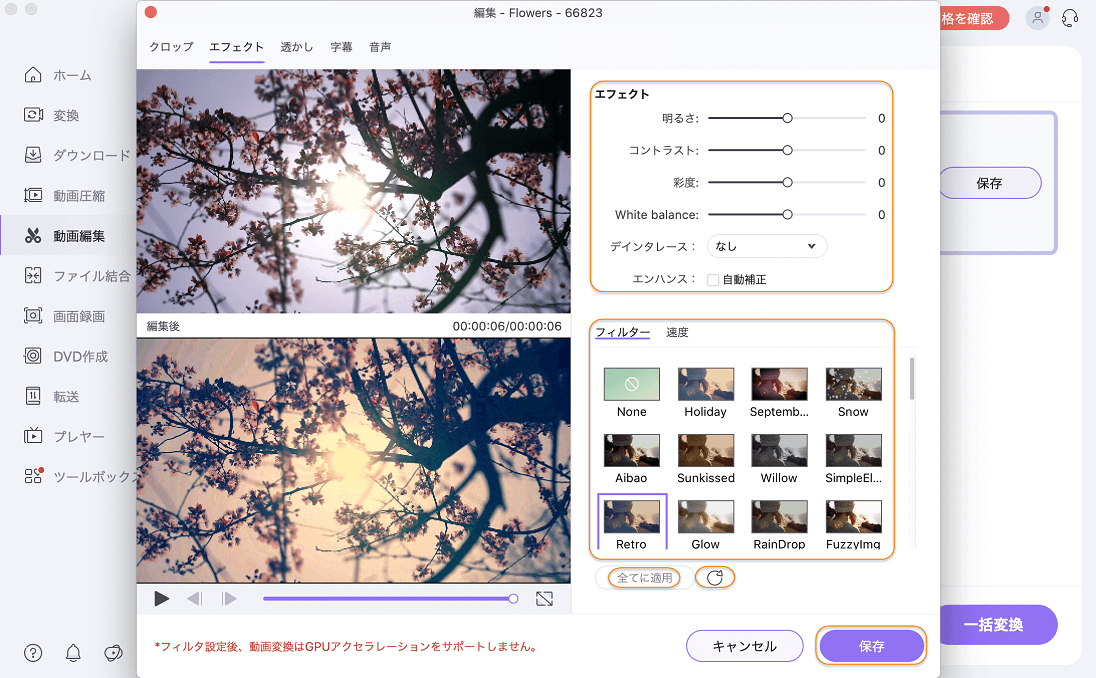
step 3 Mac上でエフェクトを保存して動画を変換する
メイン画面で、【出力形式】から出力動画の形式を選択できます。最後に【一括開始】オプションをクリックして動画の変換とエフェクトを保存し始めます。変換終了したら、保存された動画は【完了】タブで確認することができます。