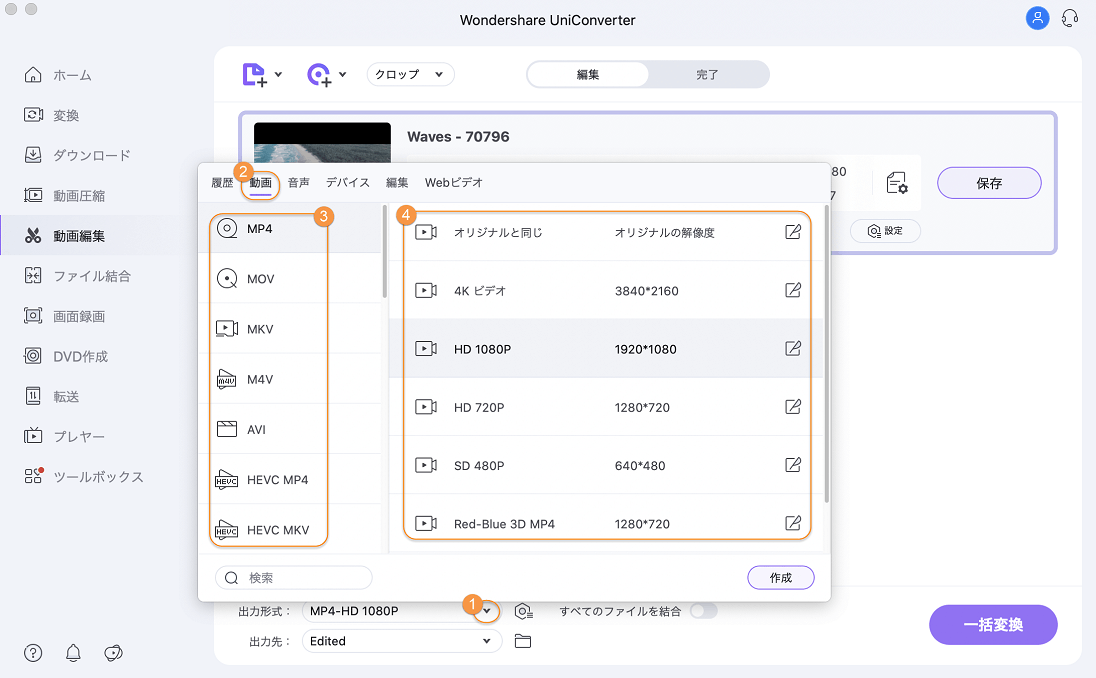UniConverter
操作ガイド
Mac用UniConverter上で簡単に動画に透かしを追加する方法
Mac用UniConverterでは、名前やロゴなど、 ご希望のマークを透かしとして動画に追加すること ができます。テキストと画像の透かしが対応しています。以下の手順で簡単に透かしを追加することができます。
step 1 動画編集をクリックし、動画を追加する
Mac用UniConverterをダウンロード&インストールし、プログラムを開きます。【動画編集】で【透かし】ボタンをクリックし、お好みの動画を追加します。
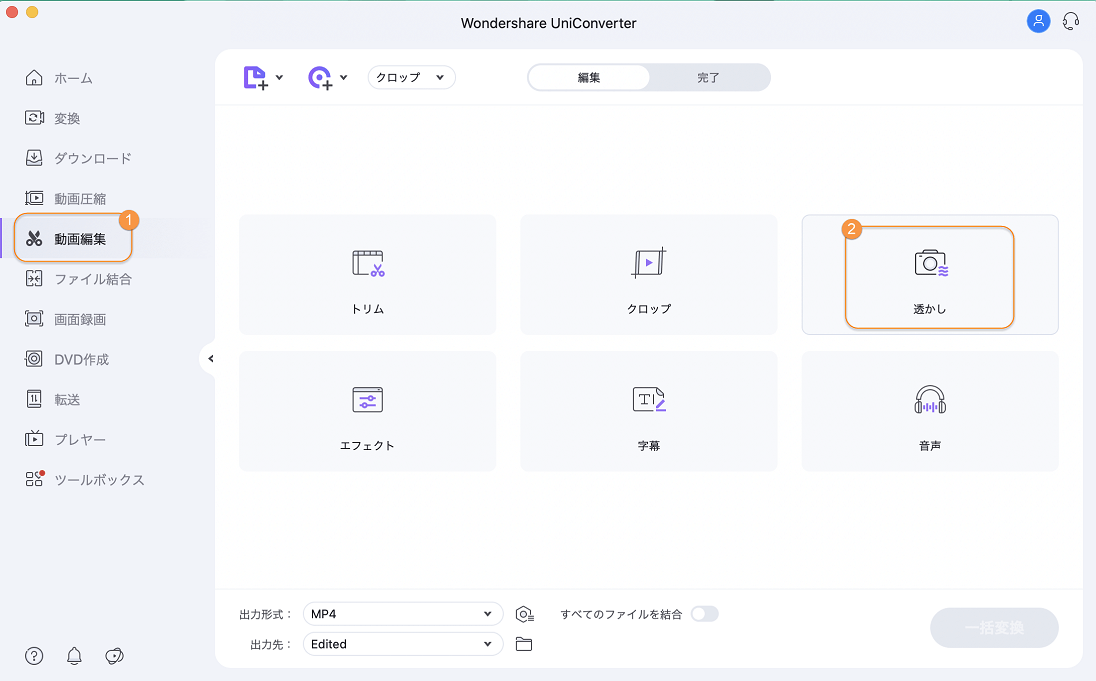
step 2 画像またはテキストの透かしを追加する
透かし設定画面にて、画像の透かしを追加したいなら、ブラウザアイコンをクリックし【画像】を追加します。追加された画像は【編集後 ウインドウ】に表示されます。画像をドラッグしたまま移動させ、位置を調整します。必要に応じて画像サイズを調整することも可能です。
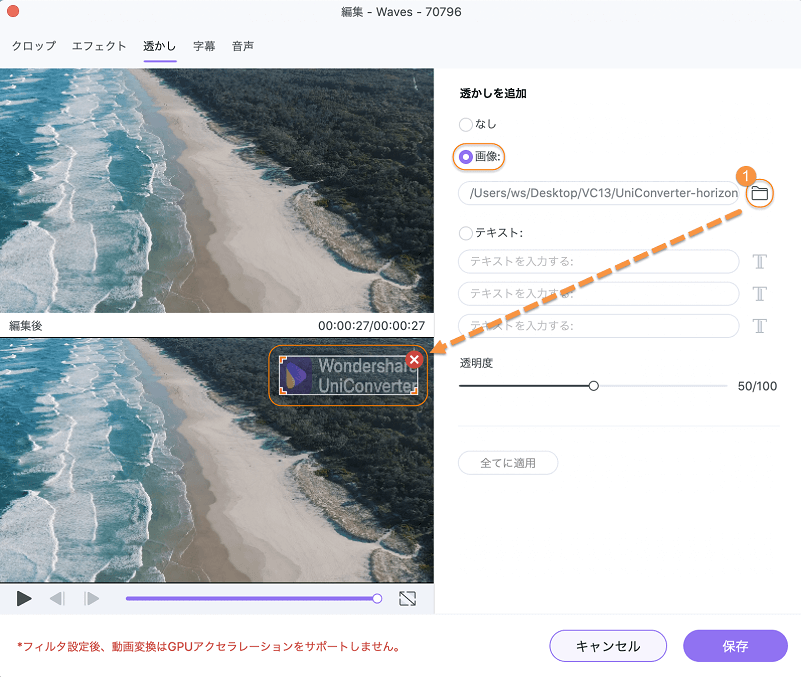
テキスト透かしを追加したい場合、 テキストのタブにテキストを入力します。【T】記号 をクリックするとテキストのフォーマット、サイズ、カラー を変化できます。太文字やイタリック、下線などのオプションも利用できます。編集後ウインドウでテキストの位置を変えることもできます。
また、必要に応じてテキスト透かしまたは画像透かしの【透明度】を調整することもできます。最後に、 【保存】ボタンをクリックしてすべての変更を保存します。
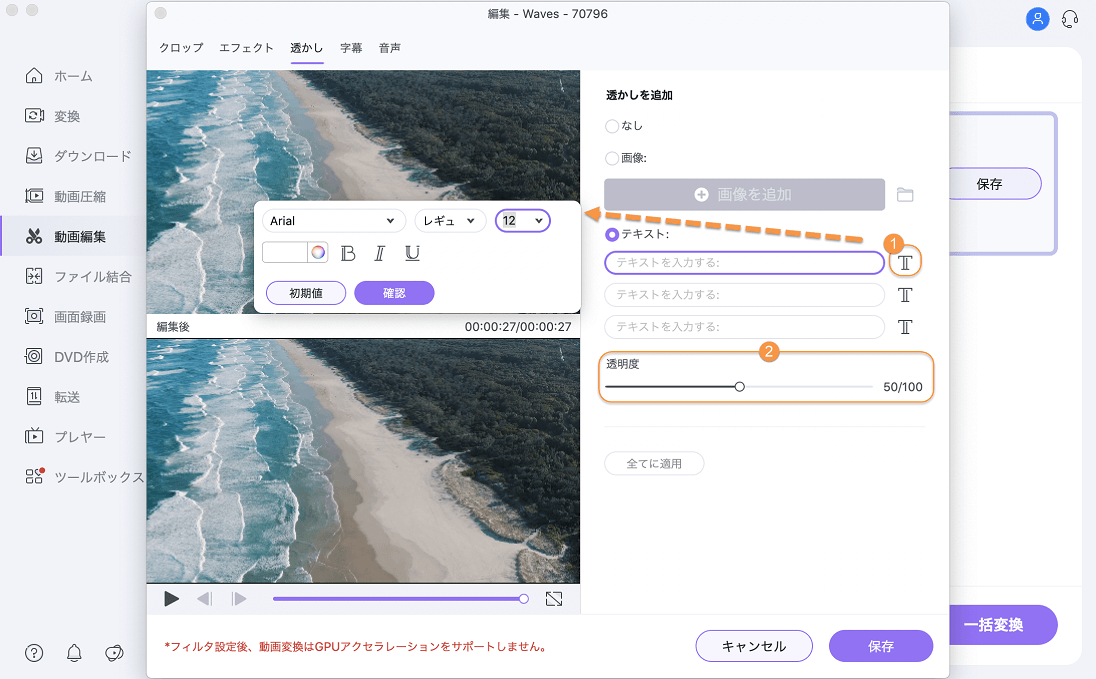
steap 3 透かしが付いた動画を変換する
メイン画面に戻り、【出力形式】 から出力動画形式を選びます。最後に【一括変換】ボタンを選択し、透かしをが付いた動画を変換することができます。