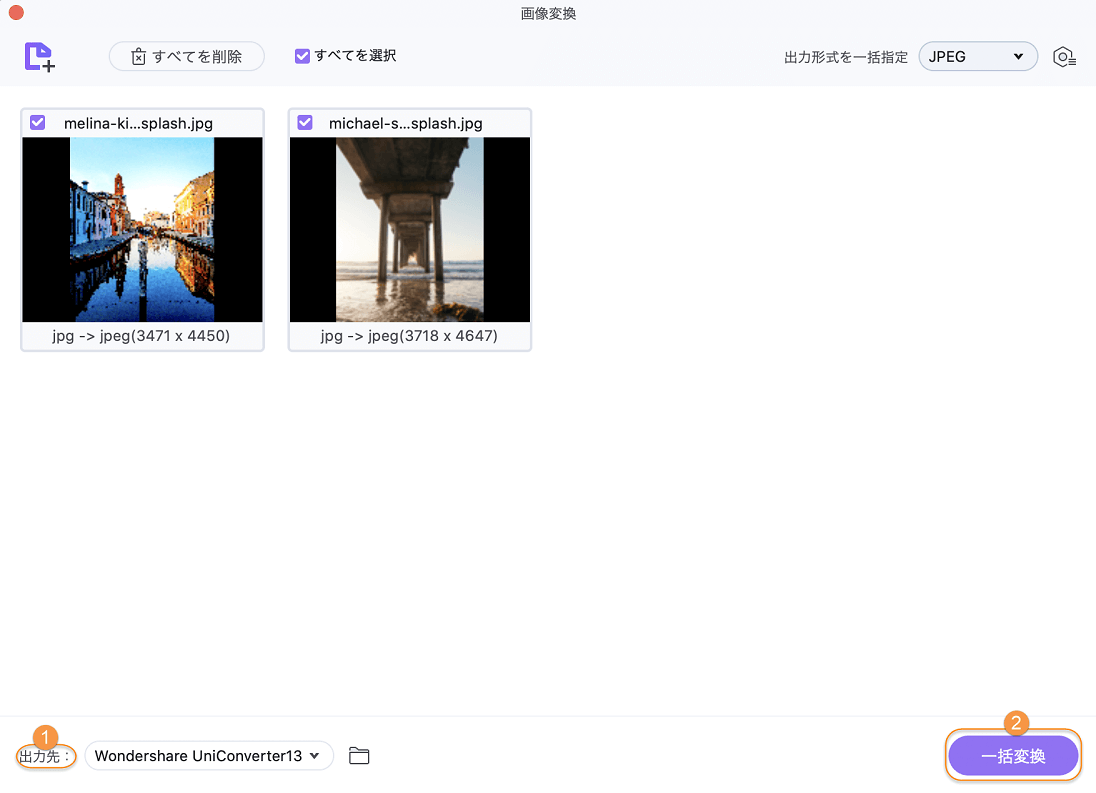UniConverter
画像形式の高速変換・トリミングで作業効率アップ
Step 1 Mac上でUniConverterを起動する
MacにUniConverterをインストールし起動します。 ウィンドウの左側に各機能が表示されます。「ツールボックス」をクリックし、画像変換を選択します。
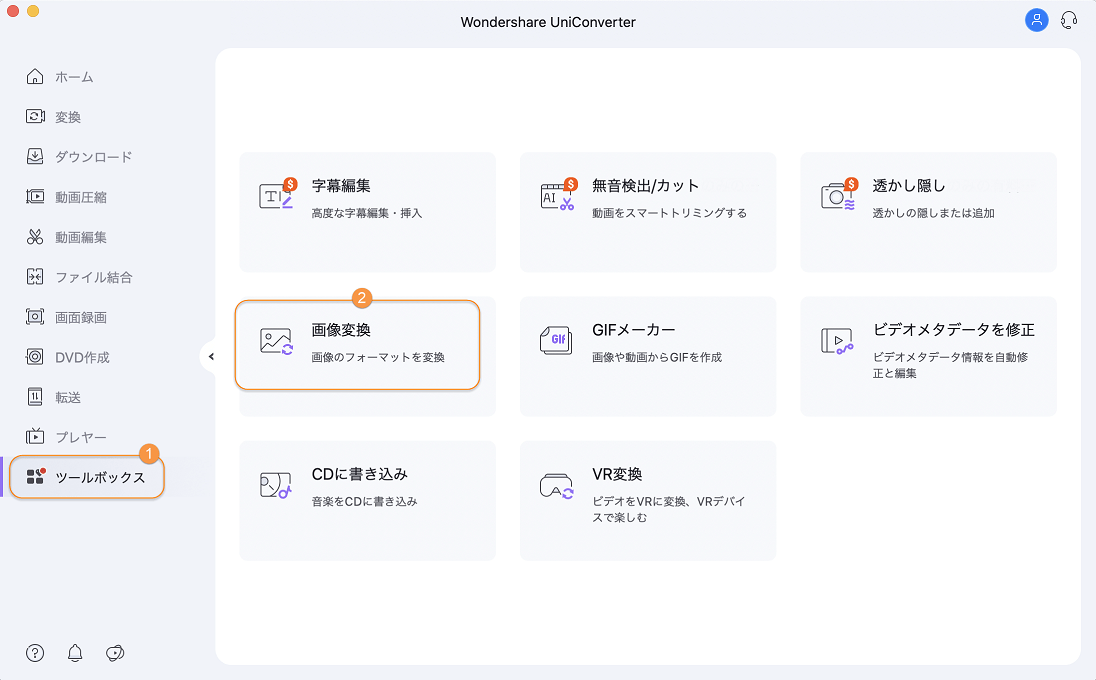
Step 2 変換したい画像を追加する
新しいウィンドウが開きます。中央の「+」マークをクリックし、Mac内の画像ファイルを参照して読み込みます。一度に複数の画像を追加でき、また、左上の![]() ボタンをクリックして画像を追加することも可能です。
ボタンをクリックして画像を追加することも可能です。
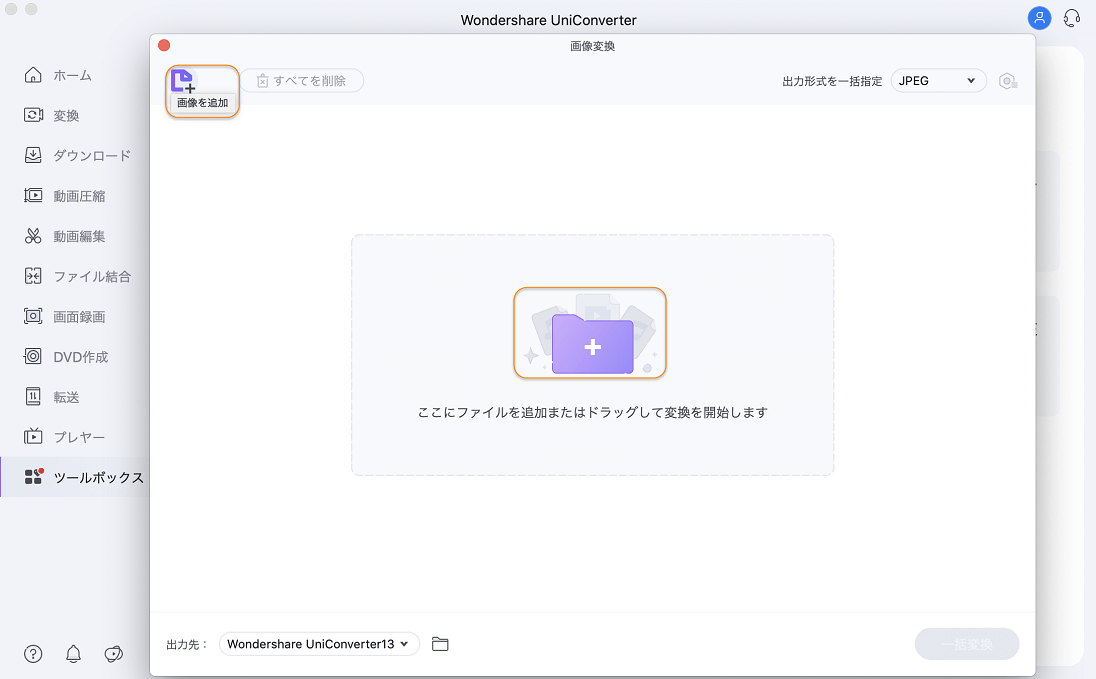
Step 3 画像の編集とカスタマイズ
追加された画像は、サムネイル画像とともにウィンドウに表示されます。 画像の下には、クロップ、エフェクト、設定のアイコンが表示されています。
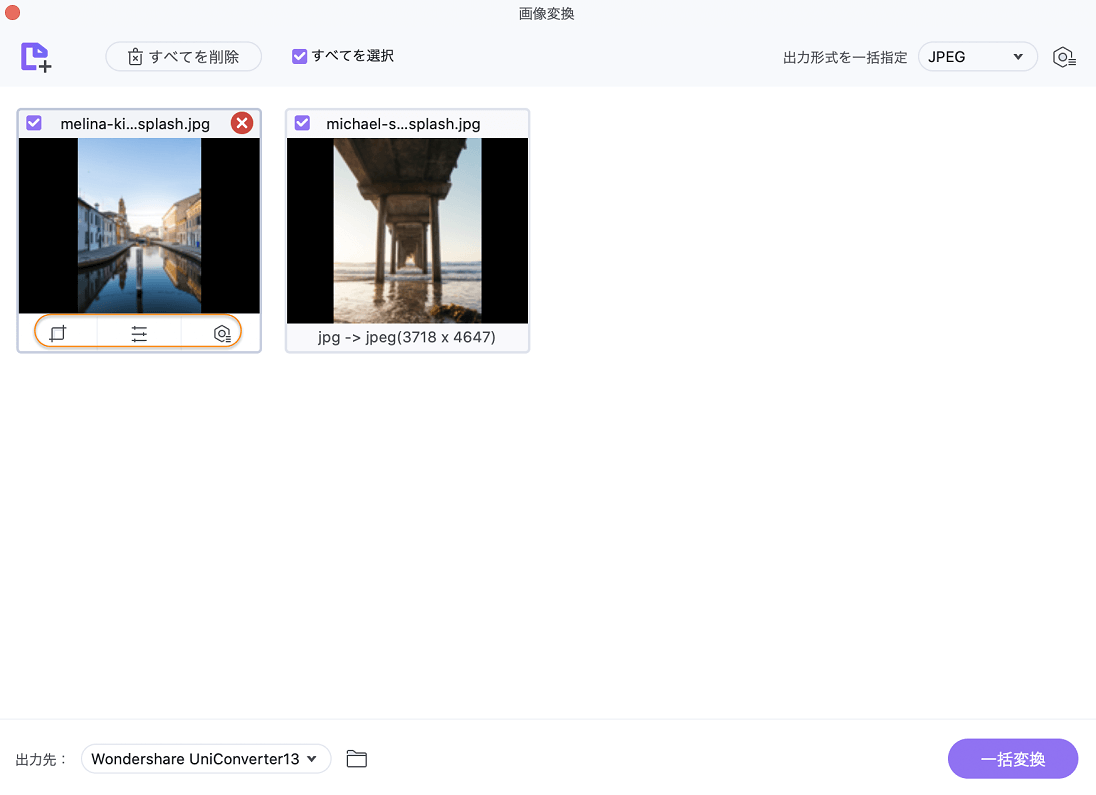
画像を右クリックすると、プレビュー、フアイルの場所を開く、削除、変換したタスクを削除、プロパティが表示されます。
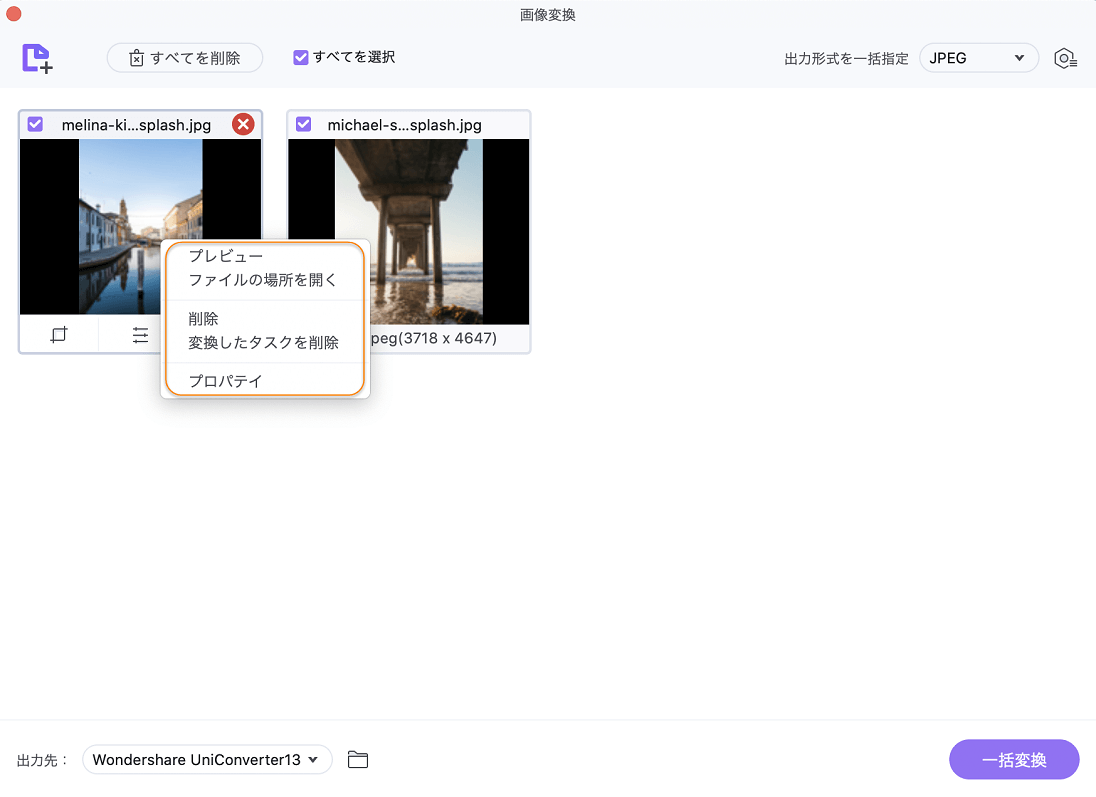
クロップ: サムネイル画像下のクロップアイコンをクリックすると、新しい画面編集ウィンドウが開きます。
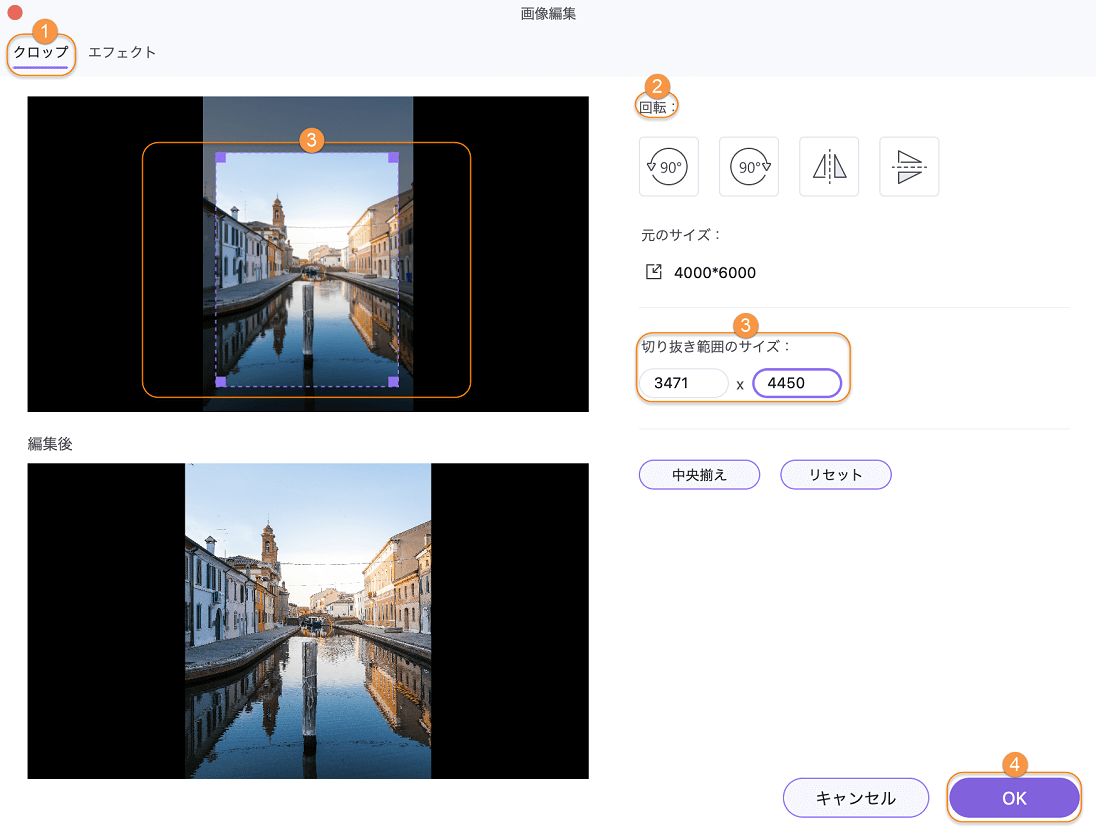
画像の回転: 回転セクション内のアイコンをクリックすると、画像を反時計回り、時計回り、水平に反転、垂直に回転させることができます。 上ののウィンドウには追加された画像が表示され、下の編集後ウィンドウでは、編集が反映された画像をすぐに確認することができます。
切り抜き範囲のサイズ: 画像をトリミングするには、[編集前]ウィンドウの角を移動して、画像のサイズを調整します。 または、中央の「切り抜き範囲のサイズ」からトリミング領域サイズを数値入力することもできます。
[リセット]ボタンをクリックすると元の画像設定に戻り、[OK]ボタンをクリックすると編集済みの画像が保存されます。
エフェクト: サムネイル画像下の「エフェクト」アイコンをクリックすると、新しいウィンドウが表示されます。
ポップアップウィンドウから[エフェクト]タブを選択します。 それぞれのスライダーを動かして、画像の明るさ・コントラスト・彩度を調整することができます。[OK]ボタンをクリックすると編集済みの画像が保存され、[リセット]ボタンをクリックすると編集前の画像に戻ります。
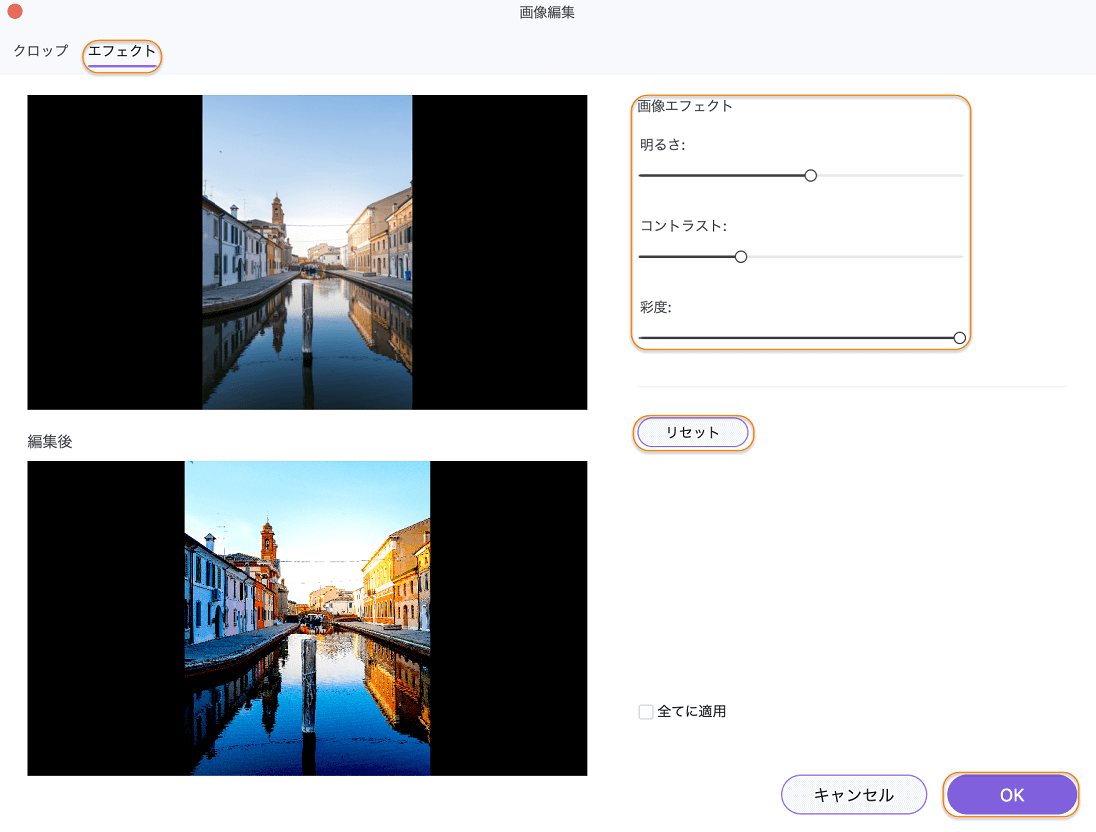
設定: [設定]アイコンをクリックして、[品質設定]ウィンドウを起動します。
画像の幅と高さのサイズを変更します。 「カスタムサイズ」から縦横比を維持することもできます。
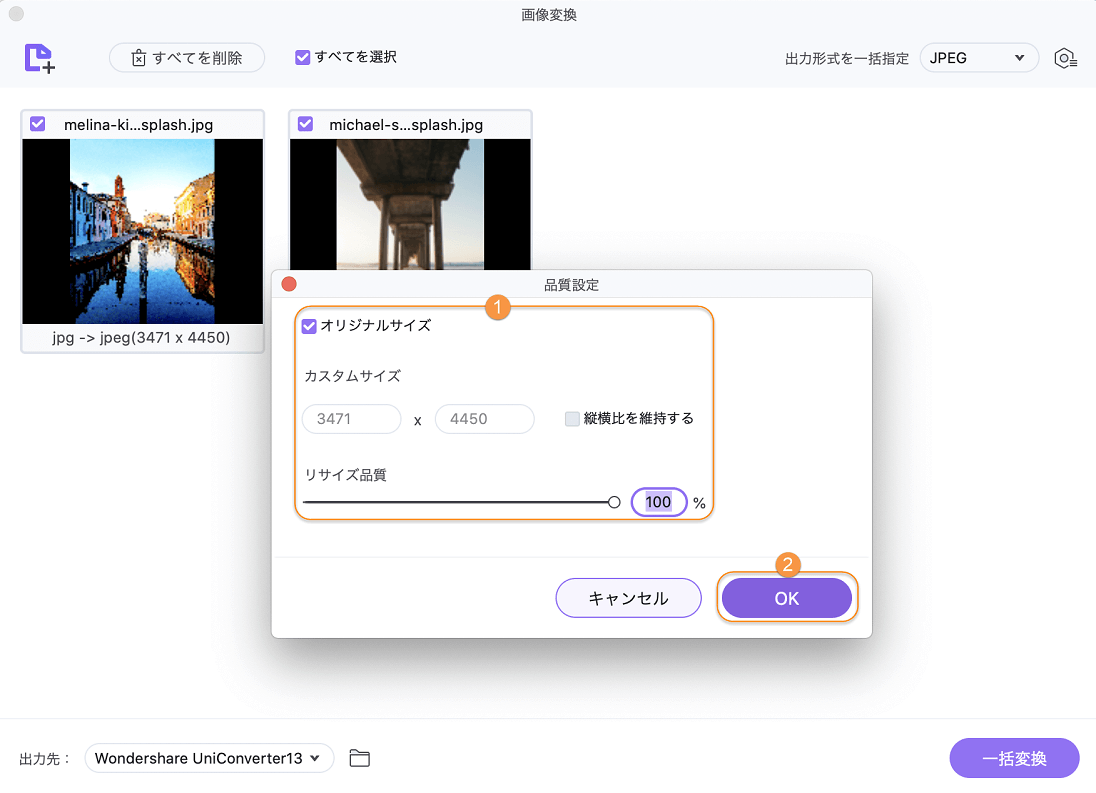
Step 4 出力形式を選択する
次に、形式を変換する画像を選択します。上部の[すべてを選択]ボックスをチェックし、追加されたすべての画像を選択します。 右上にある[出力形式を一括指定]タブのドロップダウンアイコンを開き、表示されたオプションから目的の形式を選択します。
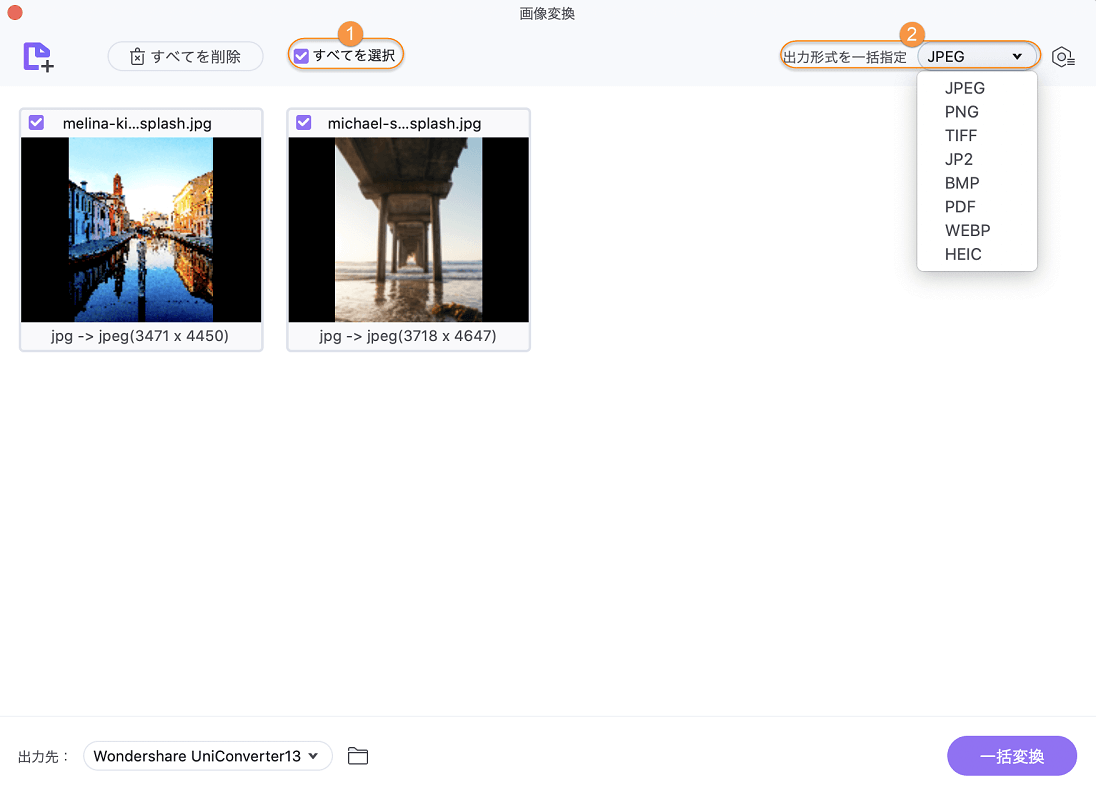
Step 5 Macで画像変換とサイズ変更
下部にある[出力先]タブで、変換された画像の保存先を選択します。 最後に、「一括変換」ボタンをクリックして、追加した写真を指定の保存先に簡単かつ迅速に変換します。