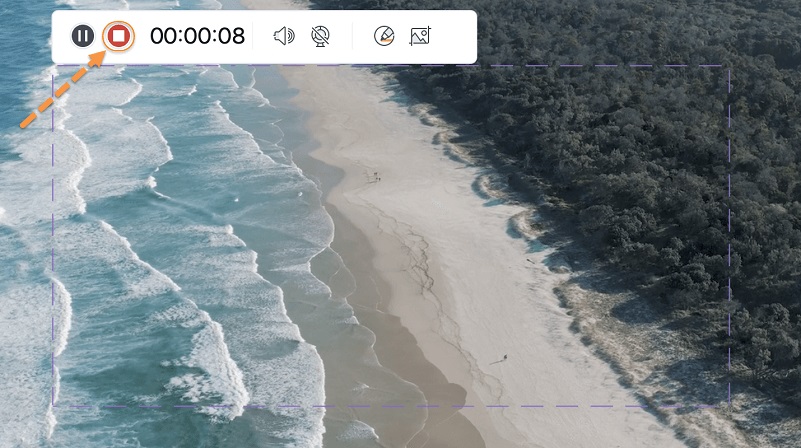UniConverter
Macで画面を録画する方法
Macでスクリーンを録画する方法についてご説明します。
step 1: 画面録画を開始する
Mac上にUniConverterが正常にダウンロードおよびインストールされたら、ソフトウェアを起動します。インターフェースの左パネルから【画面録画】をクリックします。カメラアイコンをクリックして録画を開始し、もしくは中央パネルの左上にある![]() ボタンをクリックします。
ボタンをクリックします。
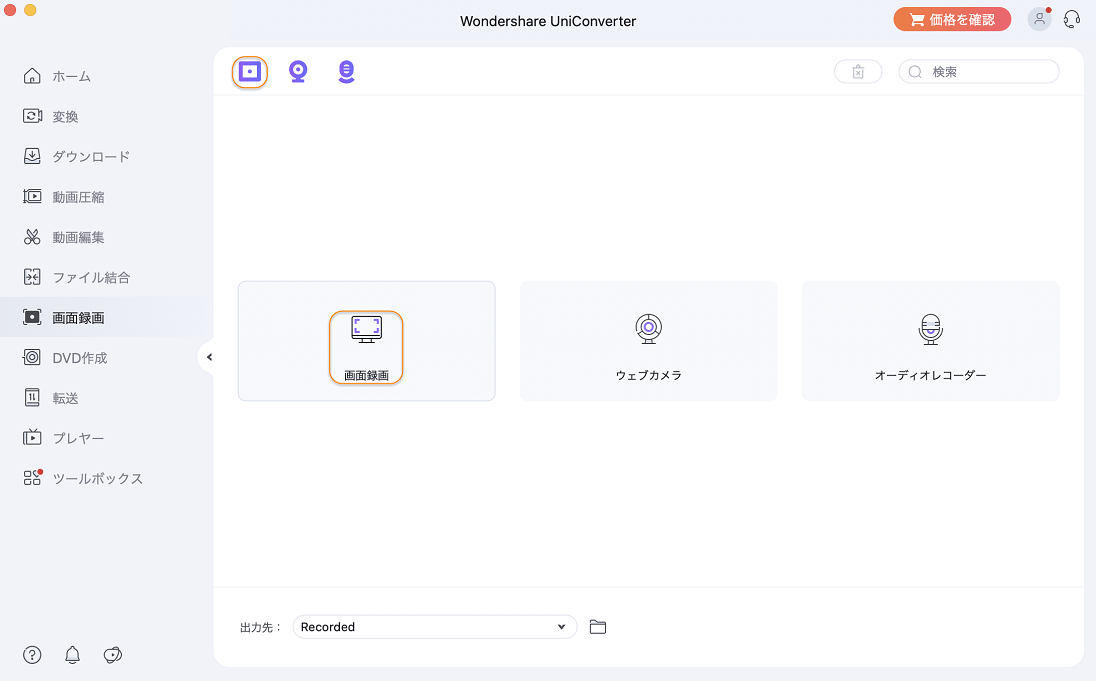
step 2: 動画レコーディング設定を選択する
スクリーンレコーダー画面が表示され、スクリーンレコーディング設定をカスタマイズすることができるようになります。
デスクトップ上で録画対象となるエリアを選択する必要があります。中央にある十字アイコンをドラッグするによって全体のレコーディングフレームを動かすことができ、フレームの枠をドラッグすることで幅と高さを調整できます。もしくは、録画対象となる希望のエリアの幅と高さを入力して指定することもできます。
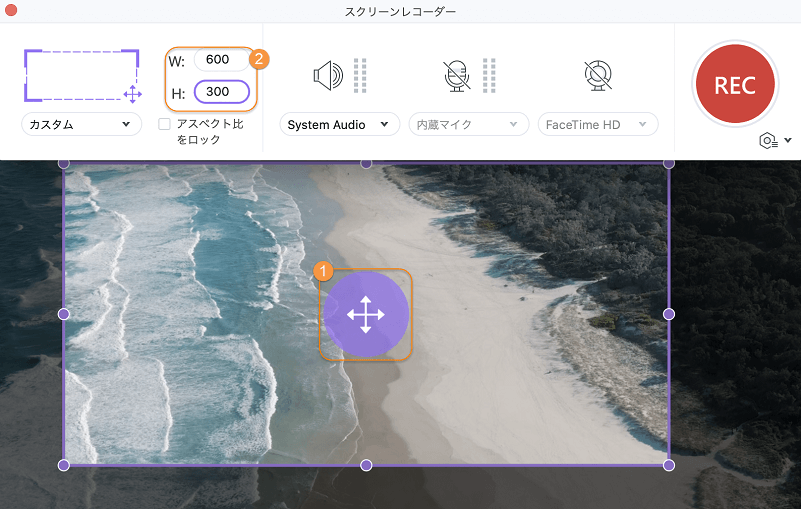
フルスクリーン録画を選択するには、【カスタム】のアイコンから選択します。フルスクリーンモードでは、デスクトップのスクリーン全体を録画することになります。
一方で、カスタムモードでは必要なエリアのみを選択できます。
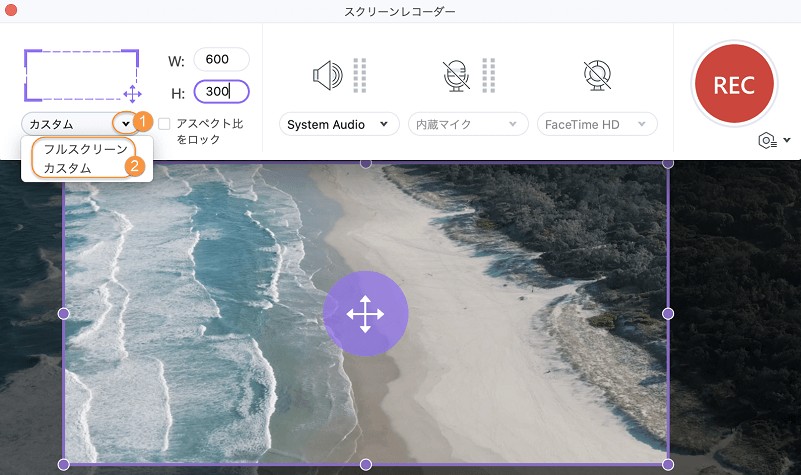
追加の録画設定:設定アイコンをクリックして他の録画設定を行います。
- 出力先: 録画したファイルの保存先を指定します。
- フレームレート: 動画のフレームレートはこのオプションから選択できます。
- 品質: 動画の品質を選択できます。
- 予約録画: このセクションでは、必要に応じて録画時間を設定できます。手動で録画を開始して一定時間後に停止することもできます。録画の開始時間と終了時間を指定することができます。
- マウス: マウスに関する設定はこのセクションで調整できます。必要に応じて、録画中にマウスカーソルを表示オプションやマウスクリックサウンドを再生のオプションを調整できます。
- 録画開始/停止: 録画を開始および停止させるためのショートカットキーを選択できます。
オリジナルの設定に戻る必要がある場合は、【初期設定】ボタンをクリックします。
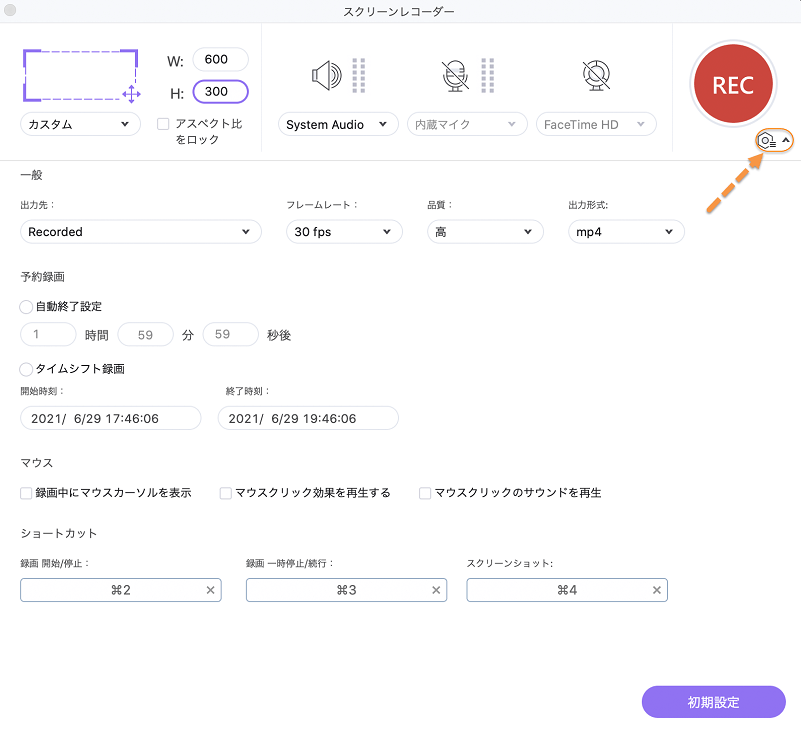
step 3: オーディオ付きの画面録画をスタートする
すべての設定が完了したら、【REC】 ボタンをクリックします。4秒のカウントダウン後、録画が始まります。
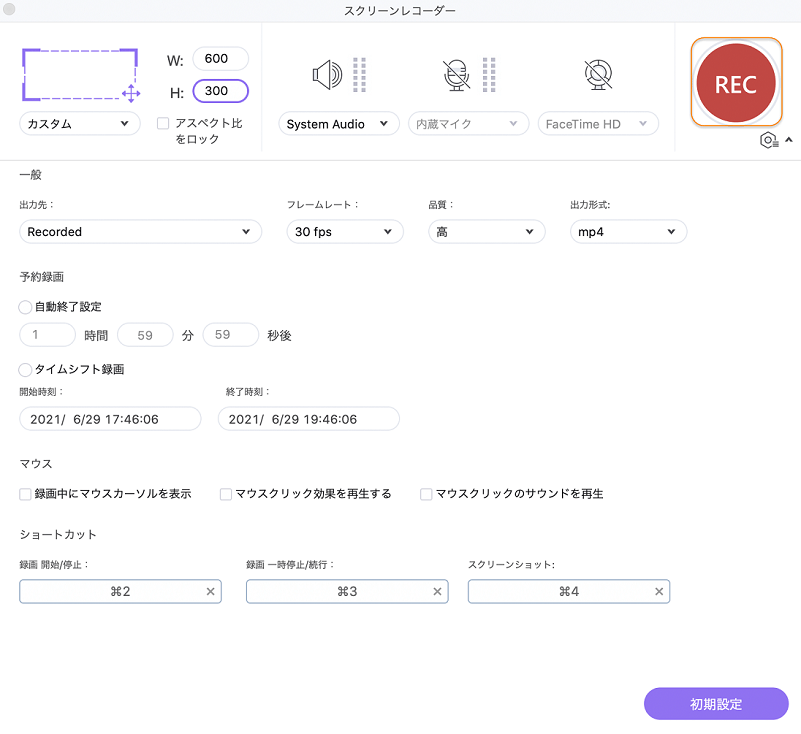
steap 4: 録画をストップする
タスクバーには、動画が録画されている時間が表示されます。録画する必要が無くなったら、赤色の停止ボタンをクリックします。もしくは、ESCキーを押して録画処理を停止することもできます。または、前のstepで選択したショートカットキーを使います。録画が完了したら、画面上に録画した動画が保存されている出力先が表示されます。