- 1,000以上のビデオやオーディオの形式に変換
- 動画をいれたら、最短1秒で変換可能!
- 一万以上のサイトから動画を高速ダウンロード
- そのままに品質で動画を圧縮
- DVD・Blu-ray・音楽CDを作成
- 画面録画・GIF作成・画像変換など高性能
WMVファイルをメディアプレーヤーで再生する方法
「MP3は知っているけど、WMVは聞いたことすらない」という人もいるかと思います。
WMVは、マイクロソフト社が開発した動画ファイルの形式のことで、その形式に対応しているソフト(Windows Media Playerなど)で開くことができます。WMV形式の動画ファイルからMP3形式の音楽ファイルに変換したいという人もいるかと思いますが、「パソコンのことは詳しくないから」と言って、変換するのを諦めていませんか?
動画音楽変換ソフトの存在を知れば、諦める必要がなくなるかもしれません。
そこで、今回はWMVをMP3に変換する方法などをご紹介します。
Part 1.UniConverter(スーパーメディア変換!)でWMVをMP3に変換する方法
デジタルオーディオプレーヤーに音楽ファイルを転送する場合、メディアプレーヤーソフトを利用してファイルを取り込んでいると思いますが、取り込むときの形式はMP3やMPEG-4形式が多いのではないでしょうか。 WMV形式のままでは、メディアプレーヤーソフトに取り込みができないと思います。 しかし、WMVをMP3に変換することによって、メディアプレーヤーソフトへの取り込みが可能になります。
WMVをMP3に変換するには専用のソフトが必要です。 そこで、動画音楽変換ソフト「UniConverter(スーパーメディア変換!)」をご紹介します。
UniConverter(スーパーメディア変換!) - WMV変換
WMVファイルをメディアプレーヤーで再生する方法
- 30倍の超高速かつ高画質にビデオを変換可能
- 高画質HD,MP4,MOV,WMV,M2TS,VOB,VROなど、多種類形式の入力・出力に対応
- 100種類以上のWebサイトから動画をダウンロード可能
- DVDの抽出&変換&作成し、Youtubeなどの動画をDVDへ作成可能
- 編集機能でビデオをトリムしたり、回転したり、ビデオに透かし、字幕などを追加したりすることができます。
1.動画をインポートします。
「UniConverter(スーパーメディア変換!)」を起動し、画面上の「変換」をクリックします。 次に画面左上の「メディア」をクリックし、変換させたいファイルを選択します。
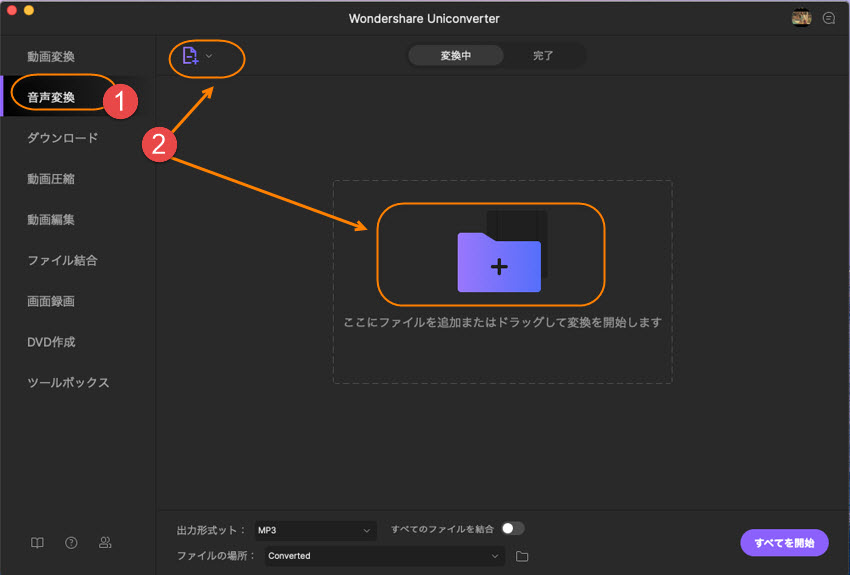
2.出力形式MP3を選択します。
画面右の出力先は音声のMP3を選択して保存先を選択します。ソフトの起動時以外は、ファイル探しに戸惑うかもしれないので保存先は「デスクトップ」が良いと思います。
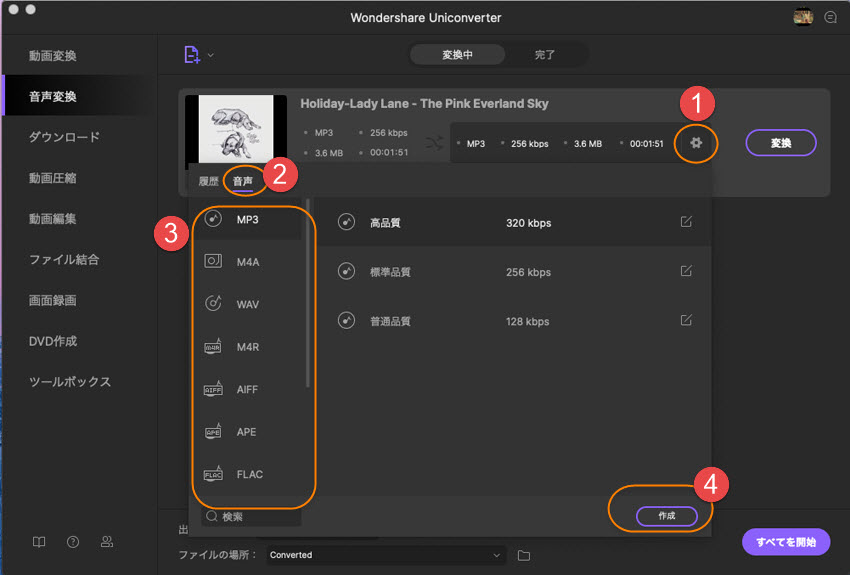
3.画面右の「変換」をクリックすると、ファイルの変換が始まります。
Part 2. 変換されたMP3ファイルをiTunesに追加する方法
上記の方法などでMP3に変換すれば、iTunesに追加することができます。
Step 1.iTunesを開いて「ファイル」をクリックします。
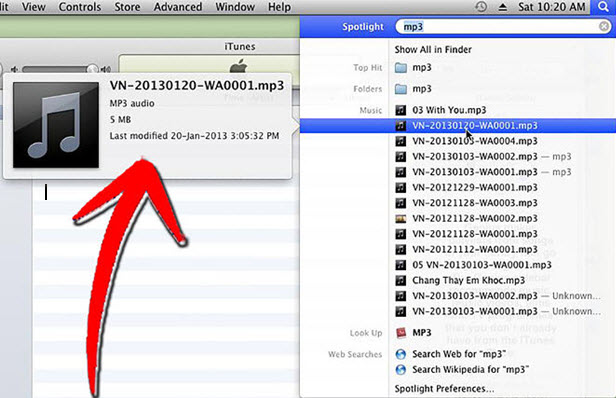
Step 2.「ファイルをライブラリーに追加」クリックします。
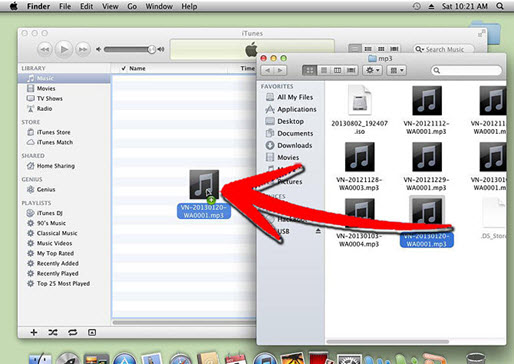
Step 3.変換したMP3ファイルを選択して「開く」をクリックします。この作業でiTunesに追加完了です。
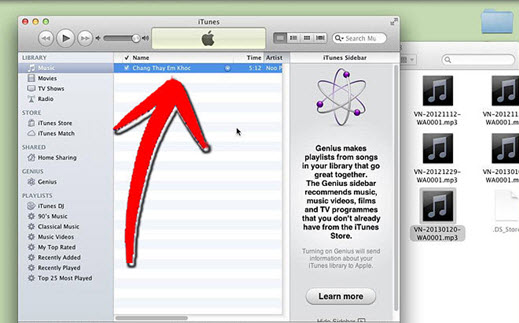
もちろん、iTunes内で追加したファイルのファイル名などの変更もできます。 iOSデバイス(iPhone、iPodなど)と同期させれば、パソコンの前でしか聴けなかった音楽が外でも、どこでも楽しめます。
