- 1,000以上のビデオやオーディオの形式に変換
- 動画をいれたら、最短1秒で変換可能!
- 一万以上のサイトから動画を高速ダウンロード
- そのままに品質で動画を圧縮
- DVD・Blu-ray・音楽CDを作成
- 画面録画・GIF作成・画像変換など高性能
AVIをWMVに変換する方法
AVIファイルというのはどんな形式の動画ファイルなのでしょうか。 AVI変換を行うにしてもその動画がどんなものなのかを知る必要はありませんが、知っておいて損はありません。
単にAVI WMV変換を行ってからWMVで動画が見られるようになればすむ問題です。 変換ソフトには色々とありますが、変換元にWMVファイルだけではなくて、どんな動画ファイルの変換が可能なのは少なく、その中でもUniConverter(スーパーメディア変換!)ソフトは安価でおすすめです。それだけではなく、UniConverter(スーパーメディア変換!)ソフトは無料体験版があり、実際に変換状況を確認してから購入する事ができます。それだけ自身があるUniConverter(スーパーメディア変換!)ということになります。
話がそれましたが、AVIファイルとういうものは、Windows用の動画・静止画に関係なく保存できるフォーマットとなります。 Windowsパソコンを持っている人であれば、一度は目にしたことがあるはずです。 日常的に使うAVIファイルをWMVファイルへ変換するには通常であれば難解でできません。 そんなファイル変換を行ってくれるのが変換ソフトです。 今回、使用するUniConverter(スーパーメディア変換!)は無料体験版がありますので、利用してみてください。 無料版には他にもありますが、利用後に有料版を使用することができるUniConverter(スーパーメディア変換!)は、導入後の更新等も行われるので、安心です。
UniConverter(スーパーメディア変換!)--AVI変換
AVIをWMVに変換する方法
- 30倍の超高速かつ高画質にビデオを変換可能
- 高画質HD,MP4,MOV,WMV,M2TS,VOB,VROなど、多種類形式の入力・出力に対応
- 100種類以上のWebサイトから動画をダウンロード可能
- DVDの抽出&変換&作成し、Youtubeなどの動画をDVDへ作成可能
- 編集機能でビデオをトリムしたり、回転したり、ビデオに透かし、字幕などを追加したりすることができます。
AVIをWMVに変換する手順
それでは、AVI WMV変換を行う手順を説明します。今回はUniConverter(スーパーメディア変換!) for Windowsを使用して、AVIをWMVに変換する操作方法を紹介しますが、Mac版の操作方法も基本的には同じですので、Macユーザーの方も是非参考にしてみて下さい。
1. UniConverter(スーパーメディア変換!) for Windowsを起動して、「変換」モードに入ります。
「メディア」ボタンでAVI動画ファイルをソフトにインポートします。
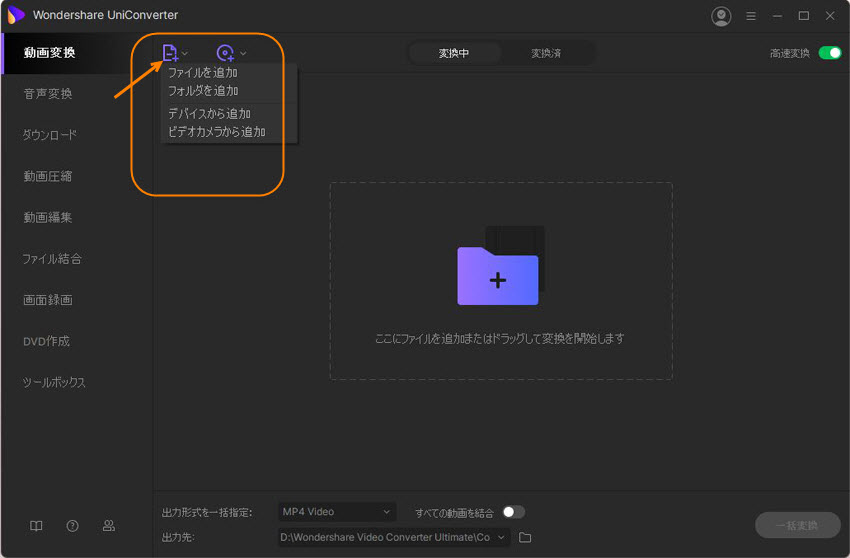
2. AVI動画ファイルをWMV変換してから出力したい場合は、出力先の形式にWMVファイルを指定します。
出力ファイルの変更は、画面右上の出力形式の下にある「▼」をマウスでクリックしてから出力先動画ファイルとしてWMVを見つけてから選択します。 これで、AVI WMV変換の準備が完了しました。
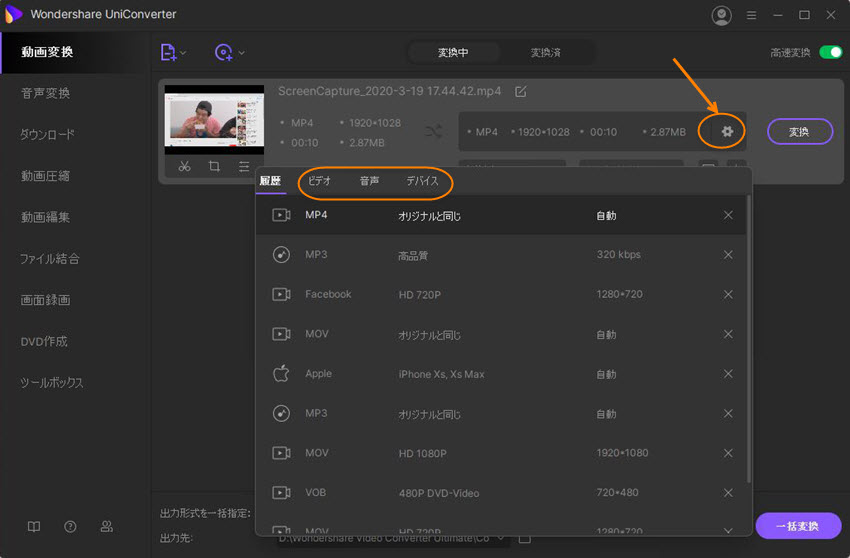
3. 「変換」をクリックすると、AVI動画ファイルをWMV変換に変換します。
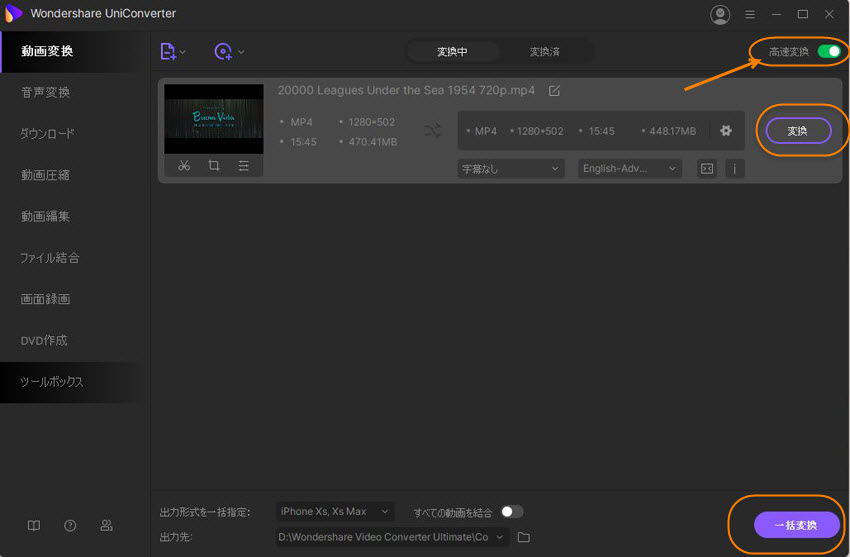
ここまでに数クリックで操作が終わりますので、初心者が利用しても一度流れをつかめば簡単に操作ができます。
以上がAVIをWMVへの動画形式の変換手順です。UniConverter(スーパーメディア変換!) for Windowsには他にも様々な機能があります。気に入ったならば、製品版の購入も検討してはいかがでしょうか。
