- 1,000以上のビデオやオーディオの形式に変換
- 動画をいれたら、最短1秒で変換可能!
- 一万以上のサイトから動画を高速ダウンロード
- そのままに品質で動画を圧縮
- DVD・Blu-ray・音楽CDを作成
- 画面録画・GIF作成・画像変換など高性能
AVIファイルをiTunesにインポートする方法
AVIファイルとは
AVIファイルはウィンドウズ専用の動画ファイル形式で、動画・音声・字幕などのすべての情報が1つにまとまって入っているコンテナファイル形式の1つです。
ウィンドウズパソコンを利用していると、当たり前のようにパソコン上では再生できますが、それがMAC iOSになると、再生できないので、このAVIファイルをIOSでは利用できないのかと思っている人もいると思います。そもそもマイクロソフトが開発したコンテナファイルなので、iOSでは再生できないのは当然と言えば当然です。
ではiOSではAVIファイルを利用できないのでしょうか。
実際には、AVIファイルを別のファイル形式変換すれば、iOSでも簡単に再生することが出来ます。
AVIファイルをiTunesにインポートできるの
AVIファイルをiTunesへインポートしたい場合、直接AVIファイルをiTunesへインポートすることが出来るのでしょうか。
iTunesへインポートできるファイル形式にAVIファイルは含まれているのでしょうか。
実際にiTunesへインポートできるファイルフォーマットを見ていきます。
iTunesへインポートできるファイル形式は限られていて、MOV・MP4・M4VだけしかiTunesへインポートすることは出来ません。この余蘊限られたファイル形式しかiTunesへインポートすることが出来ません。AVIファイルを直接iTunesへインポートすることは出来ないので、AVIファイルをiTunesへインポートするにはどうすればいいのでしょうか。
AVIファイルをiTunesへインポートするには、ファイル変換をしなければ出来ません。そこで、ファイル変換をするには、何らかのソフトでファイル変換をしなければいけません。
ではファイル変換をするソフトとして、どれがいいのでしょうか。
たくさんの変換ソフトがありますが、その中でもおすすめは「UniConverter(旧名:スーパーメディア変換!)for Mac」があります。
UniConverter(旧名:スーパーメディア変換!)for Macであれば、AVIファイルをファイル変換後にiTunesへインポートすることが出来ます。
UniConverter(旧名:スーパーメディア変換!)--AVI変換
AVIファイルをiTunesにインポートする方法
- 30倍の超高速かつ高画質にビデオを変換可能
- 高画質HD,MP4,MOV,WMV,M2TS,VOB,VROなど、多種類形式の入力・出力に対応
- 100種類以上のWebサイトから動画をダウンロード可能
- DVDの抽出&変換&作成し、Youtubeなどの動画をDVDへ作成可能
- 編集機能でビデオをトリムしたり、回転したり、ビデオに透かし、字幕などを追加したりすることができます。
AVIファイルをiTunesにインポートする手順
では、AVIファイルをiTunesへインポートするために「UniConverter(旧名:スーパーメディア変換!)for Mac」を使ってからインポートするには、まずはUniConverter(旧名:スーパーメディア変換!)for Mac をインストールします。
無料体験版があるので、そちらを使ってから、iTunesへインポートできることを踏まえてから正規版を購入すればいいのです。そこで体験版をダウンロードしてから、実際にAVIファイルをインポートしていきます。
1.ソフトを起動すると、変換画面が表示されるので、変換したいAVIファイルを読み込みます。
画面左上部にある「ファイルを追加」をクリックすると、目的のAVIファイルを見つけ出して「開く」をクリックして、ソフト内へ読み込みます。
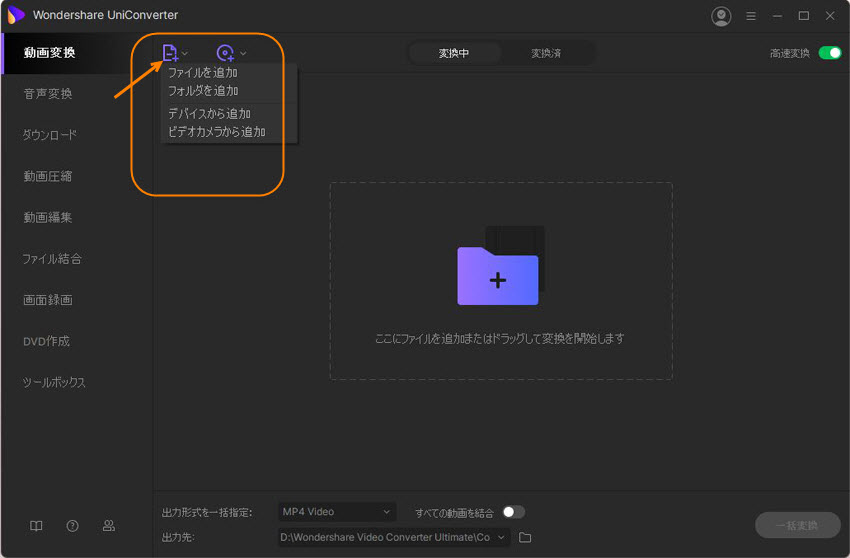
2. 出力形式を選びます。
iTunesにアップロードするのであれば、iPhoneへインポートできれば同時にiTunesへアップロードできるということになるので、今回は、iPhoneを出力先に指定することで、iTunesへのアップロードも同時に行います。
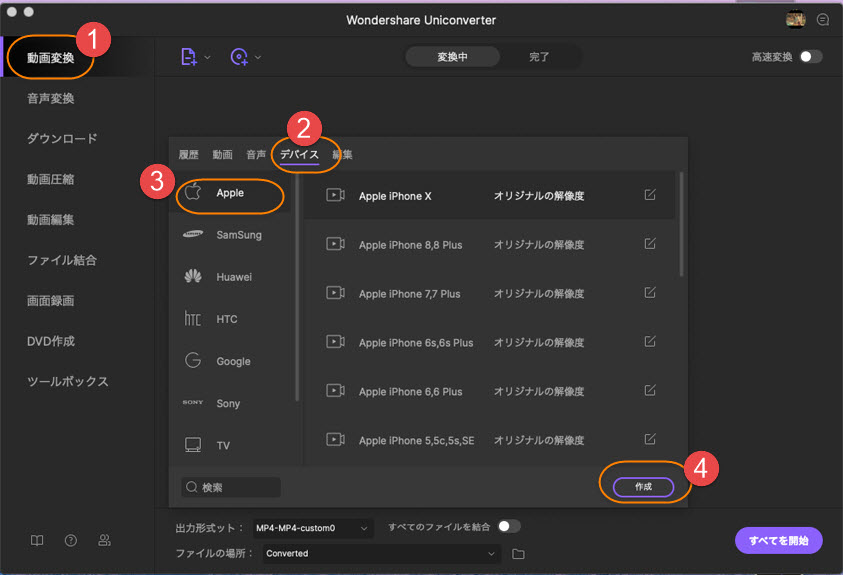
3.「変換」をクリックすると、AVIファイルを変換します。

「UniConverter(旧名:スーパーメディア変換!) for Mac」のメリットは、出力先ファイル形式にデバイスを直接指定することが出来ます。当然デバイスにはiPhoneやスマホの機種などを指定することが出来ます。素人でもわかりやすくiPhoneに変換転送できれば、当然iTunesへも転送することが出来ます。
操作はいたって簡単で、出力先デバイスに手持ちのiPhoneのバージョンを設定するだけでOKです。
ファイル形式などを知る必要もなく、デバイスをしてから「変換」をマウスでクリックするだけであとは勝手に行ってくれます。これで、iTunesにもアップロード成功と言うことです。
