- 1,000以上のビデオやオーディオの形式に変換
- 動画をいれたら、最短1秒で変換可能!
- 一万以上のサイトから動画を高速ダウンロード
- そのままに品質で動画を圧縮
- DVD・Blu-ray・音楽CDを作成
- 画面録画・GIF作成・画像変換など高性能
AVIファイルをiMovieにインポートする方法
iMovieにAVIビデオを読み込むことに問題をお持ちですか?この記事では、簡単な解決策が表示されます:
Part1:AVIファイルをiMovieにインポートする時に出た問題
- Q:私はiMovieにAVIファイルをインポートする時に、コピープロセスを通過しますが、画面上に何も表示されません。
- Q:AVIファイルがQuickTimeでうまく再生されますが、iMovieにインポートする時に「grey out」になります。
- Q:私はiMovieにAVIクリップをインポートすることができますが、それらを再生すると音が出ません。
- Q:QuickTimeでAVIファイルを再生することができますが、iMovieで画像がないオーディオを取得します。
Part2: AVIビデオをiMovieと互換性のあるフォーマットに変換する方法
ここには、AVIファイルをiMovieに取り込めできる形式に変換する簡単なツールがあります。それは「UniConverter(スーパーメディア変換!)」です。ほぼすべてのフォーマット:AVI、MOV、MP4、M4V、MPG、iMovie、Final Cut ProやiDVDなどの互いの変換をサポートします。AVIファイルを変換した後、iMovieHD、iMovie 07、iMovie 08、iMovie 09やiMovie 11にインポートすることができます。
UniConverter(スーパーメディア変換!)- MP3変換
AVIファイルをiMovieにインポートする方法
- 30倍の超高速かつ高画質にビデオを変換可能
- 高画質HD,MP4,MOV,WMV,M2TS,VOB,VROなど、多種類形式の入力・出力に対応
- 100種類以上のWebサイトから動画をダウンロード可能
- DVDの抽出&変換&作成し、Youtubeなどの動画をDVDへ作成可能
- 編集機能でビデオをトリムしたり、回転したり、ビデオに透かし、字幕などを追加したりすることができます。
ステップ1:AVIファイルを「iMovie取り込み」に追加します。
「imovie取り込み」をダウンロードして、Macにインストールします。AVIファイルを「imovie取り込み」に追加するには2つのオプションがあります:直接MacのアプリにAVIファイルをドラッグします。それとも「ファイルを追加」メニューを使います。
一度に複数のファイルをインポートするバッチ変換は可能です。

ステップ2:iMovieのために最適化された出力形式を選択します。
出力形式としてフォーマットリストから 「iMovie」を選択します。プログラムは自動的にiMovieのビデオ設定を最適化します。
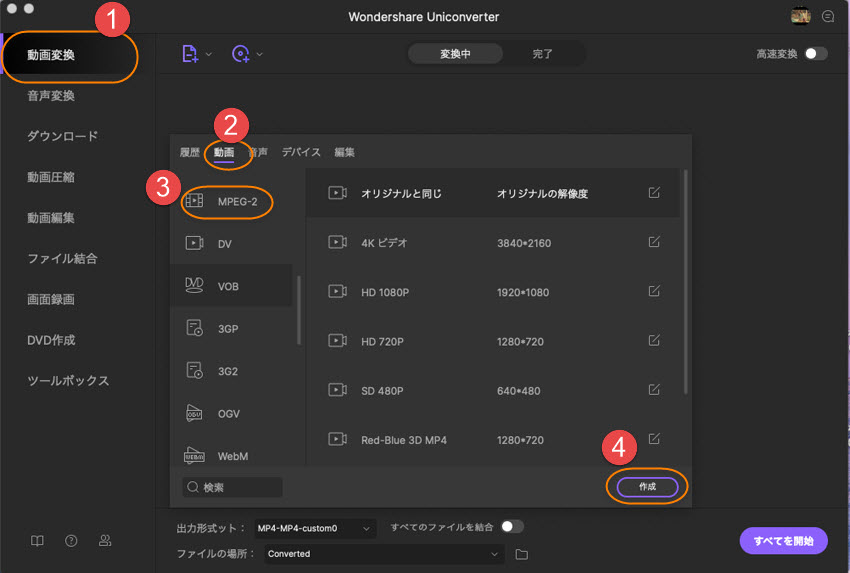
ステップ3:MacでAVIからiMovie形式への変換を開始します。
「変換」ボタンを押します。変換後、iMovie(iMovie11/iMovie 09/iMovie 08/iMovie HD)に出力ファイルをアップロードすることができます。

ステップ4:変換されたファイルをiMovieにインポートします。
iMovieを起動し、「ファイル」メニューから「インポート」>動画を選択します。そして、出力されたAVIビデオを選択し、「インポート」をクリックしてください。
このavi動画再生ソフトを使用して、Macとビデオカメラの任意のAVIファイルを簡単かつ迅速にiMovieにインポートすることができます。iMovieで自分の傑作を作成しましょう!
Part3:AVIを iMovieにインポートする問題の主な理由
iMovieが認識できるコーデックを使用して圧縮されたオーディオとビデオだけは、iMovieにより読み込まれます。AVIファイルを作成する時に使用されるコーデックはiMovieでサポートされないために、AVIをiMovieに直接に取り込めないです。MacにiMovieでAVIファイルを編集したい場合、AVIファイルをMOV、MP4、M4VのようなiMovieと互換性のある形式に変換する必要があります。
