- 1,000以上のビデオやオーディオの形式に変換
- 動画をいれたら、最短1秒で変換可能!
- 一万以上のサイトから動画を高速ダウンロード
- そのままに品質で動画を圧縮
- DVD・Blu-ray・音楽CDを作成
- 画面録画・GIF作成・画像変換など高性能
WMVファイルが重くて不便?WMVファイルの圧縮方法を解説!
お気に入りの動画を沢山保存したい。1枚のDVDに沢山動画を詰め込みたい。携帯プレイヤーで持ち運んで鑑賞したい。様々な状況で使用したいものですが動画ファイルは大きくてなかなか沢山保存しておく訳にもいきません。
そんな時に「UniConverter(スーパーメディア変換!) 」の機能を使えばファイルを圧縮し容量を小さくすることができます。フォーマットを変えること意外にも使用することができる本製品の魅力をWMV(Windows Media Video)というマイクロソフト開発のビデオコーデックを圧縮方法をご紹介することでお伝えします。
UniConverter(スーパーメディア変換!)
WMVファイルの圧縮方法
- 30倍の超高速かつ高画質にビデオを変換可能
- 高画質HD,MP4,MOV,WMV,M2TS,VOB,VROなど、多種類形式の入力・出力に対応
- 100種類以上のWebサイトから動画をダウンロード可能
- DVDの抽出&変換&作成し、Youtubeなどの動画をDVDへ作成可能
- 編集機能でビデオをトリムしたり、回転したり、ビデオに透かし、字幕などを追加したりすることができます。
WMVファイルを圧縮する方法
今回はUniConverter(スーパーメディア変換!)でWMVファイルを圧縮する方法を紹介します。同ソフトのMac版でも操作方法に大きな違いはありませんので、Macユーザーの方も是非参考にして下さい。
1.ソフトを起動し、圧縮したいWMVファイルを選択します。
選択方法はWMVファイルを左上の『メディア』ボタンから選ぶことができます。
※複数選択したい場合はフォルダを指定することで一括で洗濯することが出来便利です。選択されるとサムネイルが表示されるので確認しましょう。
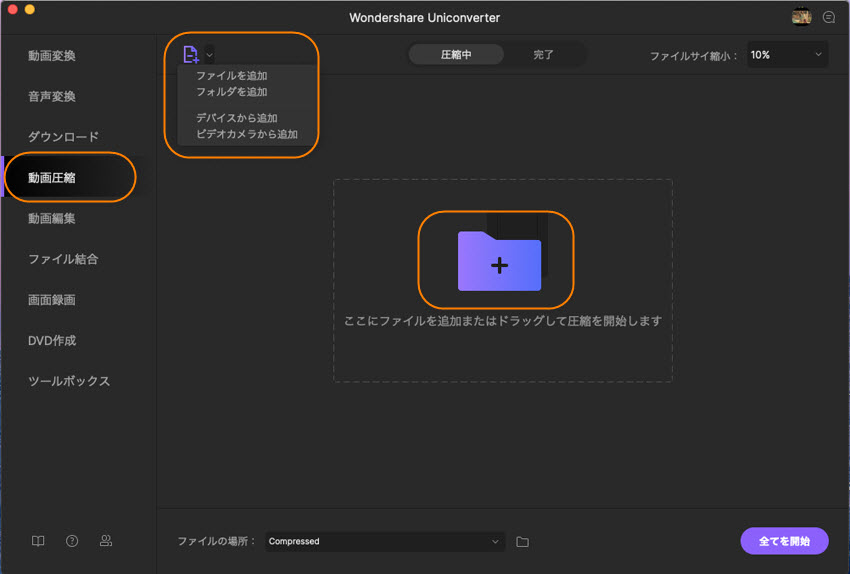
2. 右方向にある「▼」のボタンを押し、『WMV』になっていることを確認します。
変換前と同じ形式になりますが今回の目的はファイルを圧縮することなので会っています。
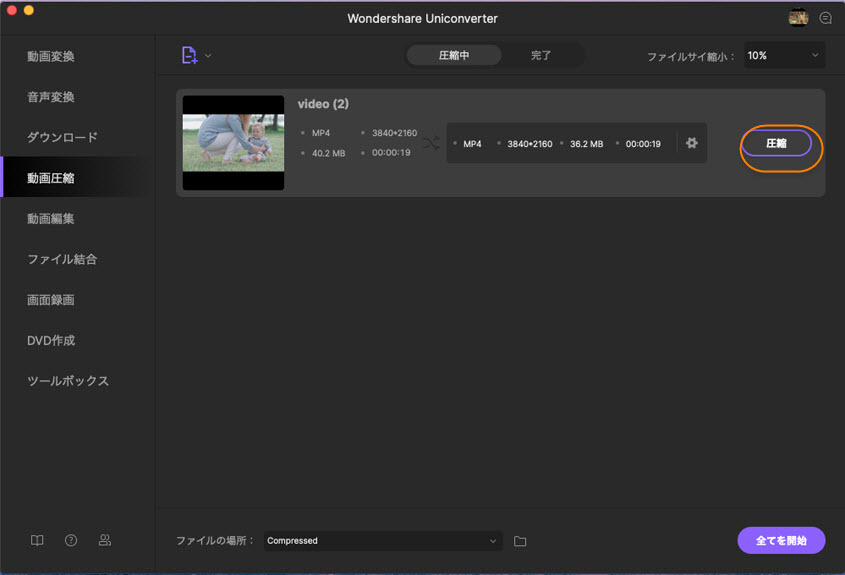
3.次にペンマークを押し解像度やビットレートなどを設定します。
解像度とは画面の大きさで数値が大きければ大きいほど容量が大きくなるので用途に合わせて大きさを選択します。小さくしても引き延ばして動画を再生することは可能ですが解像度に対してあまりに大きな画面に表示すると劣化が激しくなります。
ビットレートも高ければ高いほど画質が良くなり低くすれば劣化します。
エンコーダーとフレームレートは自動でいいでしょう。
チャンネルは2でステレオ音源になるので2にします。オーディオのビットレートは音質に関係します。高ければ音質が上がり容量が増え低ければ下がります。128kbpsもあれば問題ないです。
エンコーダーとサンプルレートは自動にします。お好みの設定ができたら『OK』ボタンをクリックします。
※ビデオもオーディオも一度小さくしたものを大きくしても容量は増えても画質・音質は向上しません。圧縮する際は低くし過ぎないことと心配な場合は元ファイルをすく削除しないようにしましょう。
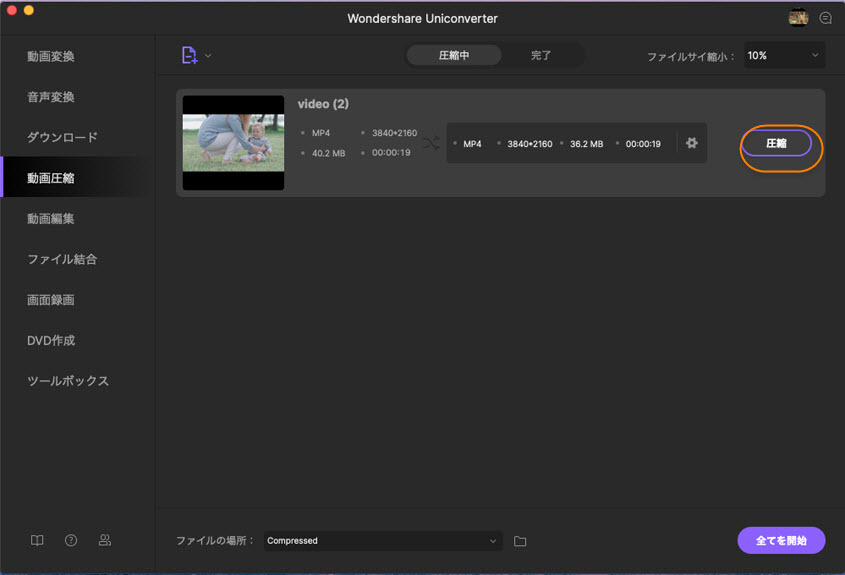
4.内容に問題なければ『変換』ボタンをクリックすれば圧縮が実行されます。
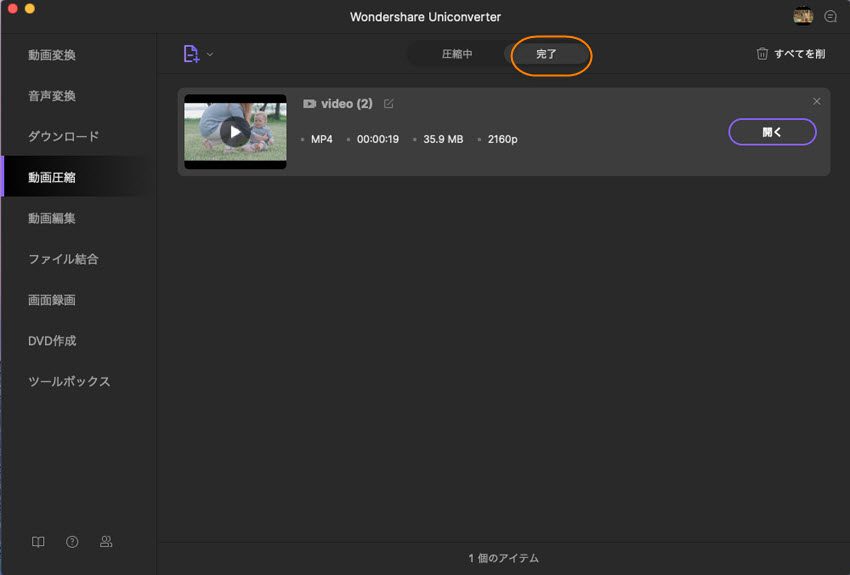
「UniConverter(スーパーメディア変換!) 」は制限はあるものの今回紹介した機能は無料で体験することができます。まずはUniConverter(スーパーメディア変換!)のホームページからダウンロードし試してみることをお勧めします。難しい言葉が多いようですが使用してみると思ったよりも直観的に使用することが出来その便利さを体感することができますし、動作確認にもなります。iSkysoftはガイドも画像付きで分かりやすいのでそちらも併せてご利用ください。
