M4AとMP3の違いについて
Apple製品をお使いの方でファイル形式を変換しm4aをmp3に変えたり、またはmp3からm4aに変換しようと思ったことはありませんか。そもそもmp3とm4aの違いは何でしょうか? 両方ともオーディオのフォーマットであることは一緒です。しかし、mp3よりm4aの方が変換効率も良いため、少ない容量に抑えつつも、mp3より音質も上です。
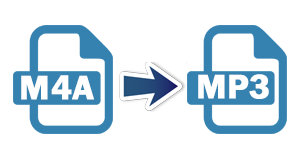
M4AをMp3に変換するには
ですが、m4aとmp3は適応するプラットフォームの広さに違いがあり、M4AをApple以外の他のプラットフォームで使おうとしたとき、汎用性の点からm4aファイルをmp3に変換する必要が出てきます。その際m4aをmp3に変換するサイトや、m4aをmp3に変換するフリーソフト、また逆にmp3をm4aに変換する方法などいろいろありますが、その中でもMacでできるおすすめの方法を3つピックアップして紹介していきます。
方法1: 「メディア変換 For Mac」でM4AをMP3に変換する
ここでおすすめするソフトはiSkysoft 「メデイア変換 for Mac」です。このソフトはm4aをmp3に、また逆にM4aをMP3に変換することもできます。その他に多数のビデオやオーディオ形式も対応して、Mac専用の動画音楽変換ソフトとも言えます。
ステップ1 MP3に変換したいM4Aファイルを変換ソフトに追加する
追加方法は3つあります。
① mp3に変換したいファイルをソフトのメインフェイスにドラッグ&ドロップします。
② もしくは、「音声変換」→「メディアファイルを追加」の順にクリックし、選択します。
③ 下図のように、「+」ボタンをクリックし、出てきた画面で変換したいM4aファイルを選択します。
TIPs:m4aからmp3への変換時、一括変換できるので複数のファイルをまとめてインポートできます。時間の短縮になり、非常に便利です。
![]()
ステップ2 Mp3を出力の形式として選択する
メインフェイスのしたにある「オーディオ」をクリックし、出力形式を「Mp3形式」を選択します。
TIPs:
① オプションボタンをクリックし、出力する形式の「チャンネル」、「サンプルレート」、「ビットレート」などの詳細設定も可能です
② 出力形式の選択画面ではさまざまなプリセットが用意されており、m4aからmp3への変換だけでなく、Appleデバイスやアプリ、携帯デバイスへの変換にも対応しています。
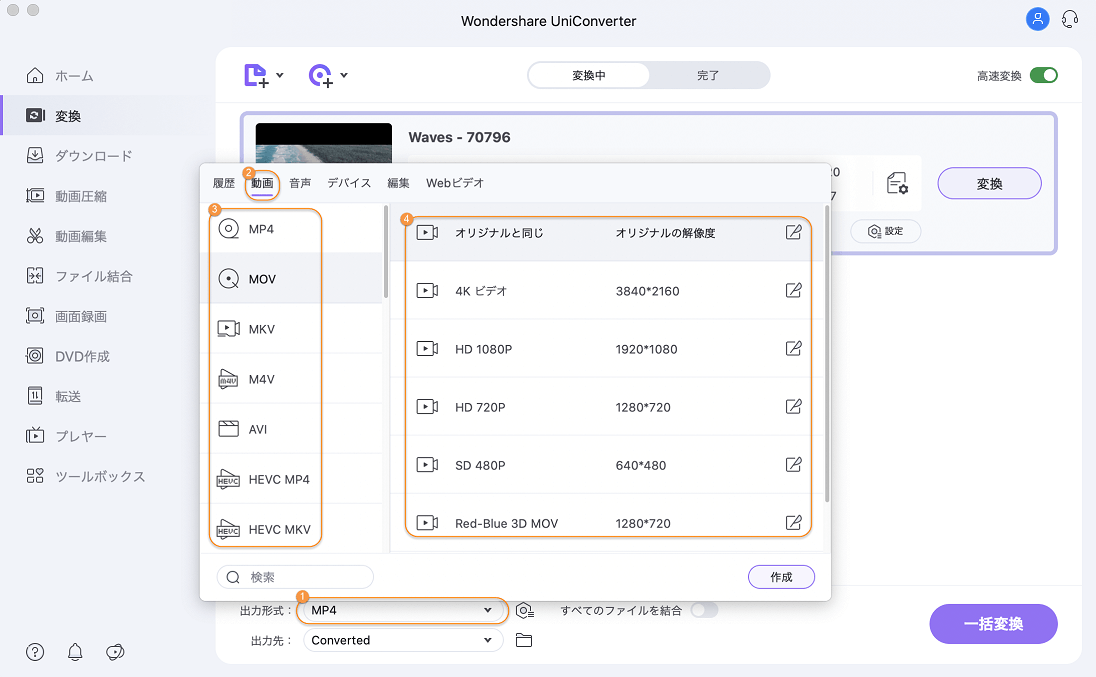
ステップ3 MacでM4aをMp3に変換し始める
全部の設定が終わったら、「変換」タブをクリックしM4aを変換開始します。MP3からM4aに変換する手順も同じです。
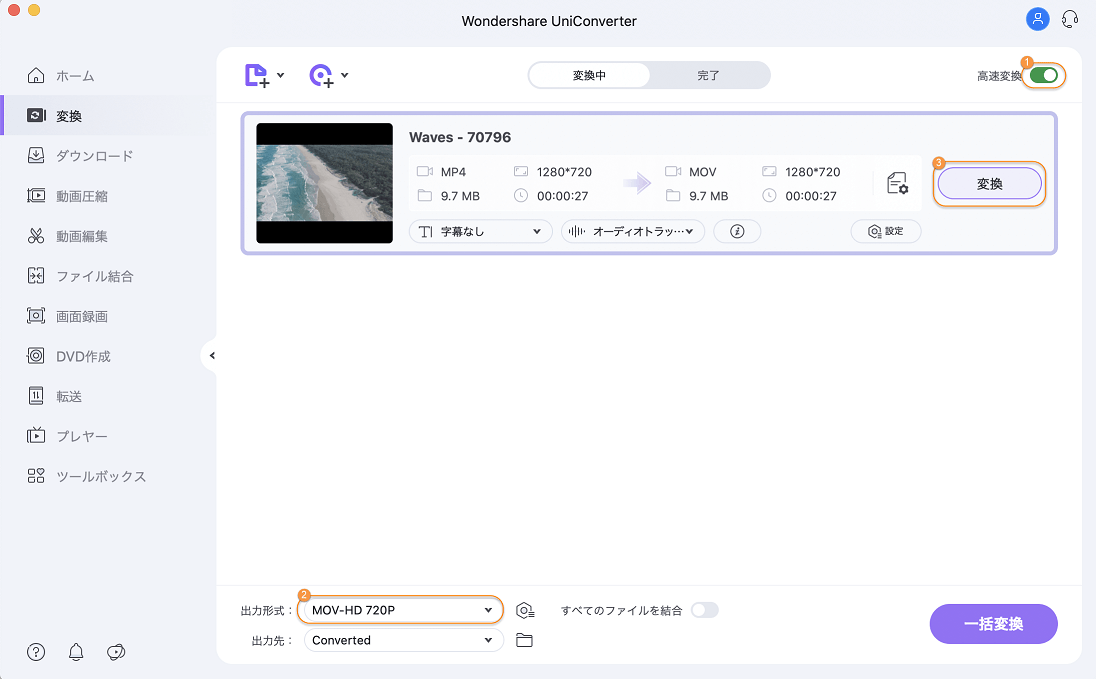
Part2. iTunesでM4aをMp3に変換する手順
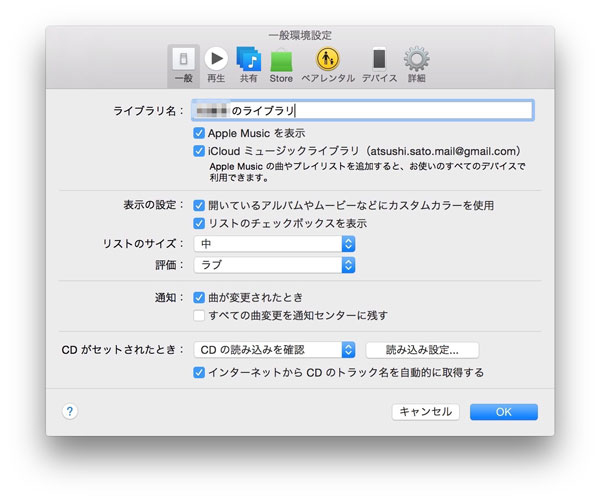
ではMacでm4aをmp3に変換する手順を説明します。
m4aをmp3に変換できるフリーの公式ソフトといえば、iTunesです。
もちろんm4aをmp3に変換するだけでなく、他のフォーマットに変換することもできます。ただデメリットとしてm4aをmp3に変換する時など、他のファイル形式に変換するとき、設定しなおさなければならないという手間がかかります。
Step 1 iTunesを起動し、「iTunes」→「環境設定」→「一般」→「読み込み設定」の順にクリックします。
Step 2 「読み込み設定」のプルダウンメニューから変換方法を選択します。m4aをmp3に変換するのでMP3エンコーダを選択します。
Step 3 m4aからmp3に変換したい曲をライブラリから選択し、「ファイル」→「変換」→「MP3バージョンを作成」の順に選択します。これでm4aファイルが変換されmp3になります。
Part 3. オンラインサイトでM4aをMp3に変換する手順
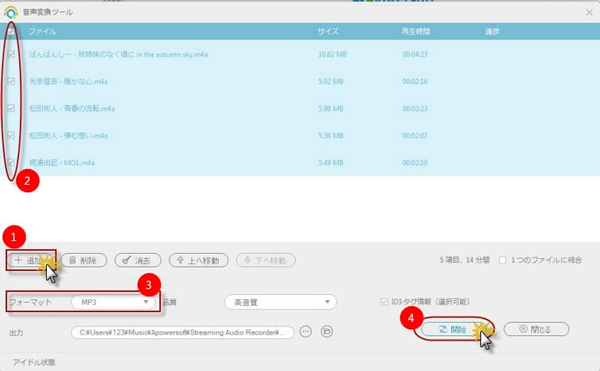
m4aをmp3に変換するフリーオンラインソフトはさまざまですが、「フリーオンライン動画兼音声変換ソフト」はm4aやmp3、WMA以外のファイル形式にも対応しているWindows、Macユーザーを問わないソフトです。他のmp3からm4aに変換するフリーソフトと違いインストールを必要としませんが、デメリットとしてmp3やm4aなどのファイル形式を変換する際、サイトを開いて行わなければならず、ネットワーク環境が必須になります。
ではm4aをmp3に変換する手順を「フリーオンライン動画兼音声変換ソフト」を使って説明します。
Step1 http://www.apowersoft.jp/free-online-video-converterにアクセスし、「起動ツールをダウンロードする」をクリックします。指示に従いセットアップをします。
Step 2 「ファイルを選択して起動」をクリックし、変換したいM4Aファイルをインポートします。
Step 3 m4aをmp3に変換するため「形式」をクリックし、MP3を選択します。なお「設定」をクリックすればビットレートなど詳細な設定もできます。
Step 3 m4aからmp3に変換したい曲をライブラリから選択し、「ファイル」→「変換」→「MP3バージョンを作成」の順に選択します。これでm4aファイルが変換されmp3になります。
Step 4 「変換」をクリックすれば後は完了を待つだけです。
m4aをmp3に変換するMacのフリーソフトを使う人も多いでしょう。m4aをmp3に変換するフリーソフトの中でもおすすめはfree m4a to mp3 converterですが、言語が日本語に対応していないため、ソフトとは別にfree m4a to mp3 converterを日本語化するパッチをあてなくてはなりません。もちろんエラーが起きても自己責任。そこでM4AからMP3に変換する際にはメディア変換 FOR Macの使用をおすすめします。国内のシェアウェアなので、最新の機種が出てもすぐにアップデートで対応し、高速で変換できます。体験版もありますので一度お試しください。
UniConverter(スーパーメディア変換!)
- 1,000以上のビデオやオーディオの形式に変換
- 動画をいれたら、最短1秒で変換可能!
- 一万以上のサイトから動画を高速ダウンロード
- そのままに品質で動画を圧縮
- DVD・Blu-ray・音楽CDを作成
- 画面録画・GIF作成・画像変換など高性能





