- 1,000以上のビデオやオーディオの形式に変換
- 動画をいれたら、最短1秒で変換可能!
- 一万以上のサイトから動画を高速ダウンロード
- そのままに品質で動画を圧縮
- DVD・Blu-ray・音楽CDを作成
- 画面録画・GIF作成・画像変換など高性能
AACの音楽ファイルをMP3に変換する方法
初めに
音楽ファイルのフォーマットにも様々なものがありますが、よく用いられていて使い勝手が良いのがMP3形式でしょう。AAC形式の音楽ファイルを手に入れたときにMP3形式にしたいと思ったときにはどうすれば良いのでしょうか。
音楽ファイルの形式として人気が高く、多くのプレーヤーで再生できるのがMP3形式の特徴です。MP3プレーヤーもmp3形式が使用されるようになった頃からよく利用されているため、音楽ファイルを手に入れたらMP3形式にしたいという人も多いでしょう。AAC形式のファイルを手に入れたときにUniConverterがあれば手軽に変換できます。ここではそもそもAAC形式とは何かについて触れた上でUniConverterによる変換の手順を紹介します。
[下午3:41] Sue李义文UniConverter - MP3変換
AACの音楽ファイルをMP3に変換する方法
- 30倍の超高速かつ高画質にビデオを変換可能
- 高画質HD,MP4,MOV,WMV,M2TS,VOB,VROなど、多種類形式の入力・出力に対応
- 100種類以上のWebサイトから動画をダウンロード可能
- DVDの抽出&変換&作成し、Youtubeなどの動画をDVDへ作成可能
- 編集機能でビデオをトリムしたり、回転したり、ビデオに透かし、字幕などを追加したりすることができます。
AACとは?AACをMP3に変換する原因
AACは音楽ファイルの非可逆圧縮形式の一つです。Advanced Audio Codingの略称で高音質なことがよく知られています。Apple社のiPodで用いられてきた音声フォーマットでしたが、現在では地デジの音声や各種動画サイトでも用いられるようになりました。音質が高いならAACをあえてMP3にする必要はないのではないかと思うかもしれませんが、実はAACをMP3に変換したいと考える人は大勢います。その原因は大きく分けると二つあるので少し詳しく確認しておきましょう。
一つ目は再生できるプレーヤーが限られていることです。AAC形式の音楽ファイルはiPodシリーズであれば再生することができますが、一般的なMP3プレーヤーは対応していません。パソコンのマルチメディアプレーヤーならAAC形式も再生できることが多く、特に大きな支障はないでしょう。しかし、モバイル端末の場合には対応していない場合が多いので変換して使いたいと思うことが多いのです。MP3形式なら汎用性が高いので多くの人が気軽に聴けるようになります。
二つ目はファイルサイズが大きめだということです。AAC形式も音楽の圧縮形式なのでwav形式などに比べるとサイズは小さくなります。しかし、一般的にはMP3形式に比べると音質が良い分だけサイズが大きくなりがちです。ストレージの節約のためにMP3に統一しようという考え方が生まれるのももっともなことでしょう。
- 関連記事:YouTube動画をMP3に変換する方法
Windows&MacでAACの音楽をMP3に変換する手順
UniConverterを使用するとwindowsでもMacでも簡単にAACの音楽をMP3に変換することができます。どのような操作で変換できるのかを理解するために手順を紹介するので参考にして下さい。
STEP1.AAC・MP3変換ソフトを起動して、AACファイルを読み込む
UniConverterを起動すると左側にメニューが表示されるので、上から二番目にある「音声変換」をクリックします。すると中央部にフォルダが表示されるので、この部分に変換したいAACの音楽ファイルをドラッグアンドドロップして読み込みます。
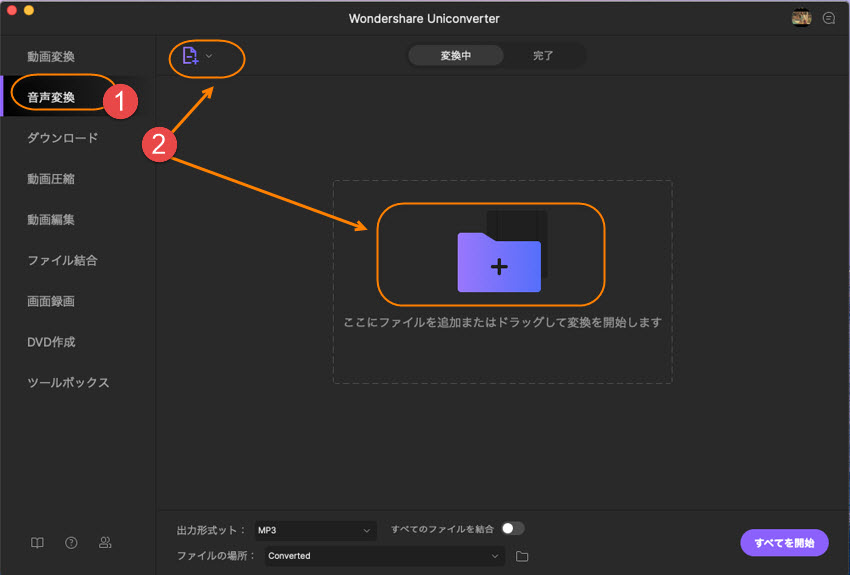
STEP2.出力形式ではMP3フォーマットを選択する
フォルダマークをクリックすると表示されるダイアログボックスからファイルを指定して読み込んでも問題ありません。読み込みが終わると画面中央上から順に音声ファイルが表示されます。出力形式を変更するには左下にある「出力形式を一括指定」をクリックしましょう。表示されたウィンドウから「MP3」を選択し、右側に表示される音質を決めます。これによって音質とファイルサイズが変更されることになるので注意しましょう。
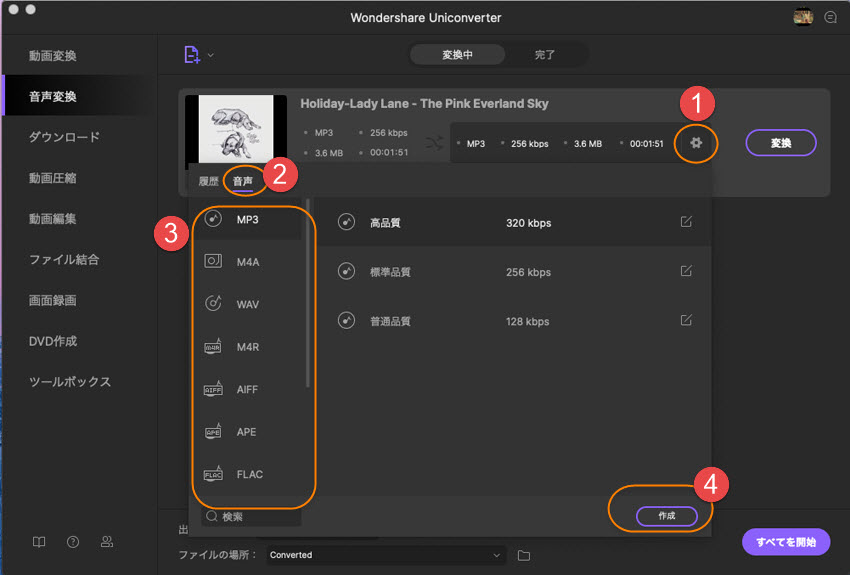
STEP3.「変換」をクリックして、完成したらファイルを確認できる
画面下部にある「出力先」にMP3ファイルを保存したいディレクトリを入力し、「一括変換」をクリックします。変換が終了すると画面上部にある「変換済」タブをクリックすることで変換済みファイルが表示されます。Macでも操作はほとんど同じですが、最後に変換済みのファイルを確認するには「完了」のタブを選ぶ必要があるのは相違点です。
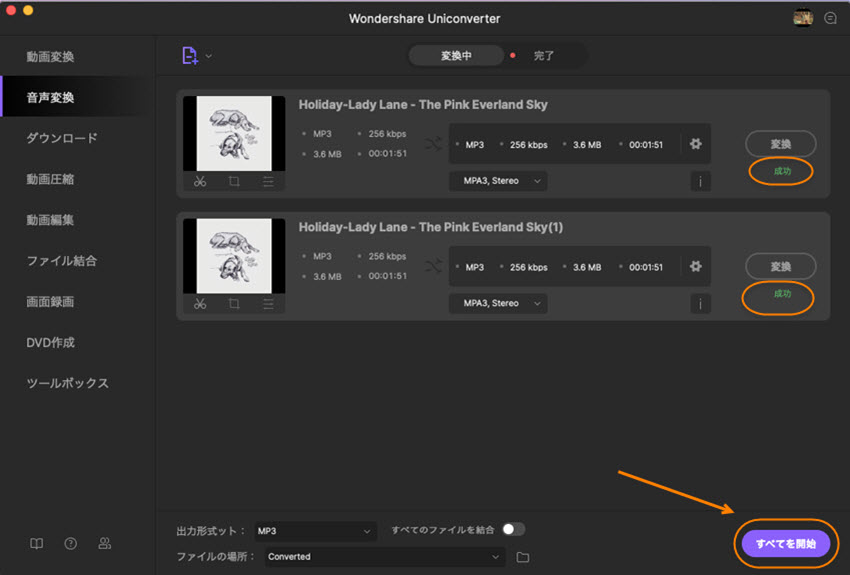
まとめ
AAC形式に比べるとMP3形式は再生できるプレーヤーも多く、ファイルサイズも小さくなる場合が多いのでメリットがたくさんあります。変換するのが大変だと思われがちですが、UniConverterならAAC形式の音楽ファイルをわずかな操作でMP3形式に変換することができます。一括変換もできるので、扱いに困っていたAACの音楽ファイルをまとめてmp3にしてしまいましょう。
