今回の記事では例えば英会話のリスニング用にある一部を切り出して繰り返し聞けるようにしたいとか、録音していたラジオ音声から広告部分を削除して聞きやすくしたいといった音声データを編集したい場合に使えるソフトを紹介します。
「音声データを編集して自分だけのオリジナルな英会話用の教材を作りたい」
「複数の音楽データからサビの部分だけを抜き出して、気分を盛り上げる音楽にしたい」
などと考えている人にはぜひ読んで欲しい記事です。
【パート1】mp3DirectCutとは?
mp3DirectCutはMartin Pesch氏が開発している無料で使える音声編集用ソフトウェアです。
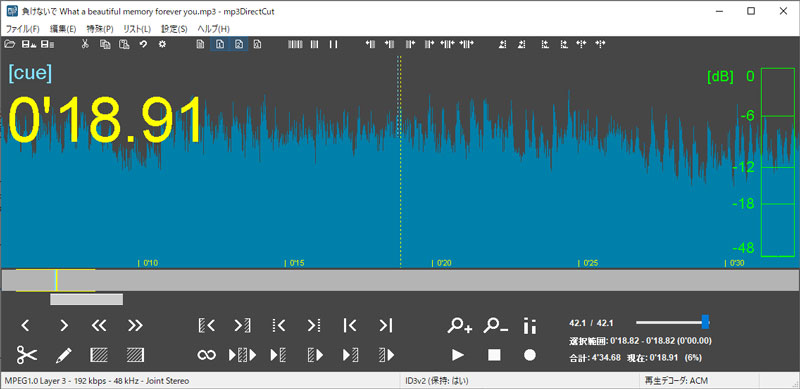
編集対象としている音声ファイルフォーマットはMP3とAACです。
編集は再エンコードせずに直接MP3もしくはAACへアクセスしていますのでオリジナル音源を劣化させることはありません。
■主な機能
・音声出力のレベル変更、フェード、ノーマライズ
・音声波形の表示
・バッチ処理
・無音区間の検出
・トリム、クロップ、高速再生、ループ再生
・ID3タグのサポート
URL:http://mpesch3.de/
【パート2】mp3DirectCutでmp3を編集する機能説明
mp3DirectCutで音声データを編集する機能を以下に説明します。
■音声データの部分削除
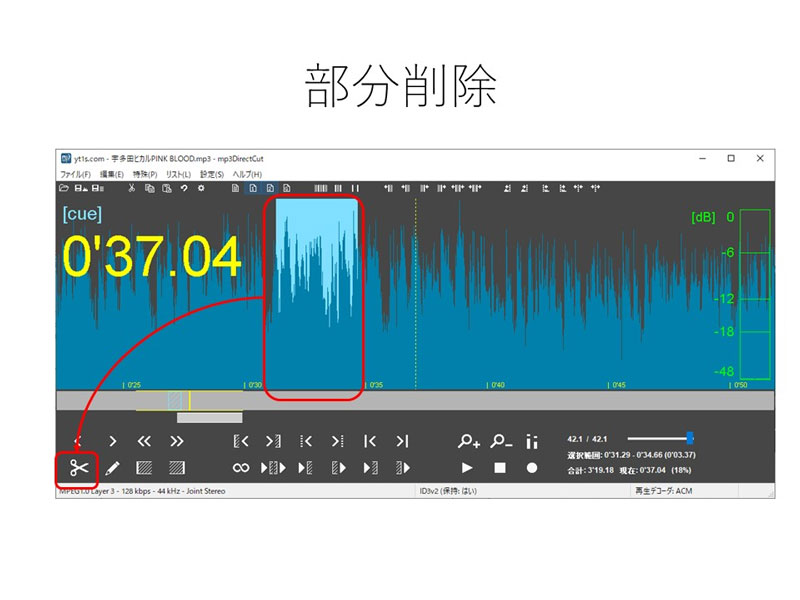
音声データのうち削除したい部分をマウスでドラッグして選択します。
画面下部の「はさみ」アイコンをクリックすると削除されます。
■音声データのコピー・ペースト・トリミング
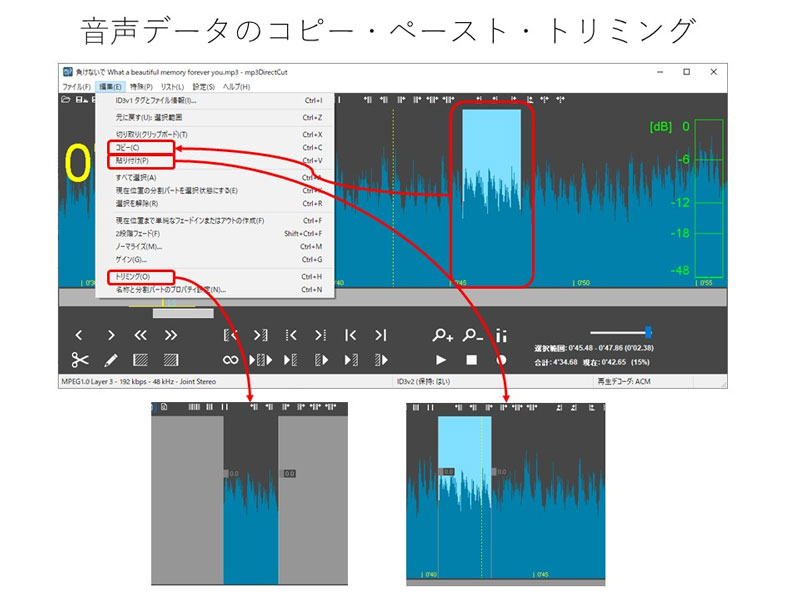
操作したい音声データの範囲をマウスで選択します。
選択した範囲の音声データをコピーするには、画面上部のメニューバーから「編集」→「コピー」をクリックします。そうするとクリップボードに音声データがコピーされます。
コピーした音声データをペーストするには最初に挿入したい位置にマウスでクリックします。次に画面上部のメニューバーから「編集」→「貼り付け」をクリックします。そうすると先ほどマウスで指定した位置に音声データがペーストされます。
選択した範囲の音声データのみを残したい場合は、マウスで選択した後に、画面上部のメニューバーから「編集」→「トリミング」をクリックします。そうすると選択した範囲のみが残されます。
■フェードイン・フェードアウト
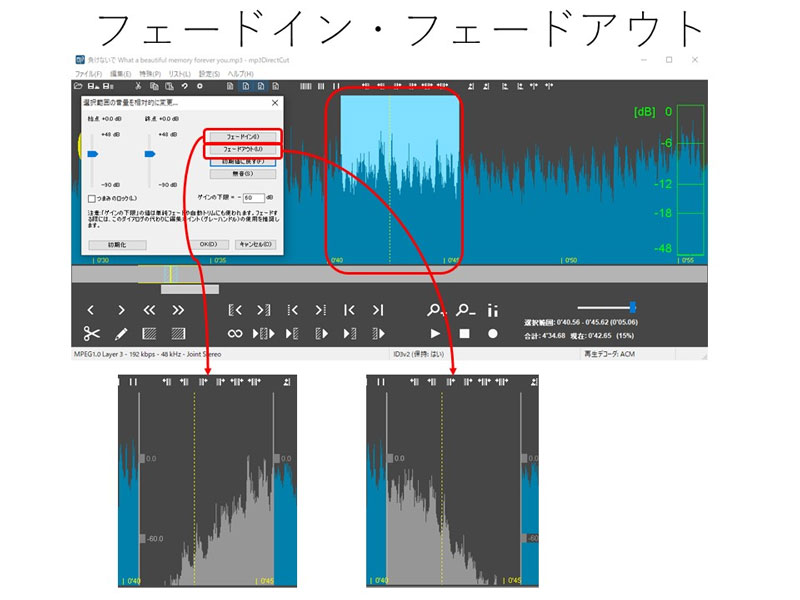
フェードインもしくはフェードアウトさせるには、対象とする音声データの範囲をマウスで選択します。
画面上部のメニューバーから「編集」→「ゲイン」をクリックします。そうすると設定するためのウィンドウがポップアップします。
「フェードイン」もしくは「フェードアウト」をクリックして、始点と終点のゲインを設定して「OK」クリックすると実行されます。
【パート3】UniConverterでMP3ファイルを編集
iSkysoft社の人気動画変換ソフトUniConverterはMP3音声データの編集も可能ですので以下にご紹介します。
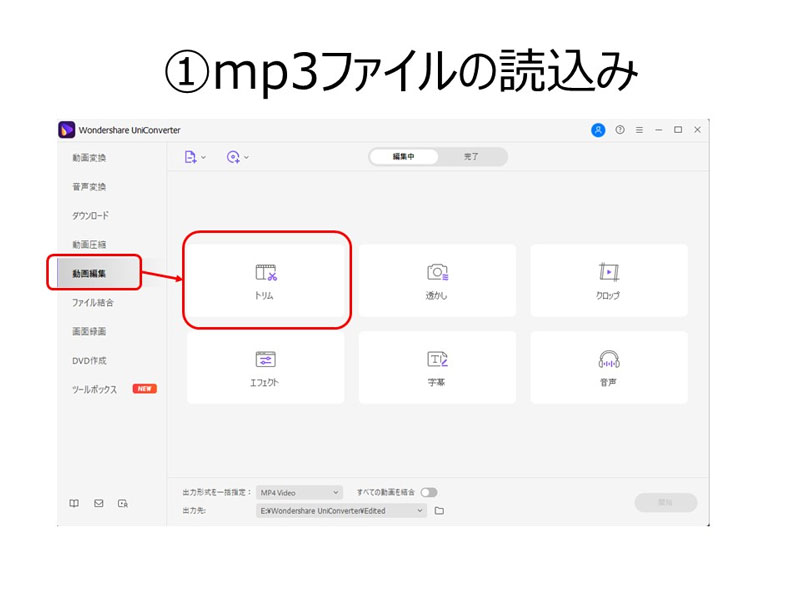
画面左側のメニューから「動画編集」をクリックして、「トリム」アイコンをクリックします。ファイル指定のダイアログが表示されますので編集したいMP3ファイルを指定します。
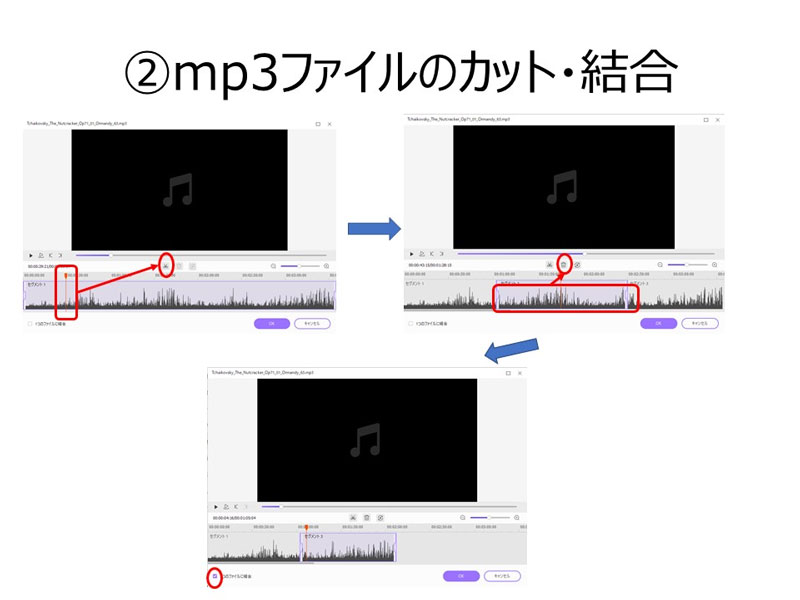
MP3の音声データを可視化したグラフが画面下部に表示されます。赤いバーを移動させて「はさみ」アイコンをクリックすると前後に二つのセクションに分けられます。これを繰り返すことにより複数のセクションに分けられます。この中から不要なセクションを選択して「ゴミ箱」アイコンをクリックすると該当のセクションは削除されます。また、セクションの順序はマウスを使って変更することもできます。
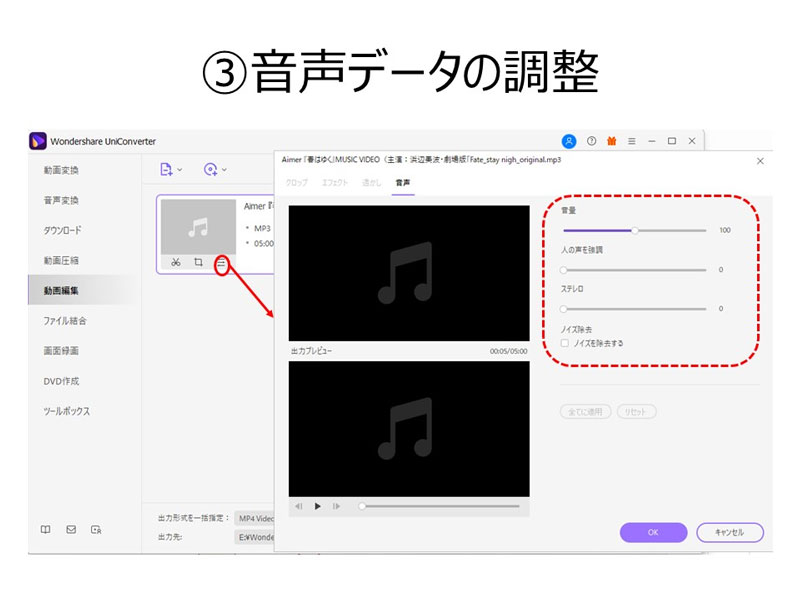
「エフェクト」アイコンをクリックすると音声の音量変更や人の声の強調、ノイズ除去など行うことができます。
まとめ
今回はmp3DirectCutを使ってmp3を編集する方法とUniConverterを使った編集方法について説明しました。それぞれのソフトウェアで音声データの編集についてのコンセプトが大きく違っていますので機能や操作方法も違っています。
mp3DirectCutは編集対象の音声データの時系列はそのままにする考えで、UniConverterは素材として扱うために時系列は重視しないという考え方にあると思います。
実際にどんな音声データをどのような目的で編集するかによって最適なソフトウェアは変わりますので、今回の記事を参考にして選択してください。





