- 1,000以上のビデオやオーディオの形式に変換
- 動画をいれたら、最短1秒で変換可能!
- 一万以上のサイトから動画を高速ダウンロード
- そのままに品質で動画を圧縮
- DVD・Blu-ray・音楽CDを作成
- 画面録画・GIF作成・画像変換など高性能
MP3をAACに変換するおすすめの方法
MP3をAACに変換するメリットとは
MP3とAACは同じ圧縮された音声のデジタルデータということもあって何かと比較されることが多いですし、両社にどのような違いがあるのかはっきり分からないという人も多くいると考えられます。MP3をAACへ変換できるツールなどは実際に多数開発されているわけですが、MP3ではなくAACを利用する具体的なメリットはどのような点にあるのでしょうか。
AACの利用が向いているケースとしてまず挙げられるのがiPhoneやiPadなどのAppleのデジタル機器を利用しているユーザーです。AACはAppleがiTunesなどの自社のソフトやAppleミュージックなどのサービスで正式に取り扱っている形式の音声ファイルであるため、Appleの機器との相性が非常に良いのです。またAACには音声の圧縮率がMP3よりも優れている利点があります。低いビットレートでは両社のサイズはほぼ同じなのですが、高いビットレートになるとAACの方があるかにファイルのサイズが小さくなるのです。このことから大量の音楽データを限られたストレージに入れて持ち運ぶことが多い場合にも適している音楽データだと考えられます。
UniConverter(旧名:スーパーメディア変換!)を使えば直感的にMP3をAACへの変換ができる
音楽データの形式を変換して自分にとって最適な形式のファイルを利用したい場合におすすめなのがUniConverter(旧名:スーパーメディア変換!)というパソコンのソフトです。このソフトはWindowsでもMacでも利用ができますし、オフィシャルサイトから無料体験版のダウンロードができるので、パソコンさえあれば誰でも気軽に利用できるメリットがあります。なおこのソフトを利用した音楽データの具体的な変換方法は次のようになります。
UniConverter(旧名:スーパーメディア変換!) - MP3変換
MP3をAACに変換するおすすめの方法
- 30倍の超高速かつ高画質にビデオを変換可能
- 高画質HD,MP4,MOV,WMV,M2TS,VOB,VROなど、多種類形式の入力・出力に対応
- 100種類以上のWebサイトから動画をダウンロード可能
- DVDの抽出&変換&作成し、Youtubeなどの動画をDVDへ作成可能
- 編集機能でビデオをトリムしたり、回転したり、ビデオに透かし、字幕などを追加したりすることができます。
Step1.
自分のパソコンに合ったUniConverter(旧名:スーパーメディア変換!)の無料体験版をダウンロードし、ソフトを起動して変換モードを選んでクリックします。
Step2.
変換したいファイルをドラッグしてソフトの中央のタブの中に入れた後はフォーマットトレイの音声から自分の希望する出力形式を選択して「変換」のボタンをクリックします。
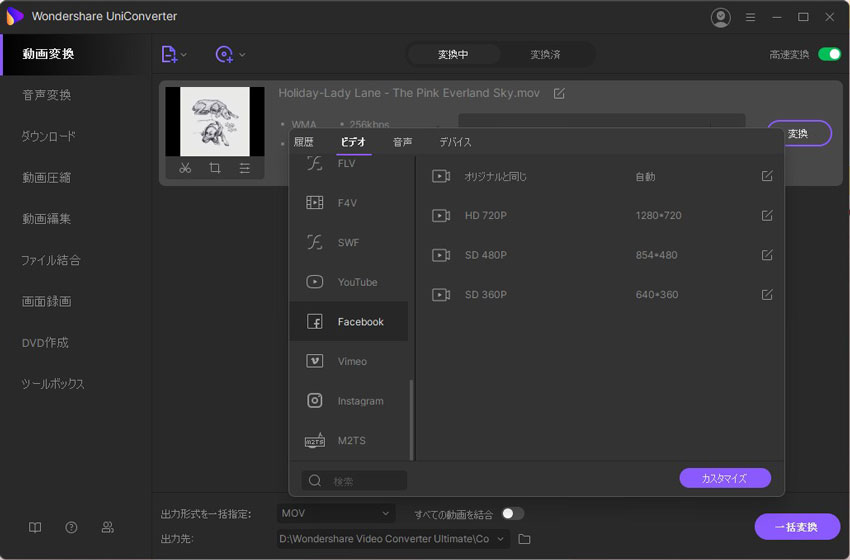
Step3.
ソフトが作業を開始するので完了まで待ちます。
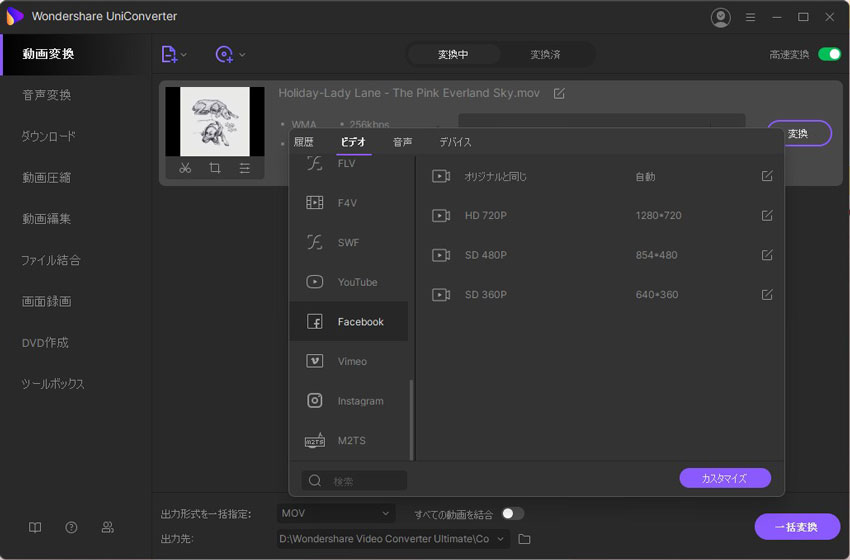
iTunesを利用するのも有効です
もしもiPhoneなどの機器を利用していて既にパソコンにiTunesがインストールされている場合にはiTunesを利用した音楽データ形式の変更もおすすめです。既にiTunesの中に入っている音楽の形式を変える手順について詳しく確認していきましょう。
Step1.
iTunesを起動したらメニューバーに注目をし、その中から「iTunes」を選びさらに「環境設定」を選んで開きます。
Step2.
「一般」を選んだら「読み込み設定」ボタンを押してさらに「読み込み方法」という項目へと進みます。
Step3.
「読み込み方法」から音楽データも出力形式を適切なものへと変更し、「OK」のボタンを押して設定を保存したらiTunesのライブラリの中から形式の変更をしたい曲を選びます。
Step4.
「ファイル」の項目を選び「変換」と進み別の形式を作成するボタンを押すことで元の形式とは別の形式の音楽データが新しく作成されます。元の形式のファイルもそのままiTunes内に残るので複数の形式の音楽データを保持したい場合にはiTunesの機能は非常に便利だと言えますね。
最適な形式の音楽データを保有しましょう
音楽データは各形式ごとにそれぞれ利点がありますし、適した利用シーンも異なります。単一の形式だけを常に利用し続けるのではなく、パソコンソフトでうまく形式を変えながら複数の形式を使い分けると良いでしょう。
