- 1,000以上のビデオやオーディオの形式に変換
- 動画をいれたら、最短1秒で変換可能!
- 一万以上のサイトから動画を高速ダウンロード
- そのままに品質で動画を圧縮
- DVD・Blu-ray・音楽CDを作成
- 画面録画・GIF作成・画像変換など高性能
iPadでもMOV動画を再生できる!再生方法をご紹介!
はじめに
iPadは多機能で使い勝手が良いデバイスですが、動画に関しては読み込めないものがあります。MOV拡張子が付いている動画も、Macで観賞することはできても、そのままiPadで観賞することができません。そのため、お気に入りの動画ファイルやDVDなどのファイルを手持ちのiPadで再生できない場合、困ってしまう方も多いのではないでしょうか。
ipadでMOVファイル再生でいない?
MOVファイルをiPadで再生したいのであれば、デバイスに最適なMP4の動画拡張子に変換しなければなりません。そこで活用できるのが、動画変換ソフトを使ってMP4に変更する方法です。今回は、「UniConverterfor Windows」というソフトを使って、iPad上でMOVを再生する方法をご紹介します。
「UniConverter(旧名:スーパーメディア変換!)」はハイレベルな機能が搭載されているにも関わらず、使い勝手に優れたソフトです。大きな特徴は、動画変換も非常に簡単な操作で処理できる点です。また、多岐にわたる動画のフォーマットをサポートしている点も特徴です。まず最初に「UniConverter(旧名:スーパーメディア変換!)」をダウンロードしましょう。ダウンロードを済ませてパソコンへのインストールが完了したら、ソフトを起動させて下さい。
UniConverter(スーパーメディア変換!)
- 30倍の超高速かつ高画質にビデオを変換可能
- 高画質HD,MP4,MOV,WMV,M2TS,VOB,VROなど、多種類形式の入力・出力に対応
- 100種類以上のWebサイトから動画をダウンロード可能
- DVDの抽出&変換&作成し、Youtubeなどの動画をDVDへ作成可能
- 編集機能でビデオをトリムしたり、回転したり、ビデオに透かし、字幕などを追加したりすることができます。
UniConverter(旧名:スーパーメディア変換!)を使ってiPadでMOVを再生する方法
1.UniConverter(旧名:スーパーメディア変換!)(windows)を起動し、MOV動画ファイルを取り込みます
2. iPadでMOVを再生するために、変換したいmovファイル をパソコン内に読み込みます。
読み込む操作も極めて簡単で、画面左上に配置されている「メディア」の項目をクリックして読み込むことも可能です。
「UniConverter(旧名:スーパーメディア変換!)」には、MOVファイルをはじめAVI形式やMPEG形式、FLV形式などの形式を変換することができます。動画投稿サイトなどからダウンロードしたSWF形式のビデオをiPadで再生したいという場合にも最適です。
![]()
3. 動画を編集します。
トリムや回転、字幕や透かしの追加など、動画を自由に調整することができます。しかも、操作は複雑な手順を踏まなくても行えますので、動画編集の経験がない方でも安心です。
つまり、このソフトを一つ用意しておけば、使っているデバイスに応じて手持ちの動画を様々な形式に変換することはもちろん、初心者の方でも自分好みの動画に編集することができます。
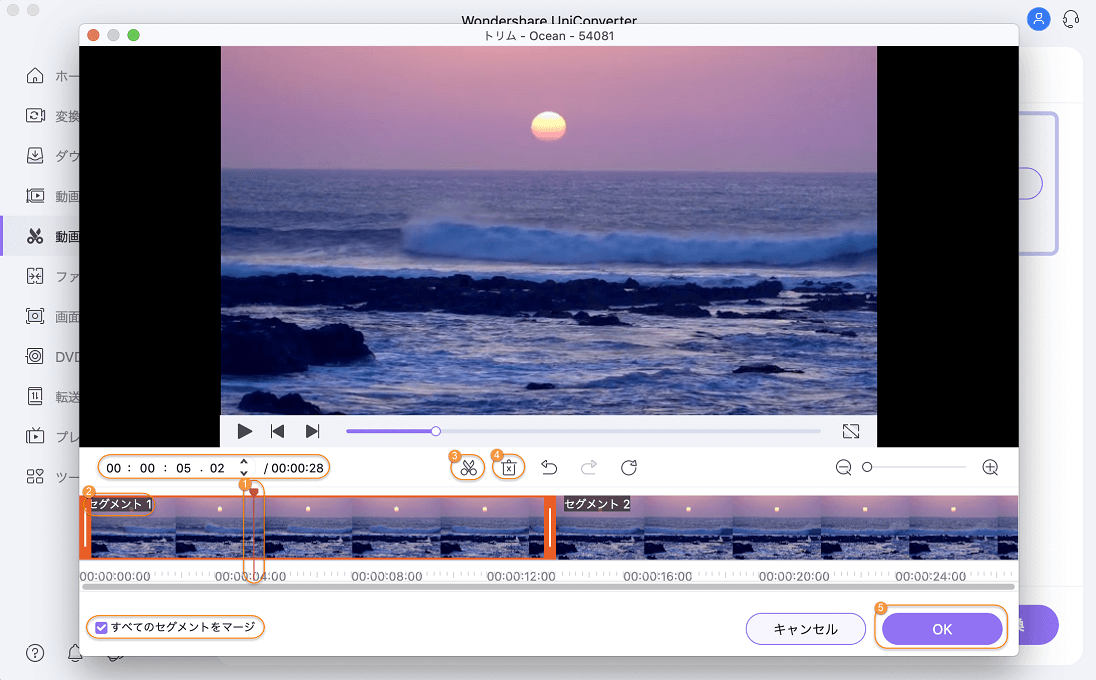
4. MOVをMP4に変換する
出力形式を指定するには、movをmp4に変換する手順を操作します
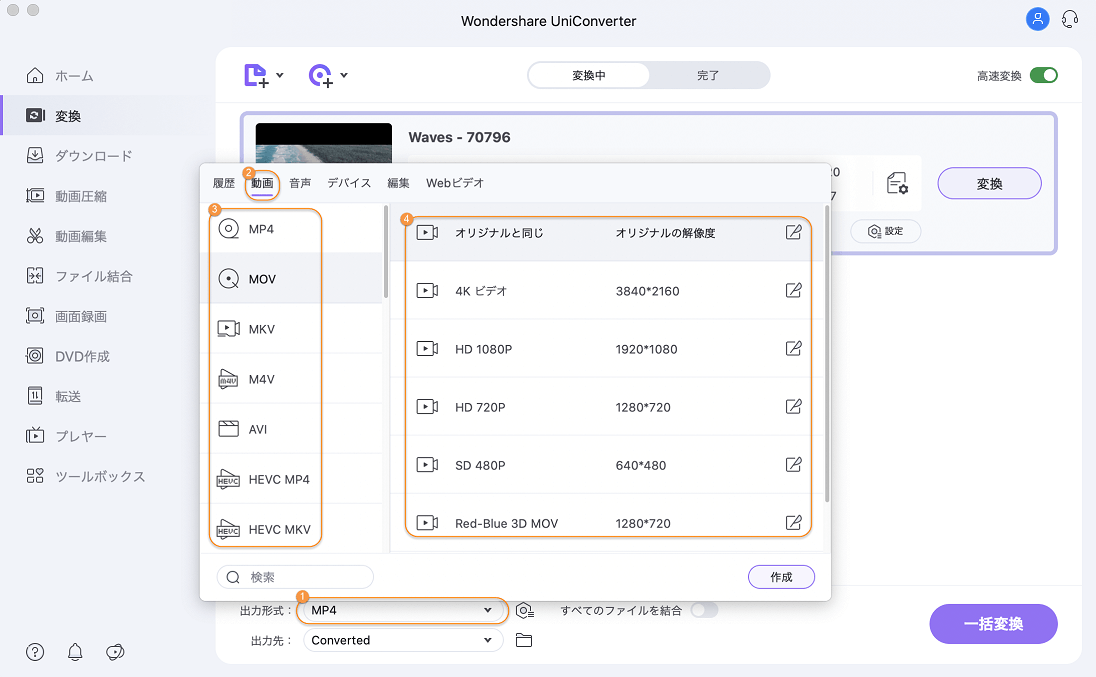
iPadなどApple製のデバイスに変換したい場合、「デバイス」を選びましょう。
5.最後のステップとして「変換」ボタンをクリックすると、MOVをMP4に変換が完了します。
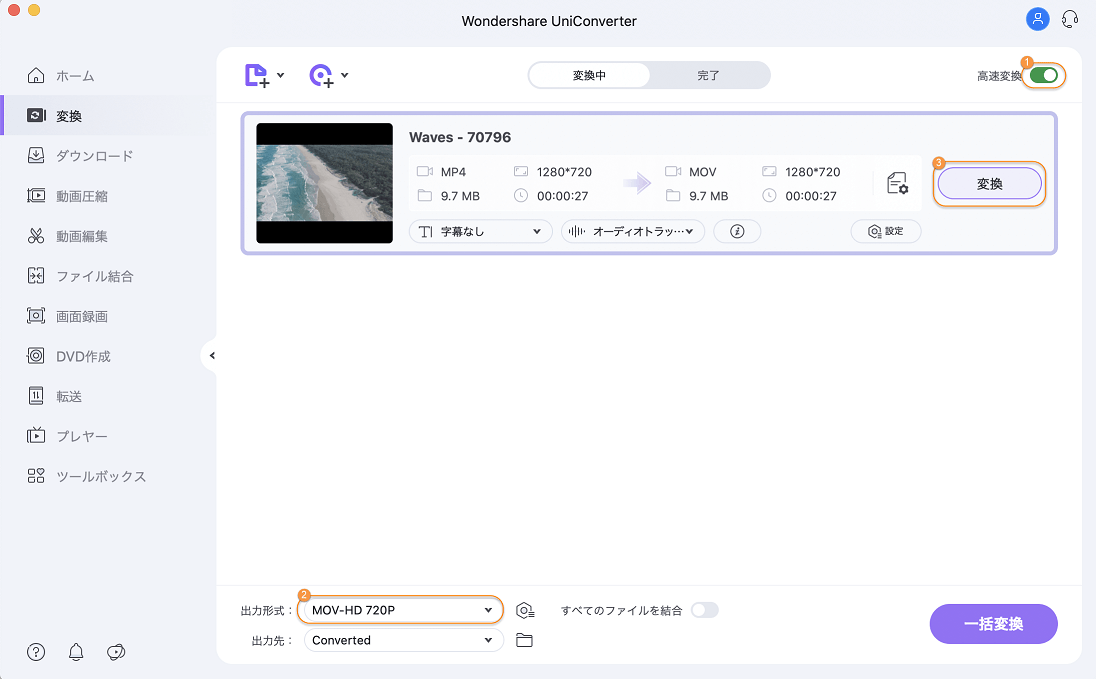
「UniConverter(旧名:スーパーメディア変換!) for Windows」を利用するメリットは、どこでも簡単にMOV再生できるようMP4に変換された動画が保存されています! PCでMP4ファイルを再生確認しましょう。。MOV動画もあっという間にMP4に変更できます。MP4に変換した動画は、通常通りiPad上で再生することが可能です。
いかがでしたか。「UniConverter(旧名:スーパーメディア変換!) for Windows」は、30倍もの超高速で処理を実行できるだけでなく、動画の質を保ったままで動画形式に変換できます。使い方も簡単なので初心者の方や、忙しくて変換作業に時間をあまり費やせないという方にも向いています。
