- 1,000以上のビデオやオーディオの形式に変換
- 動画をいれたら、最短1秒で変換可能!
- 一万以上のサイトから動画を高速ダウンロード
- そのままに品質で動画を圧縮
- DVD・Blu-ray・音楽CDを作成
- 画面録画・GIF作成・画像変換など高性能
M4PをMP3に変換できるソフトウェアのご紹介
音楽をコンピュータに保存するファイル形式にはさまざまなものがありますが、M4Pもそうした形式の一つです。
M4P形式の音楽ファイルは、主にApple Musicで販売されているコンテンツで使用されている保存形式です。そのためにApple Musicで音楽を購入したユーザーは、iTunesなどの特定の音楽プレイヤーでしか再生できないようになっています。こうした理由からApple Musicで購入した音楽をiTunes以外で再生しようと思ったときに不都合が生じます。
M4PのファイルをiTunesで再生するためには通常のファイルに変換する必要があります。M4Pを変更するためのファイル形式として一般的に使用されているのがMP3形式のファイルです。MP3のファイルならば、さまざまなデバイスに対応しているので、幅広いプレイヤーで音を再生することができます。
M4PをMP3に変換する方法(その1)
M4PをMP3に変換するためには、そのための専用の変換ソフトウエアが必要になります。こうした種類のソフトの中にはコンピュータに関する一定の知識が必要になるものもありますが、その一方でコンピュータにあまり詳しくない人でも簡単に変換のための操作ができるソフトもあります。
UniConverterもそうしたソフトの一つで、このソフトを使用すれば誰でも簡単にM4PをMP3に変換できるので、非常に便利です。画面も使いやすいようにレイアウトされていて、変更するための手順も簡単なので、短時間で必要な作業を終えることが可能です。
スーパーメデイア変換!を利用してM4PをMP3に変換する場合には、決められた手順に従って操作する必要があります。
UniConverter(スーパーメディア変換!)---M4P変換
M4PをMP3に変換できるソフトウェアのご紹介
- 30倍の超高速かつ高画質にビデオを変換可能
- 高画質HD,MP4,MOV,WMV,M2TS,VOB,VROなど、多種類形式の入力・出力に対応
- 100種類以上のWebサイトから動画をダウンロード可能
- DVDの抽出&変換&作成し、Youtubeなどの動画をDVDへ作成可能
- 編集機能でビデオをトリムしたり、回転したり、ビデオに透かし、字幕などを追加したりすることができます。
Step1.M4Pファイルを追加する
ソフトをコンピュータ上で起動した後に、まず必要になるのは変更をしたいファイルをソフトウエア上に追加する作業です。そのために必要なのがまず画面上に配置されている変換タブをクリックすることです。
操作用のタブは画面の上部に並べて配置されていますが、それぞれのタブには特有の機能があります。変換用のタブは画面の一番左側に配置されていて、文字も表示されているのでわかりやすくなっています。タブを押したら「ファイルを追加」ボタンを押して必要なファイルを追加します。ファイルはドラッグとドロップで感覚的に追加できるようになっています。
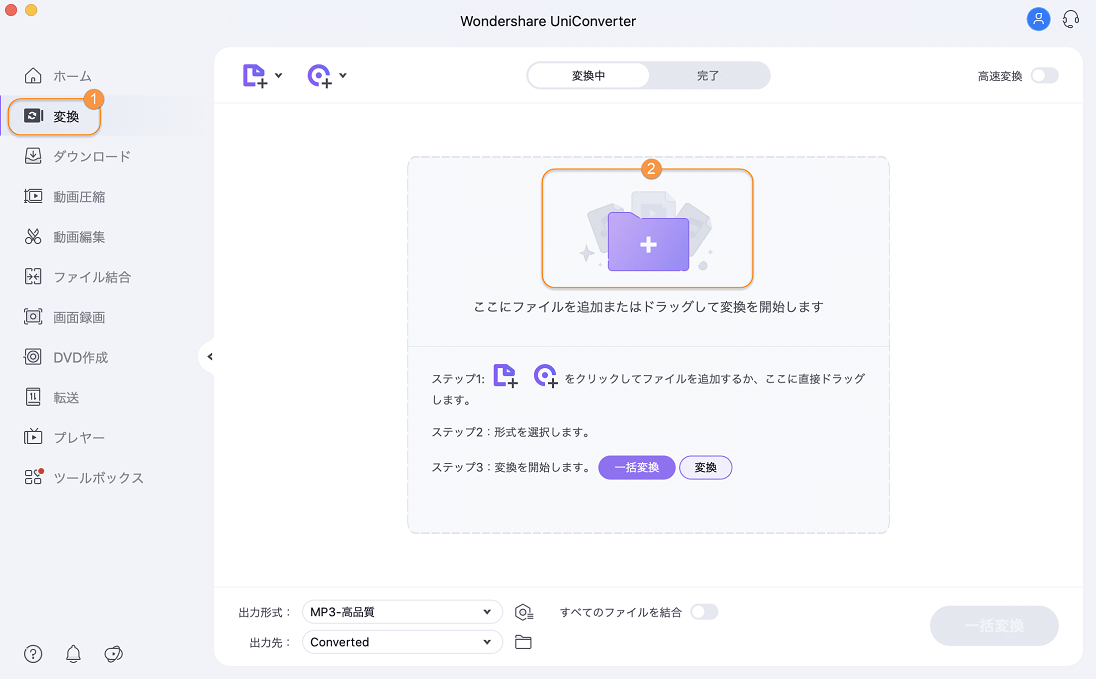
Step2.出力形式を決める
ファイルを追加した後は、変更したいファイル形式を選択する必要があります。
MP3に変更する場合には、表示されているフォーマット一覧の中の音声ファイルカテゴリの中から、MP3を選択します。
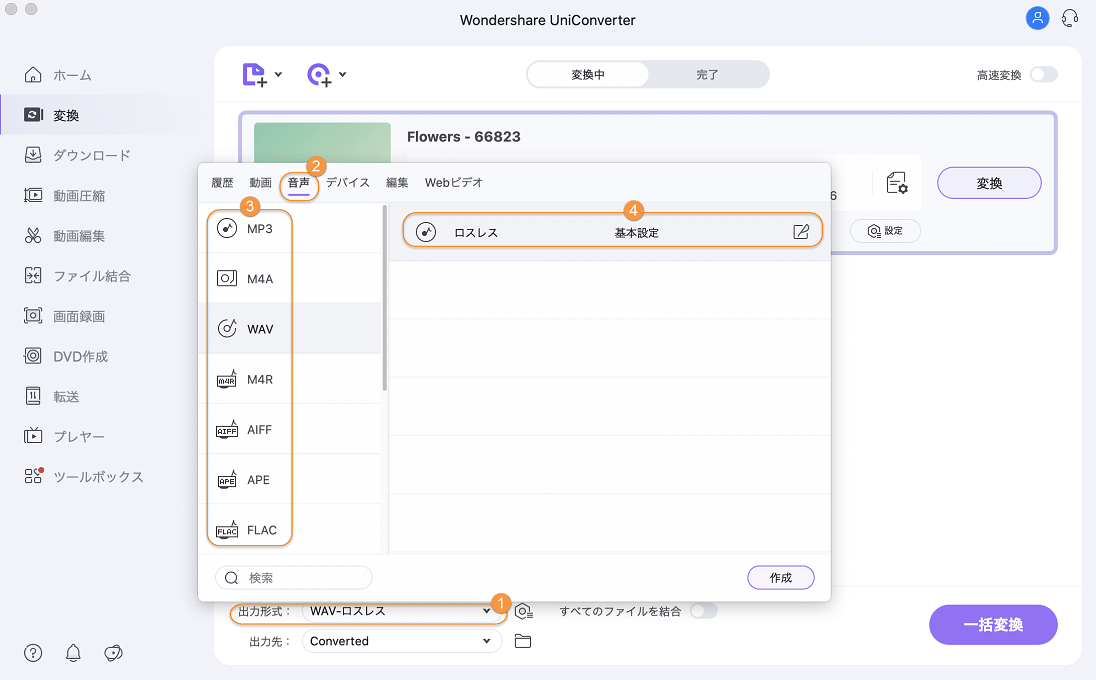
Step3.変換をする
変更したいファイルと出力形式を決定した後は、実際にファイルを変換します。
操作は変換ボタンをクリックするだけで簡単にできるようになっています。
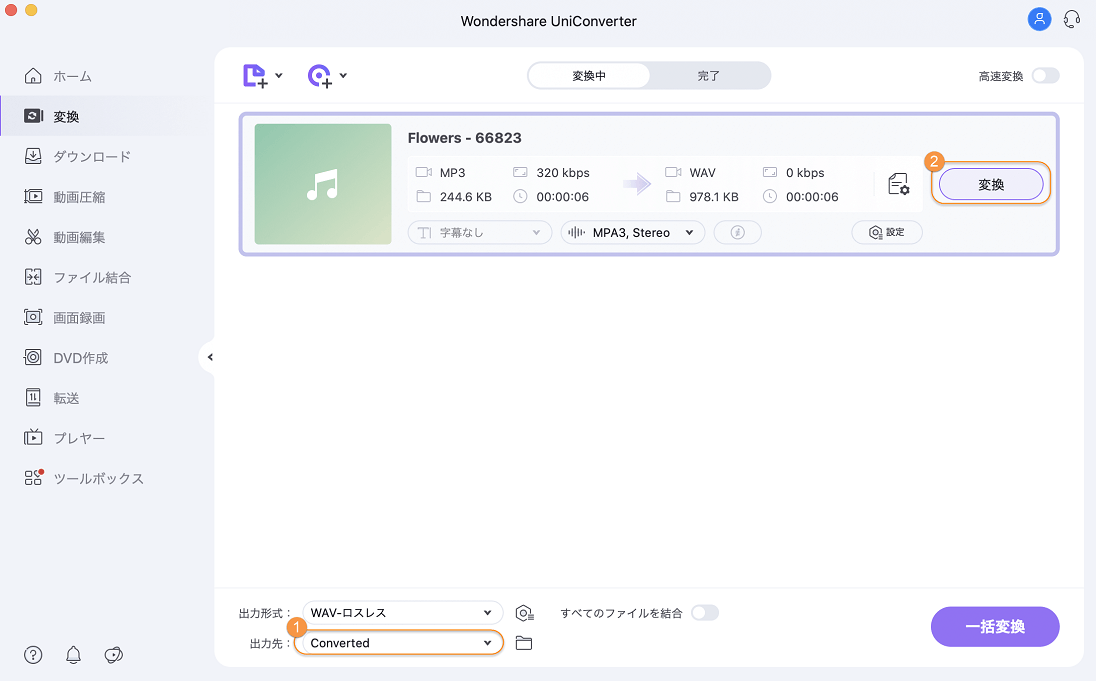
M4PをMP3に変換する方法(その2)
M4PのファイルはiTunesを使用することでもMP3に変更することができます。
ライブラリを開いて変更したいファイルを選択して、まずメニュー一覧からファイルタブを押します。
タブを押したときに現れるリストの中から変換をクリックしてMP3に変更するためのボタンをクリックすれば自動的にファイルが変更されます。
M4PをMP3に変換することで、Apple Musicで購入した音楽をよりさまざまなデバイスで使用することができます。
スマートフォンやカーオーディオなど、場所を選ばずに音楽を楽しむことができます。
