- 1,000以上のビデオやオーディオの形式に変換
- 動画をいれたら、最短1秒で変換可能!
- 一万以上のサイトから動画を高速ダウンロード
- そのままに品質で動画を圧縮
- DVD・Blu-ray・音楽CDを作成
- 画面録画・GIF作成・画像変換など高性能
3GP動画をMP3音声に変換する方法の紹介
part1. 3GPの特徴とは
3GPとは携帯電話(いわゆるガラケー)向きに動画や音楽のデータを通信するための形式で、第3世代携帯電話で使用される標準規格のフォーマットのひとつです。3GP形式の動画はMP4をベースにしてしていますが、携帯電話向けに圧縮されていてデータの大きさが小さいという特徴を持ちます。
携帯電話で保存した音楽やビデオの他に、動画投稿サイトからビデオをダウンロードすると3GP形式のデータが保存される場合があります。3GP形式のファイルには音声のみまたは動画+音声の2種類があります。映像データが含まれている場合は再生をするために動画用のプレイヤーソフト・アプリが必要です。
パソコンやスマートフォン用のプレイヤーやオーディオCD作成ソフト・携帯オーディオプレイヤーなどには対応していない場合があるので、携帯電話以外のデバイスで音声データを再生する場合には汎用性が高いMP3形式に変換する必要があります。
part2.3GPをMP3形式に変換する方法
携帯電話に保存していたビデオや動画配信サイトからダウンロードした3GP形式のビデオは、「UniConverter」を利用すれば簡単にMP3データとして取り出して保存することができます。データを変換する手順をご紹介します。
UniConverter(スーパーメディア変換!)
- 30倍の超高速かつ高画質にビデオを変換可能
- 高画質HD,MP4,MOV,WMV,M2TS,VOB,VROなど、多種類形式の入力・出力に対応
- 100種類以上のWebサイトから動画をダウンロード可能
- DVDの抽出&変換&作成し、YouTubeなどの動画をDVDへ作成可能
- 編集機能でビデオをトリムしたり、回転したり、ビデオに透かし、字幕などを追加したりすることができます。
Step1.パソコンでソフトを起動して3GPデータを追加する
パソコンにインストールされたUniConverterを起動します。ソフトの画面が表示されたら3GP形式のファイルをドラッグしてリストに追加しましょう。
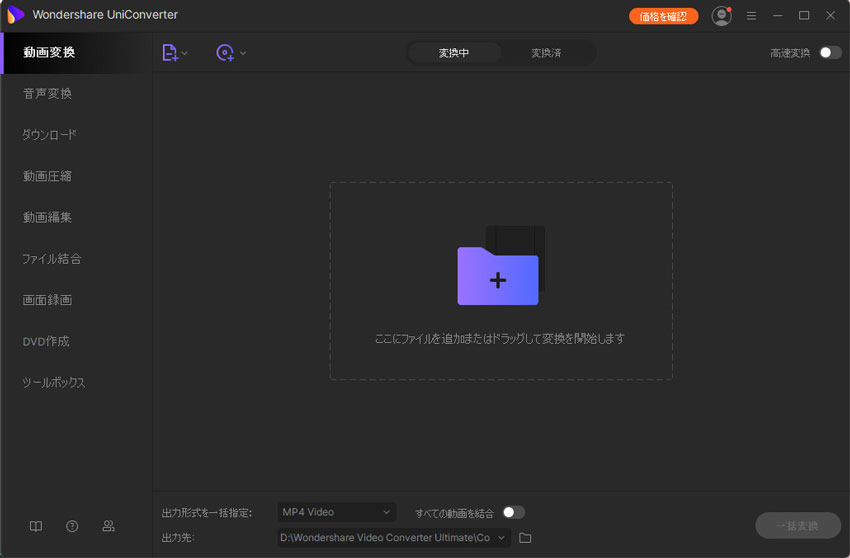
Step2.操作モードを選択する
画面左上の「変換」タブをクリックしてモードを変更します。
Step3.ファイル形式や品質・MP3を設定する
リストをクリックしてフォーマットトレイを開くと「動画」「音声」「デバイス」などのタブが表示されるので、「音声」を選択します。対応するデータ形式が表示されるので、MP3をクリックして音質を選びましょう。必要であれば各種パラメータの数値を指定することが可能です。
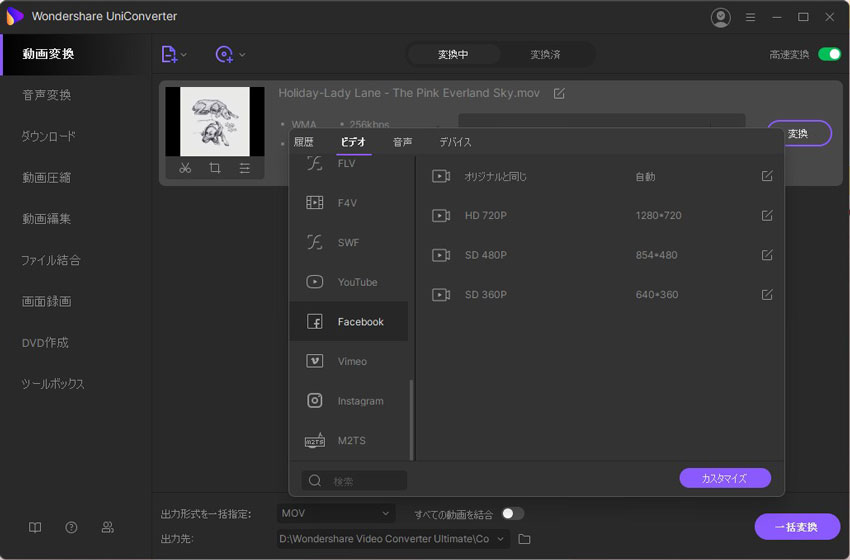
Step4.作業を開始する
設定をしたら、画面右下の「変換」をクリックしましょう。メッセージが表示されるまでそのままの状態で地ます。
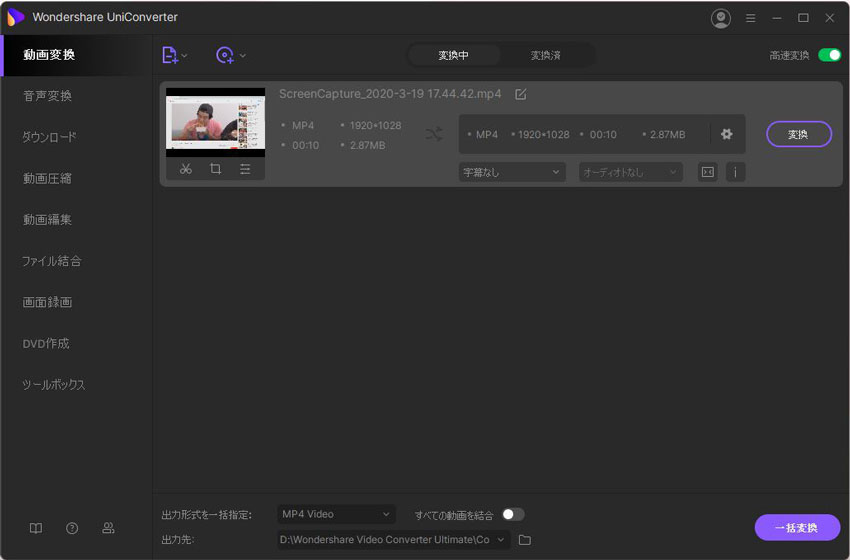
part3.3GPをMP3形式に変換できるソフト
他のソフトでも3GPのビデオ・音声データからMP3形式の音声データを取り出すことができます。
●『RealPlayer』
RealPlayerは無料で入手可能なパソコン用の再生ソフトですが、MP3音声データの保存機能も付いています。簡単な編集機能も付いているので、一部をカットしたり結合することも可能です。無料でインストールして利用することができますが、メールアドレスを登録する必要があります。デメリットはパソコンのレジストリを大きく変更してしまうことで、ファイルの関連付けなど各種の設定情報を書き換えられたくない場合は他のソフトを利用するようにしましょう。
●『Format Factory』
これは無料の動画・音声データの編集ツールで、無料で入手することができます。海外で製作されたソフトですが、日本語で表示させることができます。このソフトは各種パラメータを細かく設定することができるという特徴がありますが、慣れるまでの間は操作方法が難しいと感じる場合があります。ちなみにサポートサービスは英語または中国語で問い合わせをする必要があります。Format Factoryが対応するOSはWindowsで、Macには対応していません。
動画や音声データを変換するソフトは操作が簡単なものは詳細な設定ができないものが多く、細かい設定が可能なものは操作方法の難易度が高いという特徴があります。
これに対して「UniConverter(旧名:スーパーメディア変換!)」初めての方でも容易に操作することが可能で必要に応じて細かい設定ができるという特徴があり、3GPからMP3にデータを変換したい場合には一番おすすめのソフトです。
