- 1,000以上のビデオやオーディオの形式に変換
- 動画をいれたら、最短1秒で変換可能!
- 一万以上のサイトから動画を高速ダウンロード
- そのままに品質で動画を圧縮
- DVD・Blu-ray・音楽CDを作成
- 画面録画・GIF作成・画像変換など高性能
「Mac用」DVDをMP4に変換するソフトをまとめ!
MacでDVDを見るとき、シークバーの読み込みが遅かったり、ほかのディスクに変えたりするときに手間がかかることがデメリットです。
そこで、パソコン内にMP4として取り込めば、好きな時に好きな動画を見られますし、シークバーも軽くなります。そこで、どのソフトを使えばDVDをMP4に変換して取り込めるか紹介します。
Part1.MacでDVDをMP4に変換できるソフト3選
Macにインストールでき、DVDからMP4に変換する機能のあるソフトを紹介します。
1Handbrake
・ソフトの紹介:MacにDVDを取り込めるソフトです。デザインはMacに似ており、プリインストールしてあるソフトのようなデザインとなっています。
・対応する形式:mp4、mov、 avi、MKV、flv、 wmv、mp3、AAC、flac、DTS
・特徴:パソコンにDVDを挿入し、起動させたら「変換元」からDVDを選択して読み込ませます。保存先と変換後の形式(フォーマット)を設定し、「変換開始」を押すだけです。iPhone向け動画を作ったり、アンドロイドに転送できる動画を作ったりすることもできます。
・デメリット:デザインが若干複雑で、初心者には扱いづらくなっています。また、標準では言語が英語です。日本語化したい方は日本語化に必要なファイルを読み込ませるか、有志が日本語化したファイルを非公式サイトからインストールしなければなりません。
2DVDFab 動画変換 for Mac
・ソフトの紹介:対応形式が多いソフトで、デザインがとてもシンプルでメニューが分かりやすいため、初心者に向いています。
・対応する形式:mp4、mov、 avi、MKV、flv、 wmv、mp3、AAC、wav、DTS
・特徴:トップページからDVDを読み込ませ、出力形式を決めたら変換して保存するだけです。基本的に3ステップですが、途中で変換後の画質や音質を変更できます。変換した動画を別の形式に変換したり、iPhoneやiPadと同期して出力したりすることも可能です。
・デメリット:問い合わせ機能がありますが、返答が日をまたぐことが多いです。レコード会社によってはコピーガードが厳しく、一部のDVDは読み込めません。
3macXDVD
・ソフトの紹介:出力形式が豊富で、素人でも直感的に扱いやすくなっているソフトです。
・対応する形式:mp4、mov、 avi、MKV、flv、 wmv、mts、m4v
・特徴:DVDを読み込ませ、変換後の形式や画質などを設定するだけで変換できます。動画の編集機能もあり、変換した動画を分割してiPhoneに同期させ、無線で送受信することが可能です。厳しいコピーコピーガードにも対応しています。
・デメリット:料金が高めで、割引期間に購入しないと5000円以上損をします。
Part2.UniConverterを使ってDVDをMP4に変換
Youtubeなどの動画共有サイトから、コピーガードが厳しいDVDまで読み込めるUniConverterを使えば初心者でも楽に変換できるので、どのように変換するか手順を見ていきましょう。
UniConverter(スーパーメディア変換!)
- 30倍の超高速かつ高画質にビデオを変換可能
- 高画質HD,MP4,MOV,WMV,M2TS,VOB,VROなど、多種類形式の入力・出力に対応
- 100種類以上のWebサイトから動画をダウンロード可能
- DVDの抽出&変換&作成し、Youtubeなどの動画をDVDへ作成可能
- 編集機能でビデオをトリムしたり、回転したり、ビデオに透かし、字幕などを追加したりすることができます。
Step1 UniConverterを起動して、【動画変換】タブを選択する
・まずUniConverter(スーパーメディア変換!)を起動させたら、左側の「動画変換」を選択し、画面上部のディスクマークからDVDフォルダを読み込みます。「DVDロードモデル」というポップアップが出るので、「全ての作品」にチェックを入れて「OK」をクリックしましょう。
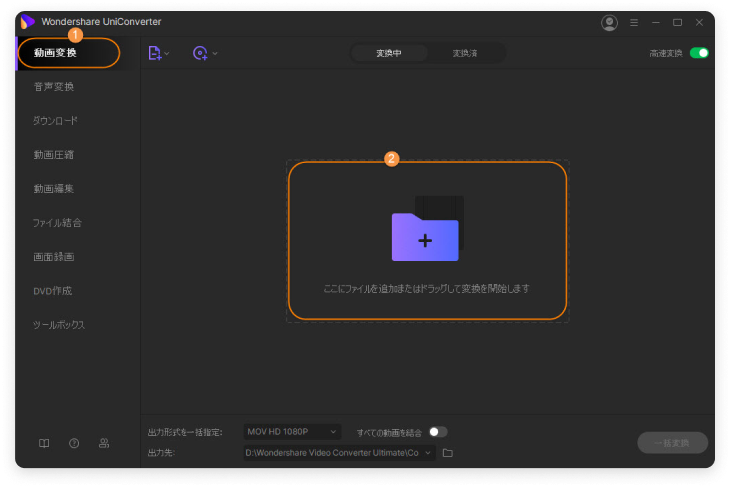
Step2 出力形式ではMP4を選択する
・DVDの読み込みが終わりサムネイルが表示されたら、画面右下の「出力形式を一括指定」から「MP4」を選択し、画質を設定します。デフォルトの画質は「オリジナルと同じ」になっているので、必要な方は別の画質を選択しましょう。切り取りたい部分がある場合は、サムネイル下のハサミマークで編集します。
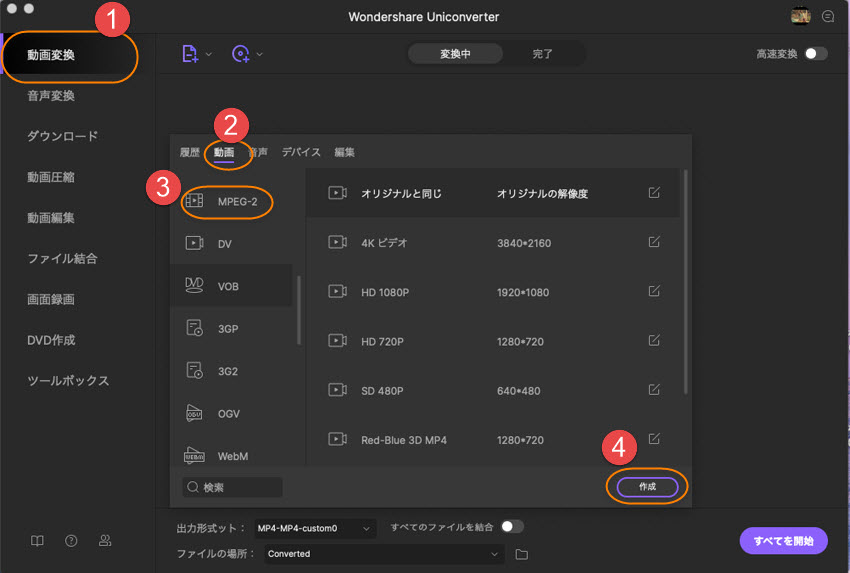
Step3 出力先を指定したら、変換作業を開始する
・「出力形式を一括指定」の下にある「出力先」で、変換後に保存するフォルダを選択します。動画欄右にある「変換」ボタンをクリックすると変換が始まりますが、右上の「高速変換」にチェックを入れるとより早く変換することが可能です。終わったら出力先フォルダを開いて、再生できるか確かめましょう。

DVDが回転しているときはパソコンに衝撃を与えない
DVDを再生していたり、読み込んだりしている最中はパソコンに衝撃を与えてはいけません。特にソフトに読み込んでいる最中や、変換中に衝撃を与えると、変換後の動画の映像や音声にノイズが入ってしまう恐れがあります。また、Macbookの場合、回転している最中にパソコンを移動させたり、衝撃を与えたりすると、DVDに傷が入ることがあるため、読み込みから変換まで動かさないことをおすすめします。
