- 1,000以上のビデオやオーディオの形式に変換
- 動画をいれたら、最短1秒で変換可能!
- 一万以上のサイトから動画を高速ダウンロード
- そのままに品質で動画を圧縮
- DVD・Blu-ray・音楽CDを作成
- 画面録画・GIF作成・画像変換など高性能
WMAをMP3に変換できるフリーソフトTOP5
多くのソフトウェアやデバイスでは、WMA形式のファイルを、再生することができません。もし、WMA形式のファイルを再生したいのであれば、「音声変換ソフト」を使う必要があります。 下記では、代表的な音声形式である、「MP3」に変換することができるフリーソフトを、5つご紹介しています。よろしければ、ぜひ参考にしてみてください。
Part1.WMAとは、MP3とは
WMA(Windows Media Audio)とは、Microsoftが開発した、音声データの圧縮形式です。音声データを保存する際に付く拡張子は「.wma」で、Windowsなどのパソコンで標準対応しています。
また、MP3(MPEG-1 Audio Layre-3)も、WMAと同様、音声データの圧縮形式です。MP3は、CD音源と同等レベルの音質で保存することができ、保存する際のデータ容量を、約10分の1までに抑えることができます。
Part2.WMAをMP3に変換する理由
WMAを、MP3に変換する理由としては、下記の2つがあげられます。
・対応しているソフトウェアや、デバイスが少ない。
・MP3よりも、ファイルサイズが大きい
Part3.フリーソフトおすすめランキング5
①一番おすすめのUniConverterの紹介と使用方法
UniConverterは、日本語に対応しているため、初心者の方でも簡単に操作することができます。
また、一般的な変換ソフトの場合、形式の異なる動画や音声の変換は、一度に一つまでしか行えませんが、Uniconverterには、「一括変換」という機能が搭載されているため、一度に複数の動画や音声を変換することができます。
UniConverter(スーパーメディア変換!)
- 30倍の超高速かつ高画質にビデオを変換可能
- 高画質HD,MP4,MOV,WMV,M2TS,VOB,VROなど、多種類形式の入力・出力に対応
- 100種類以上のWebサイトから動画をダウンロード可能
- DVDの抽出&変換&作成し、Youtubeなどの動画をDVDへ作成可能
- 編集機能でビデオをトリムしたり、回転したり、ビデオに透かし、字幕などを追加したりすることができます。
UniConverterを利用してwmaをmp3に変換する方法
UniConverterは動画ファイルや音声ファイルを変換するフリーソフトです。変換したファイルの簡易的な編集もできるのが特徴で、汎用性が高いことからよく利用されています。wmaからmp3への変換も手軽に行うことができますが、どのような手順で変換することができるのでしょうか。ここでは具体的にどんな操作をすると変換ができるのかを解説します。
step1.「音声変換」機能を選んでwmaファイルを読み込む
UniConverterを起動した後、まずは左側にあるメニューから「音声変換」を選択します。そして、音声変換のメニューのすぐ右にあるファイルを開くアイコンか、ウィンドウの中央にあるフォルダマークをクリックし、変換したいwmaファイルを読み込みましょう。読み込みが完了すると中央のスペースに読み込んだファイルの詳細が表示されます。
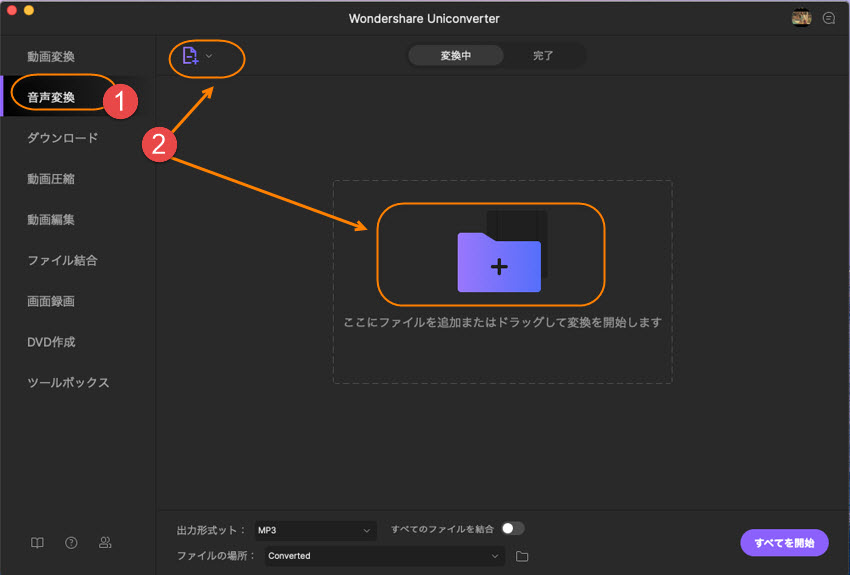
step2.変換後の形式をmp3に設定する
次にwmaファイルをmp3に変換するための出力設定をします。ウィンドウの下部にある「出力形式を一括指定」をクリックして出力設定の画面を開きましょう。ウィンドウの左側に出力に対応しているフォーマットがリスト表示されるので、その中からmp3を選択します。するとその右側で音質を選択できるようになるため、希望するものを選んで決定しましょう。
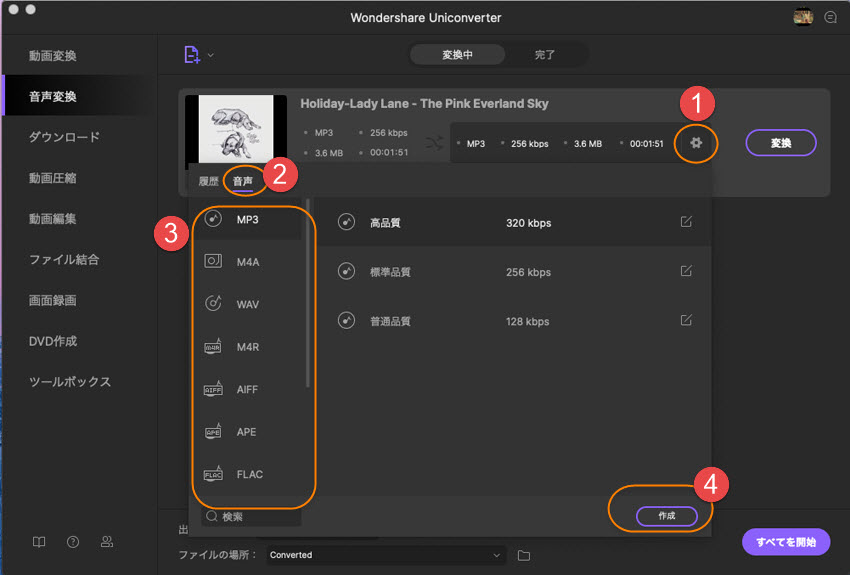
step3.wmaをmp3に変換を実行する
UniConverterでは出力形式さえ決定してしまえば簡単に変換が可能です。まず、ウィンドウの下部にある「出力先」に変換後のmp3ファイルを保存する場所を入力します。そして、右下にある「一括変換」か各ファイルの右側にある「変換」をクリックすれば変換が実行されます。
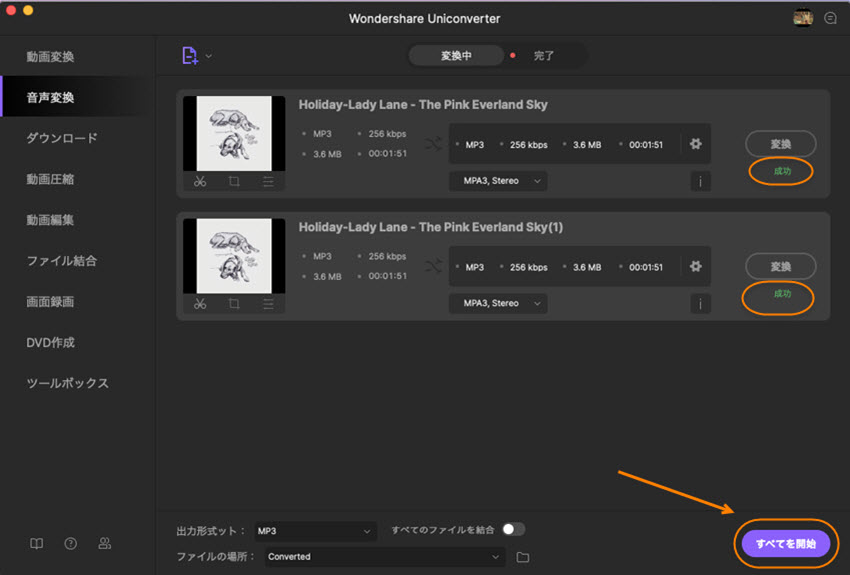
②RealPlayer
RealPlayerでは、WMAファイルを、MP3、ivr、raなどに変換することができます。また、RealPlayerのスマホアプリを使えば、パソコンでダウンロードした動画や音声を、スマホやタブレットで再生することができます。逆に、スマホやタブレットでダウンロードした動画音声を、パソコンで再生することも可能です。
RealPlayerの使い方
【Step1】まずは、下記URLから、RealPlayerrをダウンロードし、インストール後に起動させます。https://jp.real.com/
【Step2】起動後、画面上部にある「ライブラリ」をクリックし、変換したいWMAファイルを選択します。
【Step3】ファイルを選択後、下部の「その他」 → 「変換」の順番でクリックし、表示されるフォーマットの中から、「MP3」を選択します。
【Step4】最後に、「スタート」をクリックすれば、変換完了となります。
③Freemake Audio Converter
Freemake Audio Converterでは、WMAファイルを、MP3、FLAC、WAVなどに変換することができます。また、3回のクリックで音声変換が完了するという、とてもシンプルな作りになっているので、初心者の方でも簡単に操作することができます。
Freemake Audio Converterの使い方
【Step1】まずは、下記URLから、Freemake Audio Converterをダウンロードし、インストール後に起動させます。https://www.freemake.com/jp/free_audio_converter/
【Step2】起動後、画面左上にある「オーディオ」をクリックし、変換したいWMAファイルを追加します。
【Step3】ファイルを追加後、画面下に並んでいるフォーマットの中から、「MP3」をクリックします。
【Step4】最後に、画面に表示される「MP3出力パラメータ」の一番下にある、「変換する」をクリックすれば、変換完了となります。
④AnyMP4 動画変換 究極
AnyMP4 動画変換 究極では、WMA、MP3、OGG、MP4など、約500種類以上の動画・音声変換に対応しています。また、編集機能も搭載しているため、カットした部分をMP3に変換したり、複数のWMAファイルを一つに繫げ、MP3に変換することもできます。
AnyMP4 動画変換 究極の使い方
【Step1】まずは、下記URLから、VideoProcをダウンロードし、インストール後に起動させます。https://www.anymp4.jp/video-converter-ultimate/
【Step2】起動後、画面上部にある、「変換」をクリックします。
【Step3】画面中央に表示される、「クリックしてファイルを追加するか、または直接にここまでドラッグします」と表記された場所に、変換したいWMAファイルを追加します。
【Step4】最後に、音声ファイルの右側に表示されているドロップダウンメニューから、「MP3」を選択し、「変換」をクリックすれば、変換完了となります。
⑤Aiseesoft フリー 動画変換
Aiseesoft フリー 動画変換では、動画から音声ファイルを抜き出し、MP3、AAC、AIFFといった音声形式に変換することができます。また、DVD作成ソフトも搭載しているため、自身で撮影したビデオや、Youtubeやニコニコなどでダウンロードした動画を、高品質な状態で、DVDに移すことができます。
Aiseesoft フリー 動画変換の使い方
【Step1】まずは、下記URLから、Aiseesoft フリー 動画変換をダウンロードし、インストール後に起動させます。
https://www.aiseesoft.jp/free-video-converter/
【Step2】起動後、画面中央に表示されている、「ファイルを追加」ボタンをクリックし、変換したいWMAファイルを追加します。
【Step3】最後に、画面下にある「出力形式」から、「MP3」を選択し、「変換」ボタンをクリックすれば、変換完了となります。
まとめ
WMAファイルを、MP3に変換できるフリーソフトはたくさんありますが、その中でも、「UniConverter」は特にオススメです。Uniconverterは、対応形式が非常に多く、一度に複数の動画や音声をまとめて変換することができます。また、トリミングなどの機能も搭載されているので、より自分好みの仕上がりにすることができます。
もし、音声変換ソフトで迷ったら、UniConverterで変換をしてみてください。
