- 1,000以上のビデオやオーディオの形式に変換
- 動画をいれたら、最短1秒で変換可能!
- 一万以上のサイトから動画を高速ダウンロード
- そのままに品質で動画を圧縮
- DVD・Blu-ray・音楽CDを作成
- 画面録画・GIF作成・画像変換など高性能
dvdからmp4に変換できるソフトは?
初めに
dvdはそのままで使うよりも、一旦mp4に変換することで大きく使い勝手が変わるということを知らないままでいる人は少なくありません。今回はWindows10でdvdからなぜmp4に変換する必要があるのか?また実際に変換するにはどのソフトを使ってどのような手順を踏む必要があるのかを解説していきます。
UniConverter -DVD変換
dvdからmp4に変換できるソフト
- 30倍の超高速かつ高画質にビデオを変換可能
- 高画質HD,MP4,MOV,WMV,M2TS,VOB,VROなど、多種類形式の入力・出力に対応
- 100種類以上のWebサイトから動画をダウンロード可能
- DVDの抽出&変換&作成し、Youtubeなどの動画をDVDへ作成可能
- 編集機能でビデオをトリムしたり、回転したり、ビデオに透かし、字幕などを追加したりすることができます。
dvdをmp4に変換する理由?
#動画の読み込みが早くなる
DVDの中にある動画を見ようとすると、ディスクを回転させデータを読み込む時間が必要になります。これはDVDのままの状態と比べて、mp4データにしてHDDやフラッシュドライブなどの中に入れた方が遥かに早くなるのです。
#データ化するので持ち運びやすく、DVDドライブ無しでも見ることが出来る
mp4のデータに変換すれば、後はそのデータをスマホに移しておくことで外出先など暇な時にスマホで視聴する事も可能になります。またネットワークストレージ上にデータを置いておけば他の端末からアクセスしてみることなども可能になり、いつでもどこでもネット環境と端末さえあれば見ることが可能です。
#mp4化してネットワークストレージに入れることでデータをより安全に残せる
DVDの状態ではどうしても物理的な欠損の危険性がつきまといます。例えばDVDの表面が傷ついて上手く読み込めなくなったり、うっかり落とすか踏みつける等してしまい割れて読み込みできなくなる可能性もゼロとは言えないでしょう。その点mp4に変換し、クラウドストレージに入れておけば、データは安全な企業のサーバーに保管されるので基本的にデータが消失する心配はなくなります。大事な作品を安全に保管しておくには非常に良い手段と言えるでしょう。
#mp4化することで複数作品の連続再生が出来るようになる
DVDを複数持っていたとしても、1作品見終わる毎にDVDの入れ替えが必要になるので思い切り寛ぎたい時には手間が面倒です。DVDをmp4化しておけばDVD入れ替えが必要ないのに加え、再生リストに予め複数作品のmp4を入れておけば連続再生も可能です。
dvdをmp4動画に変換できるソフトtop5
mp4化することで様々な利便性が得られることは上記の通りですが、次はWindows 10で使用可能なdvdからmp4への変換ソフトを5つ紹介します。
1、HandBrake
DVDからmp4への変換を行えるフリーソフトです。無料で使うことができ、mp4以外にも様々な動画形式への変換に対応しています。無料なのでまず軽く試してみたい時には最適のソフトでしょう。
2、Freemake
知名度が高い高性能な動画変換ソフトです。無料でも一部の変換機能は使えますが、Freemakeというロゴが画面に入ってしまうので見栄えは悪くなってしまいます。有料版になれば機能制限も解除され、ロゴの強制挿入もなくなるので便利に使えるでしょう。
3、DVDFab DVDリッピング
多機能動画変換ソフトで一部有料の機能もありますが、DVDからmp4への変換機能は無料で使うことができます。変換の際に動画をトリミングしたり字幕をつけるといった簡単な編集を行うこともできます。
4、Aiseesoft MP4 動画変換
動画変換にフォーカスされたソフトで、試用版もありますが少し厳しい制約があるので、無料ではあくまで使い心地と動作を確認できるだけと考えておいた方が良いでしょう。画面構成がシンプルでわかりやすく、一部分だけを切り出して変換する作業などもスムーズに行いやすい作りになってます。
5、UniConverter(スーパーメディア変換!)
DVDからmp3への変換や編集、動画ダウンロード補助機能など多用な機能を備えた総合動画ソフトです。機能の多さや画面のシンプルさ、変換の精度の高さなど総合的に高い水準のソフトです。
UniConverterを利用してdvdをmp4動画に変換する方法
今回は上記で紹介したソフトの一つであるUniConverterで、実際にdvdからmp4への変換を行う手順を説明します。
step1.ソフトを立ち上げて変換画面を出して、変換したいDVDを選ぶ
まずUniConverterを起動し、上部にある「変換」が選ばれていることを確認しましょう。別のものが選択されている場合は変換をクリックしてください。
中央にある+のついたフォルダのマークか、左側にある「メディア」をクリックします。すると変換したいファイルの選択画面になるのでDVDが入っているドライブを選択しましょう。

step2.出力設定を決める
DVDを選択したら、次に「出力」欄の右に有る三角形のプルダウンメニューを押します。出てきた画面の上部にある「ビデオ」タブを選ぶと変換可能なファイル形式が左側にずらりと並ぶので、その中からmp4を選択し解像度を選びます。解像度は基本的に「オリジナルと同じ」を選べばサイズが小さくなったりすることはないので安心です。
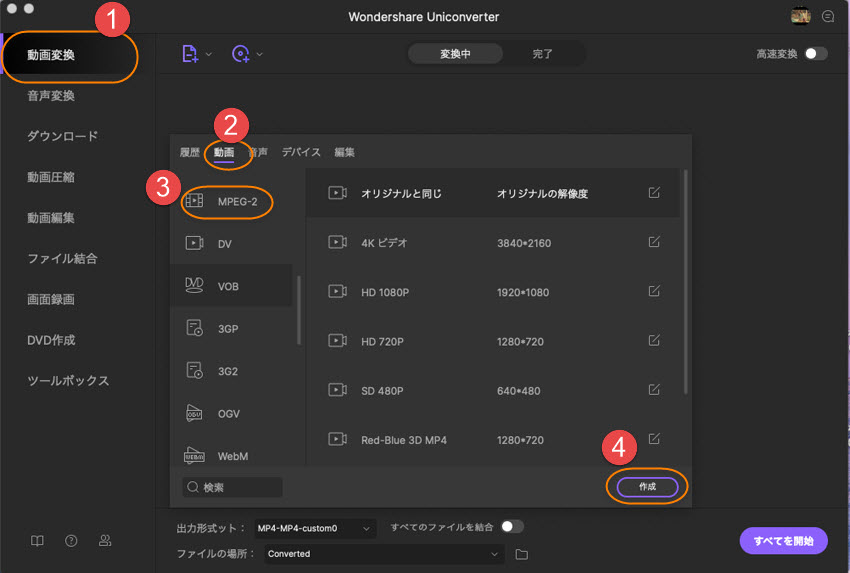
step3.出力先を確認したら、変換ボタンを押す
画面最下部に有る「出力先」となっているのが変換したmp4ファイルの保存される場所になります。フォルダマークを押してわかり易い場所に設定したら、右下に有る変換ボタンを押せばDVDからmp4への変換が始まります。しばらく待って変換終了の表示が出れば作業は完了です。

まとめ
dvdからmp4への変換はデータの保全も目的ですが、一番は素早く読み込めることや、どこでも見れるようになる事です。何度も見返したいお気に入りのdvdなどがあれば、あらかじめmp4に変換しておくと気軽に楽しめるようになるのでおすすめです。
